Vezi eroarea „DNS Probe Finished no internet” pe browserul tău? Ei bine, s-ar putea să vă confruntați și dvs. cu o problemă cu internetul. Este posibil să nu puteți utiliza internetul pe computerul dvs. după ce ați văzut această eroare. Așadar, remedierea acestei probleme devine importantă atunci când doriți să utilizați internetul pe computerul dumneavoastră. Problema apare în principal pe browserul Chrome, dar este posibil să o vedeți și în alte browsere.
Această problemă este legată de DNS (Domain Name System) și, prin urmare, vă poate face să vă confruntați cu mai multe probleme și cu conexiunea la internet.
Cu toate acestea, motivul posibil ar fi că vedeți această eroare pe browserul dvs. dar nu știți cum să o corectați.
Dacă aceasta este problema, vă putem ajuta să scăpați de această problemă în acest articol. Am cercetat mult și am găsit cele mai bune modalități de a scăpa de această eroare în orice browser.
Dar, procesul pe care îl vom folosi va fi pentru Google Chrome deoarece eroarea apare mai ales în acest browser.
Din moment ce această eroare este legată de DNS și, prin urmare, de conectivitatea la internet, motivul ar putea să se afle în ISP-ul dvs. sau în computerul în sine.
Atunci, detectarea problemei corecte ar putea fi dificilă, dar există câteva modalități de încredere pentru a rezolva acest lucru în mod corespunzător. Așadar, în acest articol, vom discuta toate aceste lucruri mai jos.


Dacă nu știți de ce apare această eroare ‘DNS Probe finished no internet’, discutați mai întâi de toate câteva lucruri importante despre aceasta. Apoi ne vom îndrepta spre procesul de a scăpa de această eroare.
Pentru mai multe detalii despre DNS (Domain Name System) verificați wikipedia.
Tabel de conținut
De ce apare în browserul meu eroarea „DNS probe finished no internet”?
Dacă vedeți această eroare în browserul dvs., există mai multe motive care ar putea duce la această problemă. Dar, în majoritatea cazurilor, această eroare (DNS Probe finished no internet) apare atunci când există o problemă cu serverul DNS implicit al computerului dumneavoastră.
Schimbarea serverului DNS este destul de ușoară și puteți alege Google DNS sau OpenDNS pentru a face acest lucru. Dar, eroarea poate apărea din nou și din nou din cauza unor motive ascunse.
Dacă problema se întâmplă din cauza oricărui alt motiv, chiar și detectarea acesteia ar putea deveni dificilă. Dar, există câteva modalități asigurate de a rezolva această problemă.
Vom acoperi toate acestea mai jos în acest articol. Așadar, să începem.
Cele mai bune metode pentru a rezolva eroarea „DNS probe finished no internet”?
Așa că, să începem să dezvăluim toate aceste metode una câte una. Dar, asigurați-vă că efectuați toți acești pași în mod adecvat pentru a vă asigura că nu faceți nicio problemă pentru computerul dumneavoastră.
Vă sugerăm, de asemenea, să faceți toți acești pași sub îndrumarea unui expert. Acestea fiind spuse, haideți să începem cu primele metode de rezolvare a acestei erori.
1. Ștergeți cache-ul DNS al browserului dvs.
Indiferent de browserul de internet, pe care îl utilizați, asigurați-vă că ștergeți mai întâi de toate cache-ul DNS. Cache-ul DNS colectat de pe computerul dvs. poate permite browserului dvs. să se confrunte cu mai multe probleme cu internetul.
Deci, înainte de a face orice altceva, asigurați-vă că efectuați o simplă curățare a cache-ului DNS. Procesul de ștergere a cache-ului DNS este următorul.
Cum se șterge cache-ul DNS în Chrome?
- Vizitați acest URL: ‘chrome://net-internals/#dns’.
- Apoi, faceți clic pe Clear-Host Cache
- După ce faceți asta, verificați dacă internetul funcționează bine sau nu.
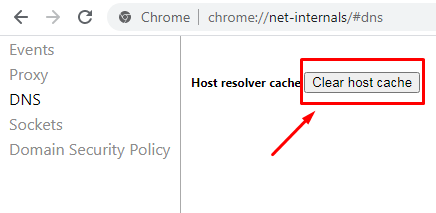
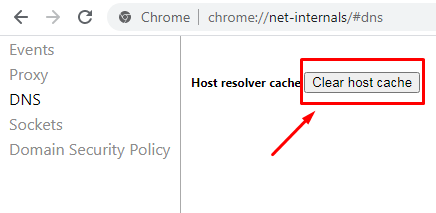
Pentru a șterge DNS Cache în Mozilla Firefox, Opera sau orice alt browser de internet, pur și simplu ștergeți istoricul și memoria cache a browserului, iar acesta va șterge în cele din urmă toate datele din memoria cache DNS împreună.
După ce ați făcut acest proces, verificați din nou pe browserul dvs. pentru această eroare. Dacă este încă acolo, urmați următoarea procedură dată mai jos.
2. Schimbați conexiunea la internet sau reporniți routerul
Dacă ștergerea cache-ului DNS nu a funcționat pentru dumneavoastră, este posibil să existe o problemă cu internetul în sine. DNS-ul dvs. implicit este furnizat de ISP-ul dvs.
Deci, dacă există o problemă cu conexiunea la internet, puteți vedea această eroare (fără internet). Deci, înainte de a merge mai departe pentru pasul următor, încercați să vă schimbați conexiunea la internet sau pur și simplu reporniți routerul.
Acest lucru vă va ajuta cu siguranță să rezolvați această problemă dacă este legată de conexiunea dvs. la internet. Dacă eroarea apare din nou, pur și simplu treceți la pasul următor.
3. Modificarea setărilor DNS ale protocolului
Postul următor pentru rezolvarea acestei probleme este de a schimba manual adresa DNS a computerului nostru. Procesul este destul de ușor de realizat pe orice versiune de Windows.
Schimbarea adresei DNS la Google sau la orice alt DNS alternativ vă poate ajuta să rezolvați această problemă. În cele mai multe cazuri, această metodă este capabilă să rezolve diverse alte probleme cu DNS și cu internetul în sine.
Indirect, ne asigurăm că testăm conexiunea noastră pe diferite DNS-uri, care este cel mai puțin aglomerat și suficient de rapid. Așadar, procesul pentru a schimba întâmplător setările DNS ale protocolului este următorul.
- Vezi panoul de control
- Acum, faceți clic pe Rețea și Internet>>Centrul de rețea și partajare>>Schimbare setări adaptor.
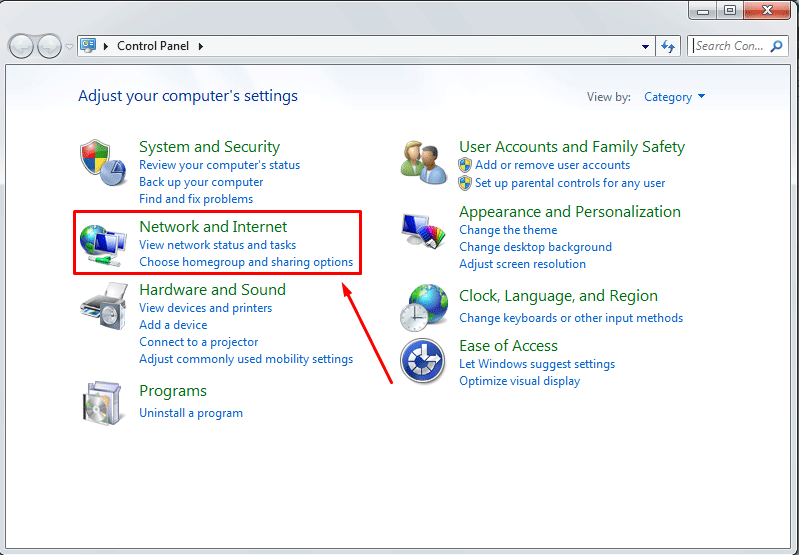
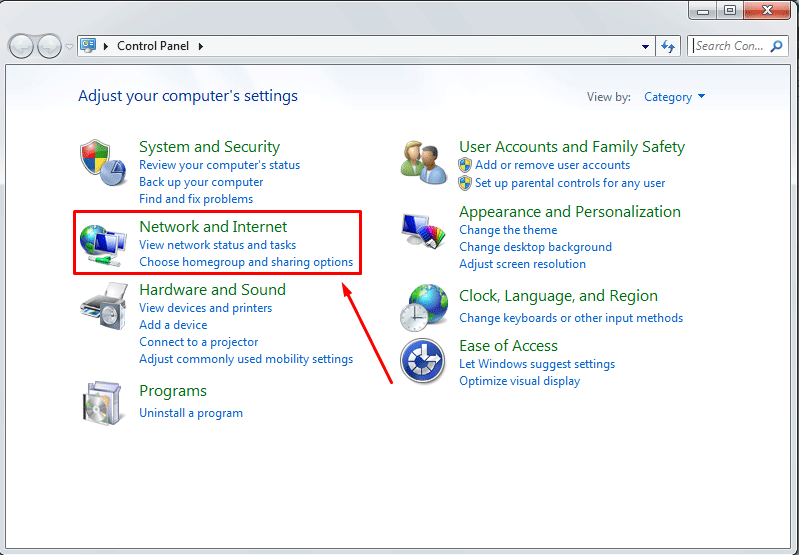
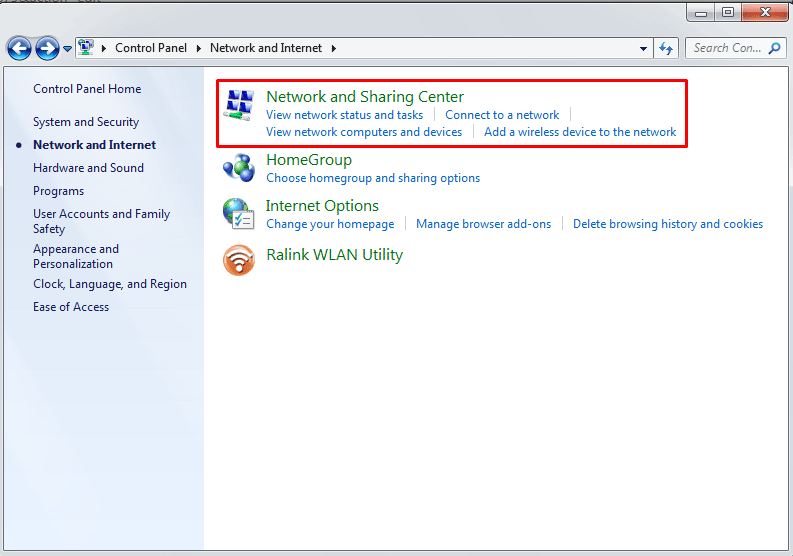
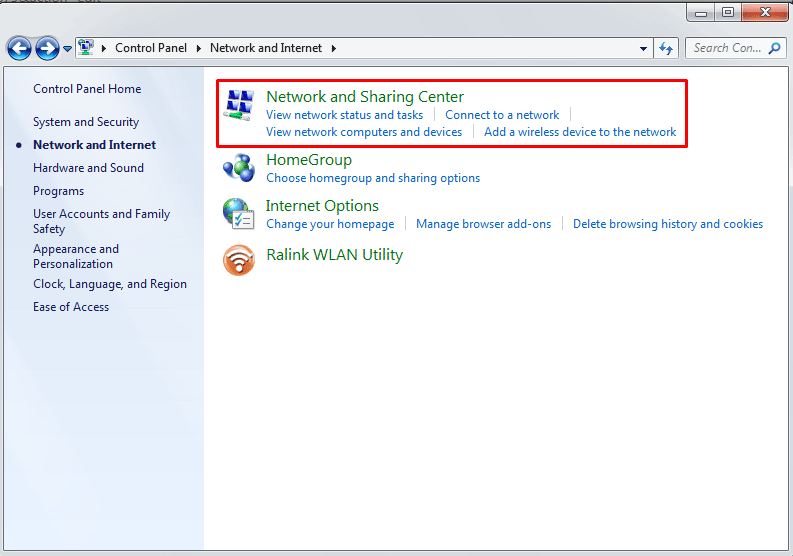
Acum, localizați conexiunea dvs. implicită la internet și faceți dublu clic pe ea.
După aceea, faceți clic pe opțiunea proprietăți.
Acum, faceți dublu clic pe Internet Protocol Version 4 (TCP/IPv4).
Acum, în opțiunea server DNS preferat, setați adresa la 8.8.8.8.8 și Alternate DNS services la 8.8.4.4.4.
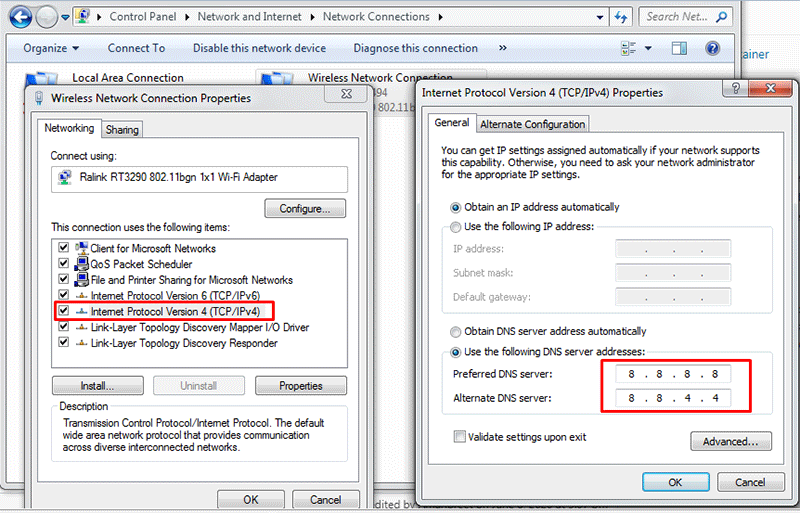
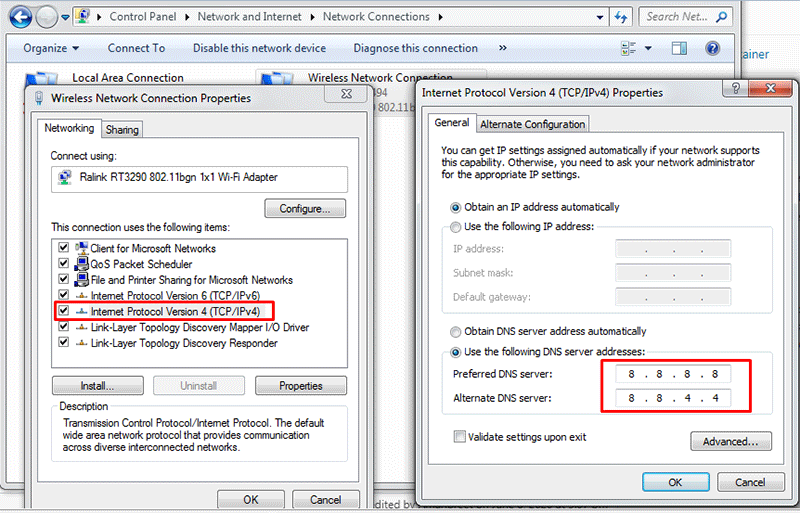
Acum, reporniți browserul de internet și verificați dacă eroarea este rezolvată.
Este o altă modalitate foarte utilizată și eficientă de a scăpa de această problemă. O mulțime de utilizatori au spus că acesta este cel mai eficient mod de a rezolva eroarea DNS probe finished no internet.
Cu toate acestea, dacă această metodă nu funcționează pentru dumneavoastră, pur și simplu treceți la următoarea.
4. Curățați DNS-ul existent
Dacă DNS-ul stocat în computerul dumneavoastră devine învechit, este foarte probabil să vedeți această eroare pe computerul dumneavoastră. Deci, puteți folosi pur și simplu comanda flush pentru a șterge aceste cache-uri DNS învechite.
Această problemă apare în computerul Windows, deși diverși utilizatori Mac au comis, de asemenea, că s-au confruntat cu această problemă în browserul lor Chrome.
Așa că, oricine poate folosi această metodă pentru a încerca să-și rezolve problema. Procesul manual de spălare a DNS din computerul dvs. este următorul.
- Presați butoanele Windows+R împreună
- Acum, introduceți cmd și faceți clic pe OK
- Acum, în comandă, tastați și faceți clic pe Enter
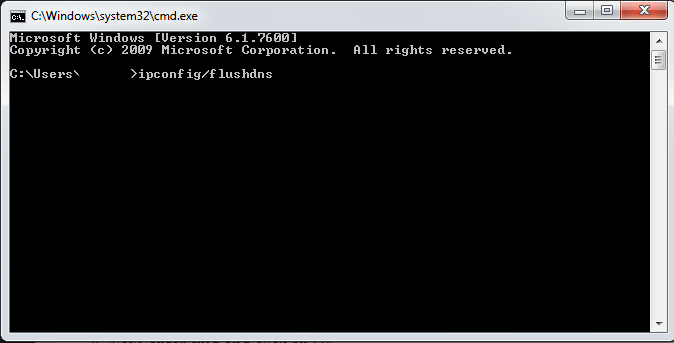
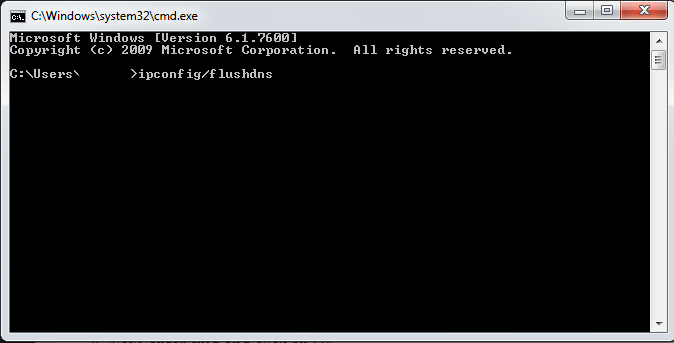
Pentru a salva aceste setări, reporniți computerul și verificați browserul dvs.
Această metodă vă va ajuta cu siguranță să scăpați de această problemă. Cu toate acestea, dacă aveți în continuare această problemă în browserul dumneavoastră, treceți la următorul pas.
5. Dezactivați serviciul de protecție DNS
Protecția DNS este o funcție încorporată, disponibilă în toate browserele, inclusiv în Chrome și Firefox. Așadar, poate cauza, de asemenea, diverse probleme legate de internet.
Deci, devine extrem de important să încercați să o dezactivați. Aceasta este o altă metodă de încredere pentru a rezolva această eroare (DNS Probe finished no internet). Așadar, este crucial să o faceți o dată.
Procesul este dat mai jos.
- Vezi meniul Settings din Chrome
- Click pe opțiunea Advanced Settings
- Doar debifați această opțiune, „Use Prediction Services to Load the pages more quickly.”
- Acum, reporniți browserul și verificați dacă eroarea este din nou acolo.
Aceasta a fost o altă metodă foarte eficientă și utilizată pentru a rezolva această problemă. Dar, dacă încă vă confruntați cu această problemă, nu vă faceți griji. Avem și alte metode pentru a vă ajuta să rezolvați problema.
6. Resetare TCP/IP : Eroare DNS
TCP/IP este cunoscut sub numele de Transmission Control Protocol și protocol Internet. Aceste protocoale sunt folosite pentru a guverna și controla conexiunile la internet pe computerul dumneavoastră.
Dar, dacă există vreo problemă cu aceste protocoale, puteți încerca să le resetați. Aceste comenzi sunt extrem de importante atunci când vine vorba de asigurarea unei bune funcționări a internetului pe computerul dumneavoastră.
Așa că, asigurați-vă că le resetați în mod corespunzător doar prin simpla utilizare a procesului prezentat mai jos.
Accedeți la bara de căutare Windows și căutați Command Prompt
Executați Command Prompt ca administrator
Acum, introduceți aceste comenzi una câte una.
ipconfig /release
ipconfig /all
ipconfig /flushdns
ipconfig /renew
ipconfig /renew
netsh int ip set dns
netshwinsock reset
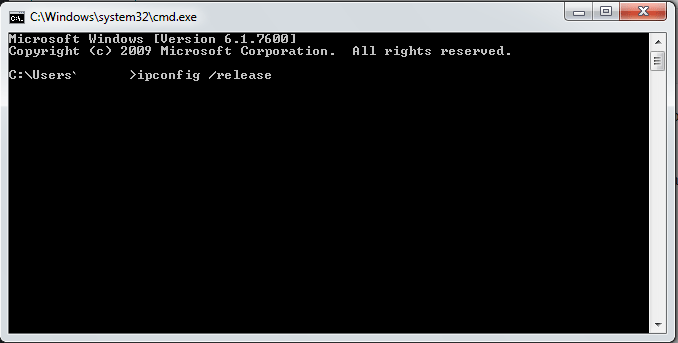
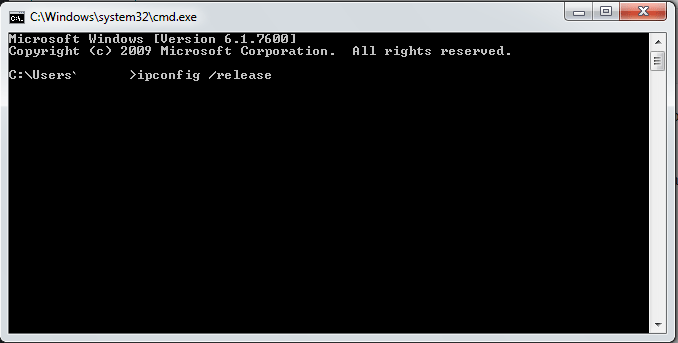
După introducerea fiecăreia dintre aceste comenzi, asigurați-vă că apăsați enter. După ce ați terminat de resetat TCP/IP folosind aceste comenzi, puteți încerca să reporniți calculatorul.
Problema ar trebui să fie rezolvată după ce faceți acest lucru. Dacă nu este, treceți la pasul următor.
7. Actualizați driverul de rețea
Actualizarea adaptorului de rețea ar putea fi o soluție bună pentru această problemă. Puteți încerca să vă actualizați driverul de rețea învechit, deoarece acesta poate cauza mai multe probleme cu conexiunea la internet.
Pe orice fel de PC cu orice sistem de operare, puteți instala cu ușurință un software de actualizare a drive-ului de la terți. Cu toate acestea, actualizarea manuală a driverelor este poate cel mai bun mod de a obține rezultate excelente.
De asemenea, această metodă va putea cu siguranță să rezolve problema Sonda DNS terminată fără internet. Așadar, procesul de actualizare a driverului de rețea este următorul.
- Presați butoanele Windows+R împreună
- Intrați devmgmt.msc și apăsați Enter
- Acum, în meniul managerului de dispozitive, căutați Adaptor de rețea
- Click dreapta pe opțiunea Adaptor de rețea și selectați Actualizați software-ul driverului
- Apoi, alegeți actualizarea manuală sau pe bază de internet, după cum doriți
- După ce actualizarea este finalizată, reporniți calculatorul.
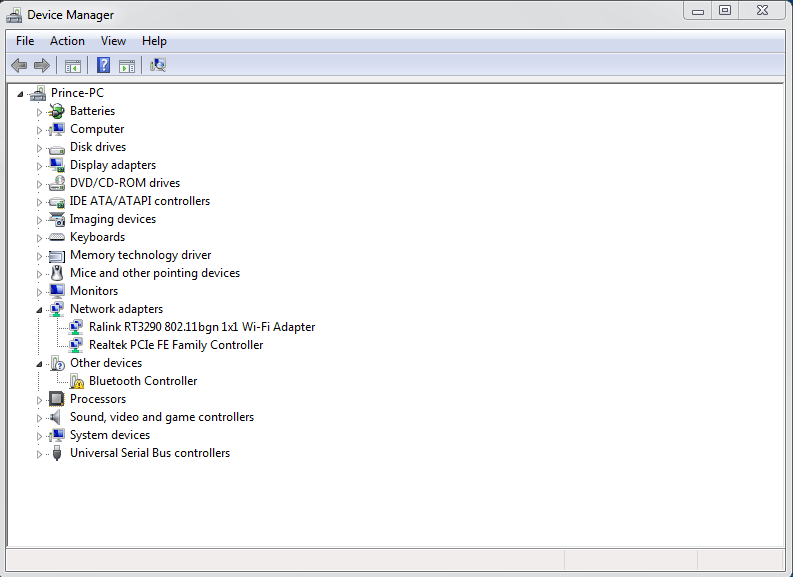
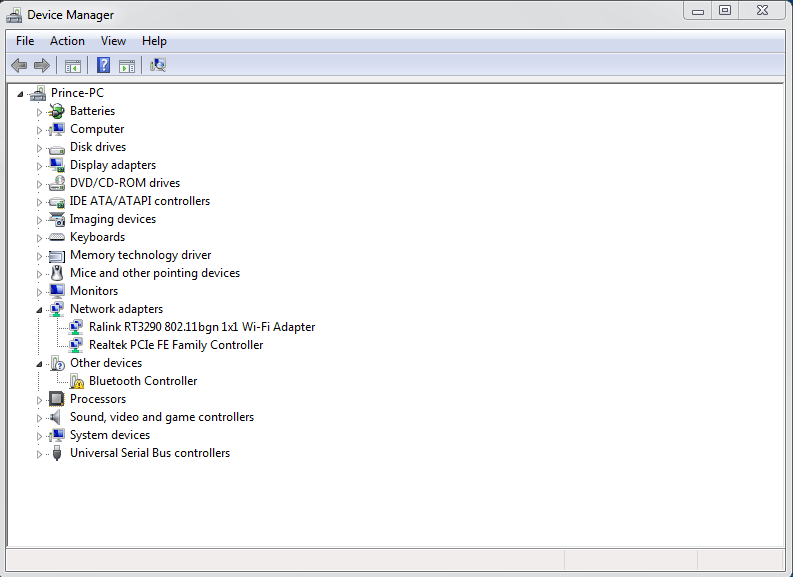
Actualizarea driverului de rețea vă va ajuta în cele din urmă să scăpați de această problemă, deoarece va șterge în cele din urmă toate setările de rețea și va instala cele mai recente fișiere. Dar, dacă nu reușiți să scăpați de această eroare, treceți la următoarea metodă.
8. Actualizați-vă browserul și încercați să dezactivați extensia
De mai multe ori, în browserele Chrome, această eroare apare din cauza extensiilor terțe care se ocupă de mai multe lucrări legate de internet. Acest lucru poate include utilizatorii de VPN și alte extensii.
Deci, va trebui să încercați să le dezactivați o dată și să verificați dacă eroarea este rezolvată. De asemenea, o simplă actualizare a browserului poate face, de asemenea, ca acest lucru să fie rezolvat.
Încercați să utilizați internetul pe alt browser, iar dacă este o problemă cu un singur browser, puteți încerca să dezinstalați software-ul. Toate aceste lucruri vă vor permite cu siguranță să rezolvați această problemă a sondei DNS terminată fără internet.
Cuvintele finale
Împreună cu toți acești pași, puteți încerca să dezactivați antivirusul și firewall-urile de pe computerul dumneavoastră. Dar, folosind oricare dintre acești pași, veți putea cu siguranță să rezolvați această problemă pe computer.
Așa că, asigurați-vă că faceți toate aceste lucruri în mod corespunzător pentru a avea cele mai bune rezultate.
Dacă v-a plăcut acest articol și îl găsiți util, asigurați-vă că îl împărtășiți și cu alții. Dacă eroarea dvs. de sondă DNS terminat fără internet a fost rezolvată, atunci împărtășiți feedback-ul dvs. în secțiunea de comentarii.
De asemenea, dacă știți alte metode de lucru pentru a rezolva această problemă, puteți să ne anunțați.
Continuăm să publicăm diverse alte tipuri de articole legate de tehnologie. Rămâneți conectați cu noi pentru a obține mai multe articole pe acest tip de subiect.
.
