Dacă vă place Linux, dar vă place estetica Mac, aveți noroc! Sunteți pe cale să aflați pașii simpli necesari pentru a face ca desktop-ul Linux să se comporte și să arate ca macOS de la Apple.
Reproiectarea Linux pentru a semăna cu macOS este simplă. La urma urmei, desktopurile Macintosh au două caracteristici definitorii: docul de aplicații și bara de meniuri. Acest ghid va încerca să le imite pe Linux, alături de alte lucruri.
Cum să faci Linux să semene cu macOS
A face ca Linux să semene cu desktop-ul macOS este rezonabil de simplu. Cu toate acestea, depinde de mediul desktop pe care îl utilizați. În acest ghid analizăm cum să facem ca Linux să arate ca un Mac folosind cinci medii de desktop:
- GNOME
- Xfce
- KDE Plasma
- Linux Mint’s Cinnamon desktop
- Unity
Totuși, înainte de a începe, aveți nevoie de trei lucruri pentru a face ca Linux să arate ca macOS: o temă, pictogramele potrivite și un dock.
Teme de bază
Înainte de orice altceva, dacă doriți ca desktop-ul dvs. să arate ca cel al unui Mac, va trebui să instalați temele potrivite. O temă Linux numită macOS Sierra face exact acest lucru. Pentru a o descărca, deschideți un terminal și introduceți:
mkdir $HOME/.themesEste posibil să aveți deja un folder /.themes/ (veți ști dacă terminalul emite o eroare). Dacă este cazul, săriți peste această comandă. Următorul:
cd $HOME/.themes
wget https://github.com/B00merang-Project/macOS-Sierra/archive/master.zipDacă nu aveți wget, copiați link-ul în browserul dvs. și descărcați-l manual. Asigurați-vă că îl plasați în folderul /.themes/!
În cele din urmă:
unzip master.zipMai târziu, veți putea selecta tema din Tweaker-ul de aspect al distribuției dumneavoastră.
Icon Themes
Tema pictogramelor Gnome Yosemite se potrivește îndeaproape cu aspectul macOS. Ca și în cazul temelor de aplicații, modul de ajustare a acestora variază de la un desktop la altul. Comenzile de terminal de mai jos se concentrează doar pe instalarea acesteia:
sudo add-apt-repository ppa:numix/ppa && sudo apt-get update
sudo apt install numix-icon-theme-circle(Rețineți că, dacă utilizați o distribuție recentă bazată pe Debian, este posibil să fie necesar să instalați software-properties-common pentru a activa comanda add-apt-repository).
Această temă se bazează pe tema de pictograme Numix Circle, care este instalată prima. Ea nu funcționează așa cum a fost concepută din cutie, așa că veți avea nevoie de această corecție:
sudo sh -c "curl https://raw.githubusercontent.com/Foggalong/hardcode-fixer/master/fix.sh | bash"
curl https://raw.githubusercontent.com/ActusOS/GnomeYosemiteIcons/master/download_from_github.sh | shA doua comandă descarcă un script care instalează și setează automat Gnome Yosemite ca temă de pictograme. Dacă comenzile nu funcționează, asigurați-vă că ați instalat mai întâi cURL:
sudo apt install curlEști nou în cURL? Iată câteva lucruri utile pe care le puteți face cu cURL.
The Plank Dock
În afară de Unity, celelalte ghiduri vor presupune că aveți Plank. Este o bară de sarcini care se integrează bine cu tema Linux macOS. Pentru a o instala, introduceți această comandă:
sudo apt install plankDupă aceasta, lansați dock-ul introducând comanda rapidă ALT + F2 și introducând
plank --preferencesIndiferent de desktop, aceasta ar trebui să pornească Plank, împreună cu fereastra sa de configurare. În secțiunea Appearance, schimbați Theme în Gtk+. Acest lucru va face ca docul să arate ca cel din macOS după ce veți face unele ajustări mai târziu.
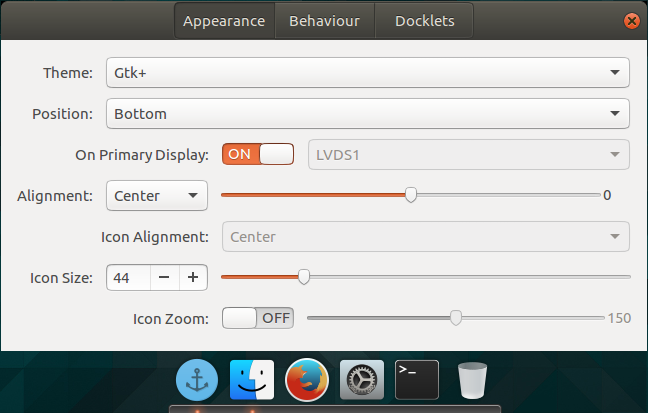
Arată bine, dar este posibil să doriți să ascundeți acea pictogramă de ancoră. Acest lucru înseamnă să modificați o setare ascunsă:
gsettings set net.launchpad.plank.dock.settings:/net/launchpad/plank/docks/dock1/ show-dock-item falseAcum că ați făcut ca Linux să arate ca macOS, va trebui să faceți câteva ajustări suplimentare pentru a finaliza lucrurile.
Modificați GNOME pentru a face Ubuntu să arate ca un Mac
Ubuntu folosește mediul de desktop GNOME și necesită doar câteva modificări pentru a-i da un aspect de macOS.
Dock-ul
Dacă ați urmat instrucțiunile de la începutul articolului, ar trebui să aveți acum un dock. Cu toate acestea, pentru a continua să îl folosiți la repornire, va trebui să îl adăugați la aplicațiile de pornire. Cel mai simplu mod de a face acest lucru este prin intermediul GNOME Tweak Tool. Instalați-l cu această comandă:
sudo apt install gnome-tweak-toolDeschideți programul tastând gnome-tweak-tool în terminal. Alternativ, puteți pur și simplu să căutați programul în meniul de activități. Navigați la intrarea Startup Applications (Aplicații de pornire). De acolo, adăugați pur și simplu Plank. Dacă acesta rulează deja, nu va trebui să îl căutați – va fi chiar în partea de sus.
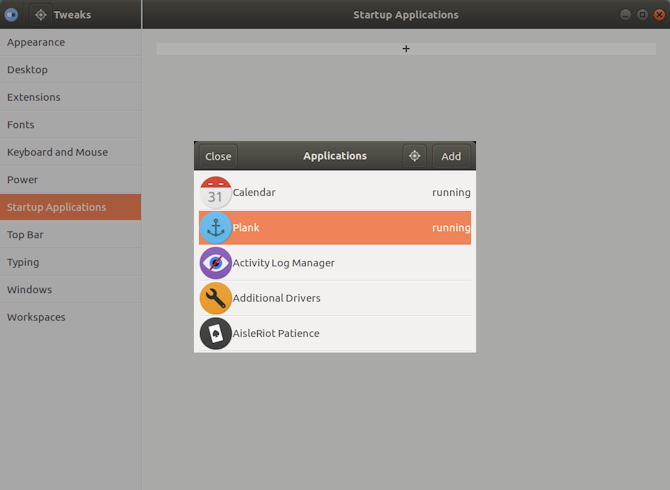
Schimbarea temei
În interiorul GNOME Tweak Tool, mergeți la secțiunea Appearance. Schimbați tema GTK+ în MacOS-Sierra-master. Atât ferestrele aplicației dvs. cât și docul Plank ar trebui să-și schimbe aspectul. Ca o notă finală, schimbați tapetul, mergând la secțiunea Desktop din Tweak Tool. Acolo, faceți clic pe butonul Background Location (Locație fundal).
Vă va fi prezentată o modalitate de a alege un nou tapet. Unul asemănător cu cel pentru Mac se află împreună cu tema dvs. (numit Wallpaper.jpg), așa că navigați până la el la ~/.themes/macOS-Sierra-master. Este posibil să trebuiască să afișați fișierele ascunse pentru a vedea acest folder. În acest caz, faceți clic dreapta în fereastra de selectare a fișierelor și faceți clic pe intrarea Show Hidden Files.
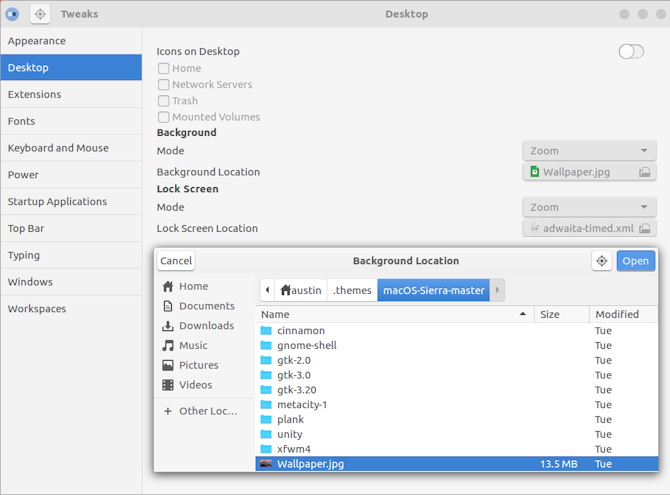
Skin Xfce to Look Like macOS
Dacă folosiți mediul desktop Xfce, puteți obține un aspect proaspăt de macOS în doar câteva minute. Mulțumită temei Yosemite GTK3, boxa dvs. Linux va semăna cu un Mac cu un efort minim.
După cum probabil știți, Xfce seamănă deja într-o oarecare măsură cu macOS datorită includerii unui dock.
Începeți prin a descărca tema Yosemite de pe GitHub.
Descărcați: Yosemite theme for Xfce
Apoi, dezarhivați fișierul în directorul /.themes/ din dosarul Home. Urmăriți acest lucru deschizând Settings > Appearance și selectând OS-X-Yosemite.
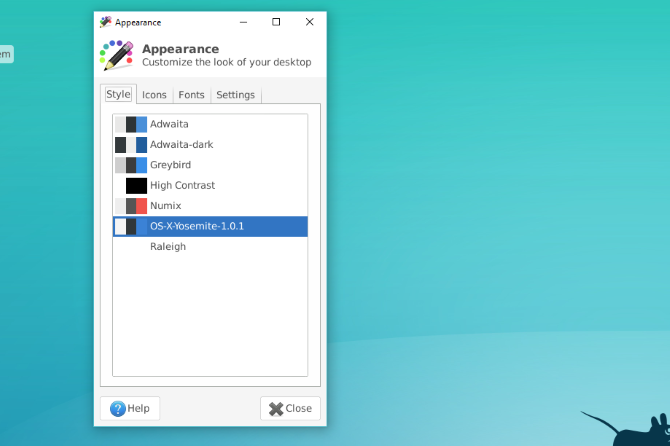
Noua temă macOS pentru Linux va fi aplicată instantaneu; faceți clic pe OK pentru a accepta.
Make KDE Plasma Make KDE Plasma Look Like macOS
Odată cu lansarea Plasma 5.9, este posibil să faceți ca desktop-ul semnat de KDE să semene foarte mult cu un Mac.
Oferta KDE se mândrește cu puterea și flexibilitatea sa. Ca atare, poate egala macOS în ceea ce privește aspectul puțin mai mult decât o poate face GNOME. Cu toate acestea, va fi nevoie de ceva mai multă muncă.
Bara de meniu din Plasma
Începând cu Plasma 5.9, puteți avea acum un meniu global, la fel ca în macOS. Pentru a începe, faceți clic dreapta pe desktop și selectați Add Panel > Application Menu Bar. Veți obține un panou gol în partea de sus a ecranului. Faceți clic pe semnul de hazard din interiorul acestuia. Acest lucru va deschide o fereastră de setări care vă va permite să modificați modul în care sunt afișate barele de meniu ale aplicațiilor.
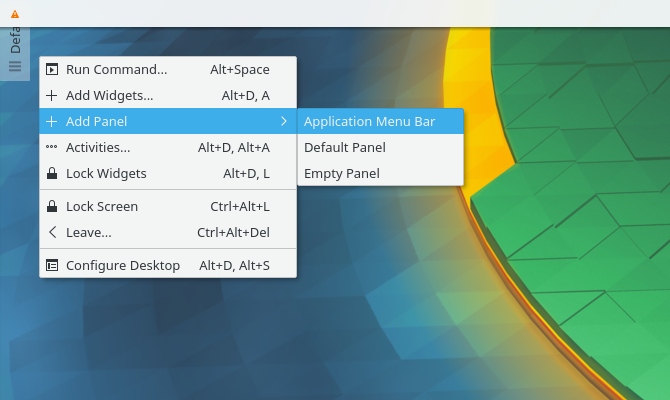
Mergeți la Fine Tuning > Menubar style > Application Menu widget. După ce ați aplicat această setare, semnul de pericol ar trebui să dispară, iar meniurile de aplicații ar trebui să se afișeze în partea de sus. Din anumite motive, deși bara de meniu era vizibilă în Firefox, nu era funcțională. Kilometrajul dumneavoastră poate varia!
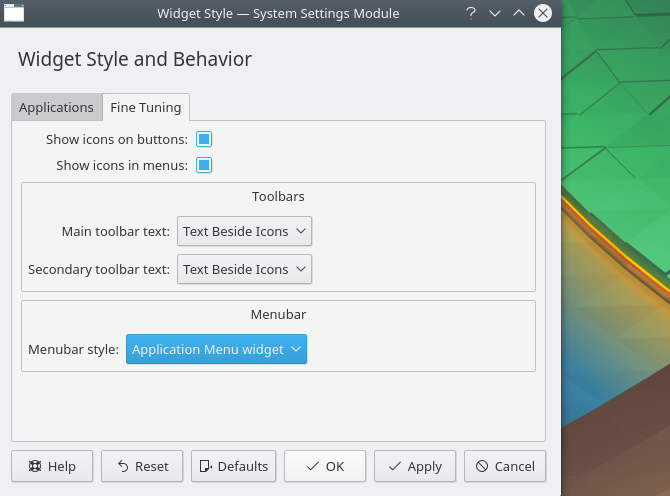
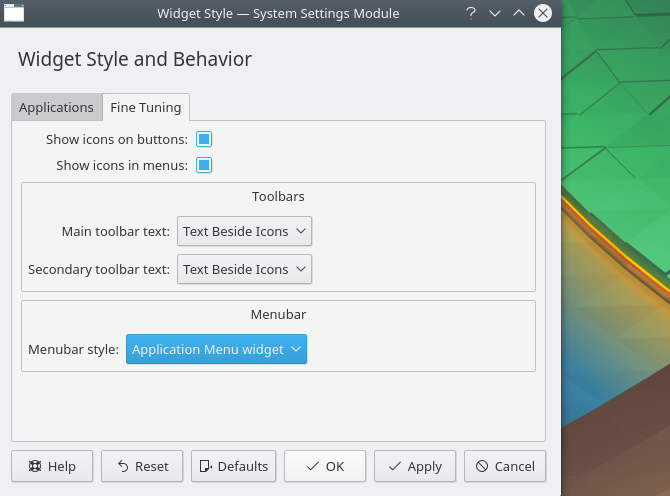
După ce ați terminat cu acest lucru, umpleți panoul cu câteva widget-uri adecvate, făcând clic dreapta pe el și selectând opțiunea Add Widgets. Vă sugerez să folosiți widget-uri similare cu cele din panoul de jos. După toate acestea, eliminați panoul de jos, făcând clic pe meniul hamburger și selectând More Settings > Remove Panel.
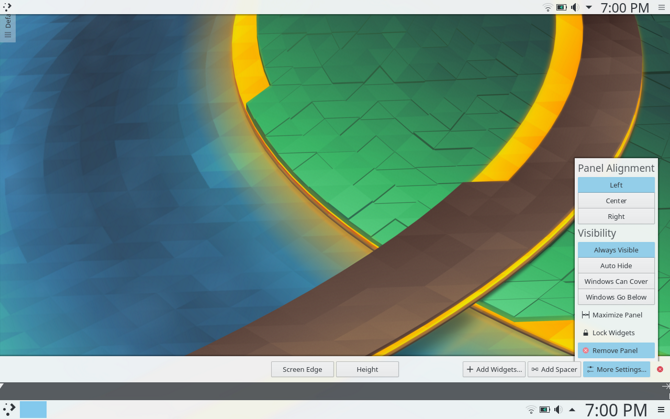
Începerea automată a Plank
În setările de sistem, mergeți la Workspace > Startup and Shutdown > Autostart > Autostart > Add Program. Ar trebui să puteți găsi Plank localizat la secțiunea Utilități. Acest lucru vă împiedică să porniți manual docul de fiecare dată când vă conectați la desktop.
Ajustarea aspectului
Interesant este că Plasma își pune temele de pictograme într-o locație diferită. Din această cauză, va trebui să mutați dosarul cu teme de pictograme macOS în altă parte. Utilizați aceste comenzi de terminal pentru a face acest lucru:
cd $HOME/.icons
cp -r GnomeYosemiteIcons-master/ ../.local/share/iconsAcum, când deschideți setările de sistem, și mergeți la Appearance > Icons și selectați tema de pictograme Yosemite Icons.
După ce ați făcut acest lucru, reveniți la meniul de setări și mergeți la Appearance > Application Style > GNOME Application Style. În secțiunea GTK Themes (Teme GTK), selectați macOS-Sierra-master. Apoi, schimbați tema pictogramelor în Yosemite Icons.
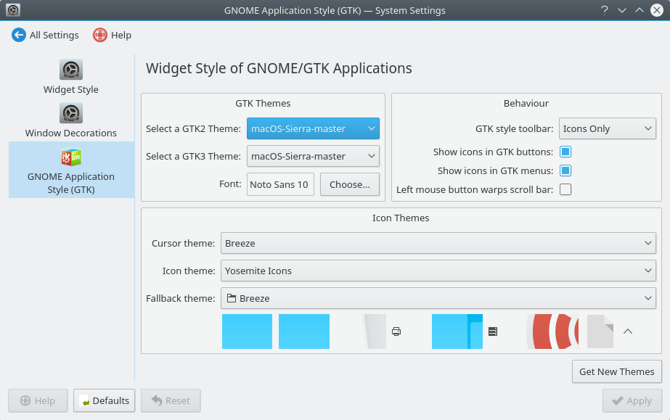
Apoi, mergeți la Window Decorations, și selectați opțiunea Get New Decorations. Căutați o temă numită Breezemite și instalați-o. Setați-o ca temă de decorare.
În cele din urmă, pentru a ascunde caseta de instrumente din colțul biroului, faceți clic pe ea și selectați Configure Desktop. În meniul Tweaks care va apărea, dezactivați opțiunea Show the desktop toolbox.
Cum să faceți ca Linux Mint Cinnamon să arate ca un Mac
Fără nicio modificare, desktop-ul Cinnamon seamănă mai mult cu Windows decât cu macOS. Din fericire, acest lucru este foarte ușor de modificat desktop-ul Cinnamon.
Mutați panoul de jos în partea de sus făcând clic dreapta pe el, apoi accesând Modify panel > Move panel. Acest lucru ar trebui să vă lase cu ceva un pic mai asemănător cu Mac. După aceea, eliminați pictogramele desktopului din panou făcând clic dreapta pe ele și selectând opțiunea Remove.
De asemenea, puteți elimina applet-ul cu lista de ferestre (dacă îl preferați în locul unui meniu global) făcând clic dreapta pe el, selectând Configure the window list (Configurați lista de ferestre), apoi făcând clic pe butonul Remove (Eliminare).
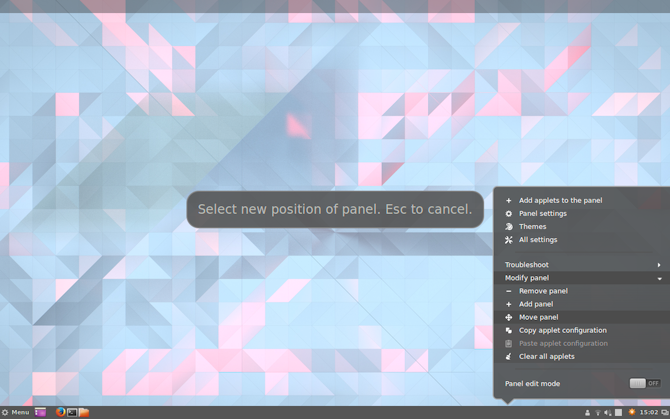
Automatizarea pornirii Plank
Dacă ați urmat pașii de la începutul articolului, Plank ar trebui să fie activ pe desktop. Cu toate acestea, nu se va afișa la o repornire. Pentru a remedia acest lucru, deschideți meniul Startup Applications (Aplicații de pornire) din managerul de setări. De acolo, căutați Plank în lista de aplicații (acestea sunt ordonate în ordine alfabetică).
Acum, dacă reporniți sesiunea de desktop, nu va trebui să porniți manual docul.
Themeing Cinnamon
Desktopul Cinnamon are nevoie de un pic mai multe reglaje decât alte desktopuri. Deschideți System Settings > Appearance > Themes (Setări sistem > Aspect > Teme). Vă vor fi prezentate câteva opțiuni de teme. Schimbați totul, cu excepția intrărilor Icons și Mouse Pointer, la macOS-Sierra-master. Apoi, modificați intrarea Icons pentru a utiliza GnomeYosemiteIcons-master.
Pentru câteva retușuri finale, puteți schimba imaginea de fundal cu ceva mai apropiat de Mac. Deschideți setarea Backgrounds, apoi adăugați folderul ~/.themes/macOS-Sierra-master ca un nou director de fundal. Este posibil să trebuiască să afișați folderele ascunse pentru a-l vedea.
Vechiul sistem Ubuntu? Make Unity Look Like macOS
Desktopul Unity se găsește pe versiunile mai vechi de Ubuntu. Din moment ce preia unele indicii de la macOS, este, de asemenea, ușor de schimbat.
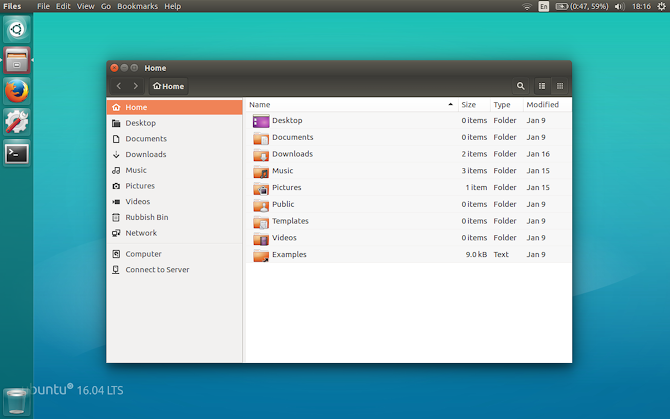
După cum puteți vedea, Unity are deja un dock și o bară de meniu în mod implicit. Tot ce trebuie să faceți este să faceți câteva ajustări vizuale. Acest lucru este ușor de realizat cu ajutorul Unity Tweak Tool, care vă permite să modificați unele opțiuni ascunse ale desktopului. Instalați-l cu această comandă de terminal:
sudo apt install unity-tweak-toolDupă ce l-ați instalat, deschideți instrumentul căutându-l în meniul Unity. Apoi mergeți la Launcher > Appearance > Position. Veți vedea că docul de aplicații are două poziții schimbabile: una în stânga (în mod implicit) și una în partea de jos (ca în macOS). Veți dori să selectați poziția de jos.
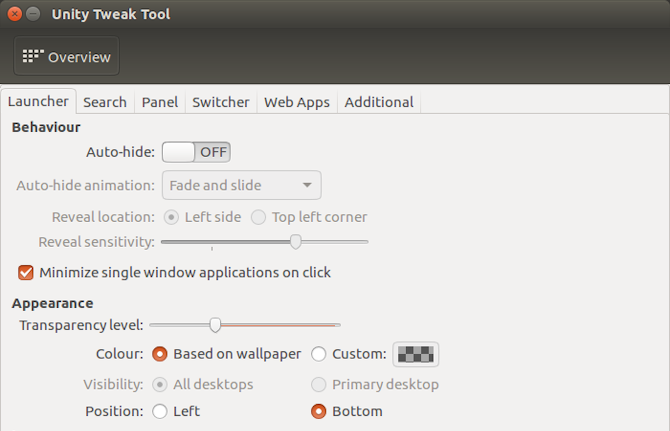
Final Touches
În Unity Tweak Tool, reveniți la meniul Overview. De acolo, găsiți Appearance > Theme și selectați Macos-sierra-master. Aplicațiile dvs. ar trebui să aibă acum un aspect foarte asemănător cu Mac.
Tema vine, de asemenea, cu un tapet frumos. Pentru a ajunge la el, apăsați mai întâi Ctrl + L în managerul de fișiere. Acest lucru vă permite să introduceți o locație:
/home/USER/.themes/macOS-Sierra-master/Găsiți imaginea numită Wallpaper.jpg, faceți clic dreapta și selectați opțiunea Set as Wallpaper.
În mod implicit, bara de meniu a Unity afișează opțiunile doar atunci când treceți cu mouse-ul peste ea. Pentru a o face să se comporte ca în macOS, deschideți System Settings, apoi mergeți la Personal > Appearance > Behaviour > Menu visibility. Selectați opțiunea afișată întotdeauna dedesubt.
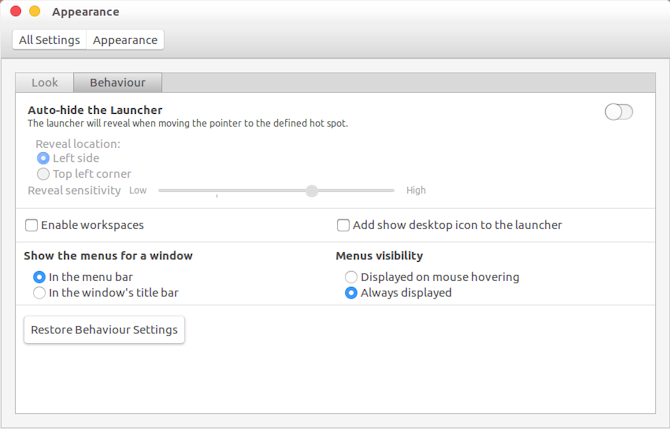
Care este cel mai bun mod de a face ca Linux să semene cu macOS?
După cum puteți vedea, indiferent de desktop, puteți obține o aproximație apropiată a desktop-ului macOS.
GNOME
Aici, totul arată bine, deși bara de meniu este un pic diferită.
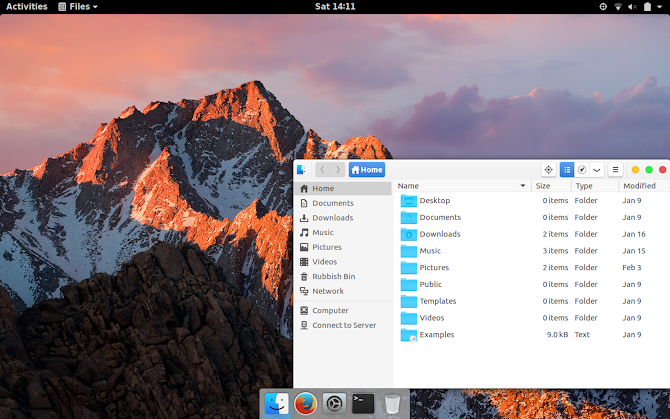
Xfce
A face ca Xfce să arate ca macOS este, fără îndoială, cea mai ușoară opțiune dintre toate. Rezultatul nu este la fel de perfect ca celelalte, dar vă va economisi ceva timp. Ați putea lua în considerare adăugarea unui pachet de pictograme cu tematică macOS pentru a îmbunătăți rezultatul.
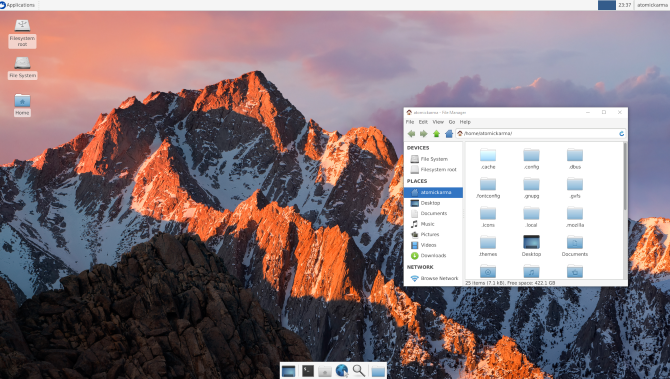
Plasma
Tema pictogramelor din Plasma nu se potrivește la fel de bine, dar, cu toate acestea, creează o experiență bună asemănătoare cu Mac.
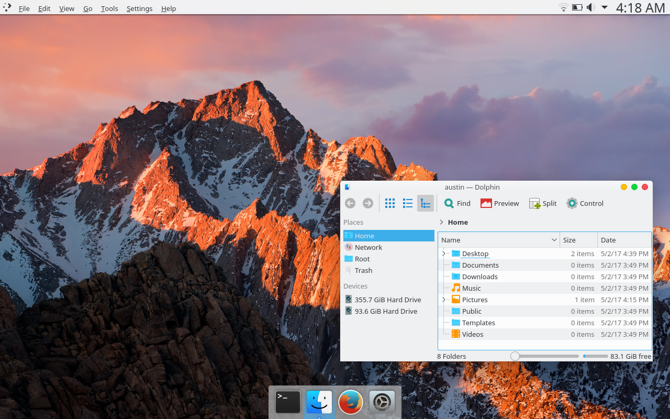
Cinnamon
Se poate spune că desktop-ul Cinnamon este cel care se apropie cel mai mult de senzația de macOS.
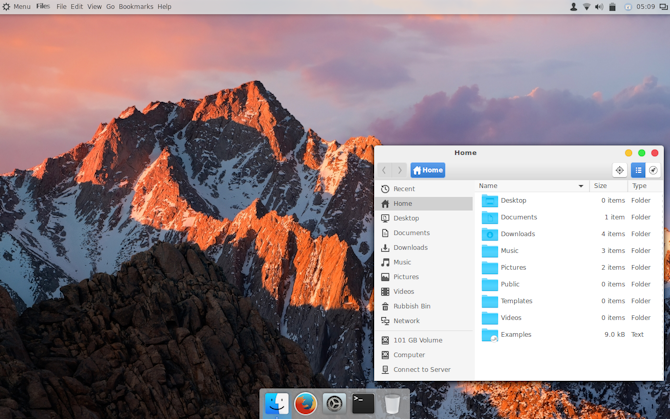
Unity
Culoarea și alinierea dock-ului trădează faptul că nu este chiar macOS, din păcate. Folosirea Plank nu prea era o opțiune – ar fi îngreunat prea mult lansarea programelor.
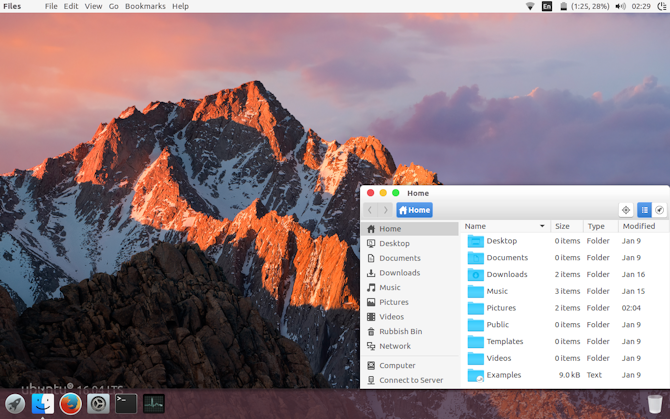
Reskin Your Linux Desktop as macOS Today
Linux este extrem de flexibil–dacă nu vă place ceea ce vedeți, atunci aveți puterea de a schimba. Fie că vă faceți propriile modificări, fie că instalați teme, pachete de pictograme și alte add-on-uri, depinde de dumneavoastră.
Cu toate acestea, dacă doriți cea mai ușoară opțiune pentru a face Linux să arate ca un Mac, vă sugerăm să folosiți desktop-ul Xfce.
Dar asta înseamnă că puteți alege dintr-o mare selecție de medii de desktop și distribuții. Unele distribuții Linux sunt chiar concepute pentru a arăta ca macOS. Iar dacă doriți să păstrați ambele sisteme de operare, vedeți cum să faceți dual boot Linux pe Mac.
Editor adjunct pentru Securitate, Linux, Bricolaj, Programare și Tech Explained. De asemenea, produce podcastul The Really Useful Podcast și are o experiență vastă în asistența pentru desktop și software. Colaborator al revistei Linux Format, Christian este un tinichigiu Raspberry Pi, iubitor de Lego și fan al jocurilor retro.
Mai multe de la Christian Cawley
