- 06/10/2020
- 8 minute de citit
-
-
 a
a -
 d
d
-
Se aplică pentru: Configuration Manager (ramura curentă)
Administratorul IT al organizației dvs. utilizează Software Center pentru a instala aplicații, actualizări de software și pentru a actualiza Windows. Acest ghid al utilizatorului explică funcționalitatea Software Center pentru utilizatorii calculatorului.
Software Center este instalat automat pe dispozitivele Windows pe care organizația dumneavoastră IT le administrează. Pentru a începe, consultați Cum se deschide Software Center.
Note generale despre funcționalitatea Software Center:
-
Acest articol descrie cele mai recente caracteristici ale Software Center. Dacă organizația dvs. utilizează o versiune mai veche, dar încă suportată, a Software Center, nu toate caracteristicile sunt disponibile. Pentru mai multe informații, contactați administratorul dumneavoastră IT.
-
Administratorul dumneavoastră IT poate dezactiva unele aspecte ale Software Center. Experiența dumneavoastră specifică poate varia.
-
Dacă mai mulți utilizatori utilizează un dispozitiv în același timp, utilizatorul cu cel mai mic ID de sesiune va fi singurul care va vedea toate implementările disponibile în Software Center. De exemplu, mai mulți utilizatori pe un mediu desktop la distanță. Este posibil ca utilizatorii cu ID-uri de sesiune mai mari să nu vadă unele dintre implementările din Software Center. De exemplu, utilizatorii cu ID-uri de sesiune mai mari pot vedea aplicațiile implementate, dar nu și pachetele sau secvențele de sarcini implementate. Între timp, utilizatorul cu cel mai mic ID de sesiune va vedea toate aplicațiile, pachetele și secvențele de sarcini implementate. Fila Users din Windows Task Manager arată toți utilizatorii și ID-urile de sesiune ale acestora.
-
Administratorul dumneavoastră IT poate schimba culoarea Software Center și poate adăuga logo-ul organizației dumneavoastră.
Cum se deschide Software Center
Software Center este instalat automat pe dispozitivele Windows pe care le gestionează organizația dumneavoastră IT. Pentru cea mai simplă metodă de a porni Software Center pe un computer cu Windows 10, apăsați Start și tastați Software Center. Este posibil să nu fie nevoie să tastați întregul șir pentru ca Windows să găsească cea mai bună potrivire.
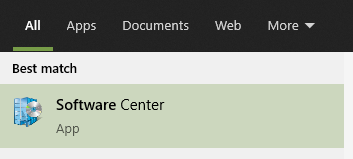
Pentru a naviga în meniul Start, căutați pictograma Software Center sub grupul Microsoft Endpoint Manager.
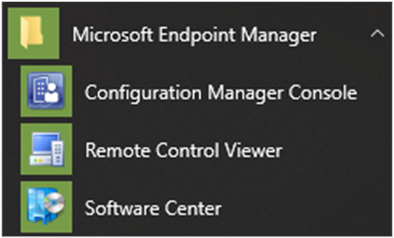
Nota
Calea din meniul Start de mai sus este pentru versiunile din noiembrie 2019 (versiunea 1910) sau mai recente. În versiunile anterioare, numele folderului este Microsoft System Center.
Dacă nu găsiți Software Center în meniul Start, contactați administratorul IT.
Aplicații
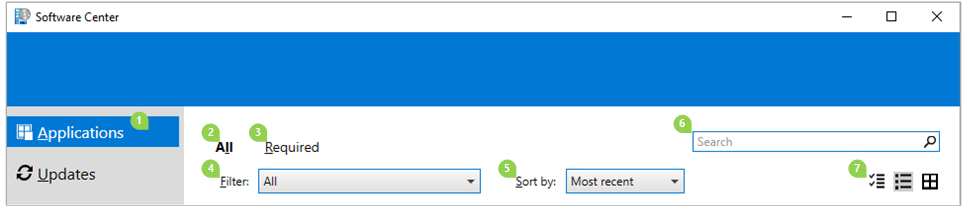
Selectați fila Aplicații (1) pentru a găsi și instala aplicațiile pe care administratorul IT le implementează pentru dvs. sau pentru acest computer.
-
Toate (2): Afișează toate aplicațiile disponibile pe care le puteți instala.
-
Required (3): Administratorul dumneavoastră IT impune aceste aplicații. Dacă dezinstalați una dintre aceste aplicații, Software Center o reinstalează.
-
Filtre (4): Administratorul dumneavoastră IT poate crea categorii de aplicații. Dacă este disponibilă, selectați lista derulantă pentru a filtra vizualizarea numai la acele aplicații dintr-o anumită categorie. Selectați All (Toate) pentru a afișa toate aplicațiile.
-
Sort by (5): Reorganizați lista de aplicații. În mod implicit, această listă se ordonează după Most recent (Cele mai recente). Aplicațiile disponibile recent se afișează cu un banner New (Nou) care este vizibil timp de șapte zile.
-
Search (6): Tot nu găsiți ceea ce căutați? Introduceți cuvinte cheie în caseta de căutare pentru a-l găsi!
-
Schimbă vizualizarea (7): Selectați pictogramele pentru a comuta vizualizarea între vizualizarea listei și vizualizarea în plăci. În mod implicit, lista de aplicații se afișează sub formă de dale grafice.
| Icon | Visualizare | Descriere |
|---|---|---|
 |
Modul de selecție multiplă | Instalați mai multe aplicații simultan. Pentru mai multe informații, consultați Instalarea mai multor aplicații. |
 |
Visualizare listă | Această vizualizare afișează pictograma aplicației, numele, editorul, versiunea și starea. |
 |
Visualizare în dale | Administratorul IT poate personaliza pictogramele. Sub fiecare tăbliță se afișează numele aplicației, editorul și versiunea. |
Instalați o aplicație
Selectați o aplicație din listă pentru a vedea mai multe informații despre aceasta. Selectați Install (Instalare) pentru a o instala. Dacă o aplicație este deja instalată, este posibil să aveți opțiunea de Dezinstalare.
Câteva aplicații pot necesita aprobare înainte de a fi instalate.
-
Când încercați să o instalați, puteți introduce un comentariu și apoi Solicitați aplicația.

-
Centrul de software afișează istoricul solicitării și puteți anula solicitarea.
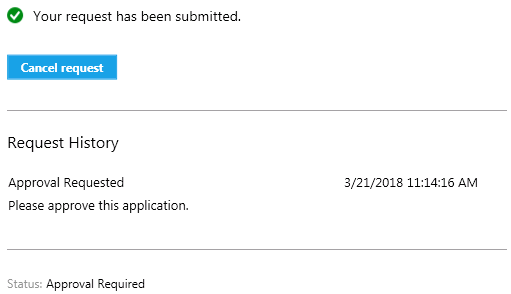
-
Când un administrator vă aprobă solicitarea, puteți instala aplicația. Dacă așteptați, Software Center instalează automat aplicația în timpul orelor în care nu lucrați.
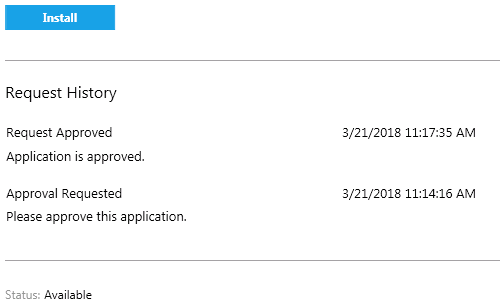
Instalați mai multe aplicații
Instalați mai mult de o aplicație odată, în loc să așteptați ca una să se termine înainte de a o începe pe următoarea. Aplicațiile selectate trebuie să îndeplinească următoarele condiții:
- Aplicația este vizibilă pentru dumneavoastră
- Aplicația nu este deja descărcată sau instalată
- Administratorul dumneavoastră IT nu are nevoie de aprobare pentru a instala aplicația
Pentru a instala mai multe aplicații odată:
-
Selectați pictograma de selectare multiplă din colțul din dreapta sus:

-
Selectați două sau mai multe aplicații pentru a le instala. Selectați căsuța de selectare din stânga fiecărei aplicații din listă.
-
Selectați butonul Install Selected (Instalare selectată) pentru a începe.
Aplicațiile se instalează în mod normal, numai că acum în succesiune.
Share an application
Pentru a partaja un link către o anumită aplicație, după ce ați selectat aplicația, selectați pictograma Share (Partajare) din colțul din dreapta sus: ![]()
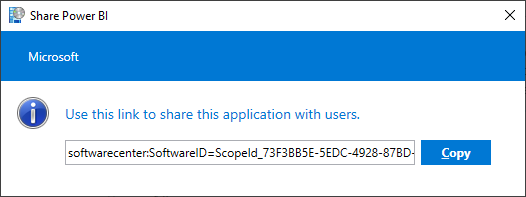
Copiați șirul și lipiți-l în altă parte, cum ar fi un mesaj de e-mail. De exemplu, softwarecenter:SoftwareID=ScopeId_73F3BB5E-5EDC-4928-87BD-4E75EB4BBC34/Application_b9e438aa-f5b5-432c-9b4f-6ebeeb132a5a. Oricine altcineva din organizația dvs. cu Software Center poate utiliza link-ul pentru a deschide aceeași aplicație.
Updates
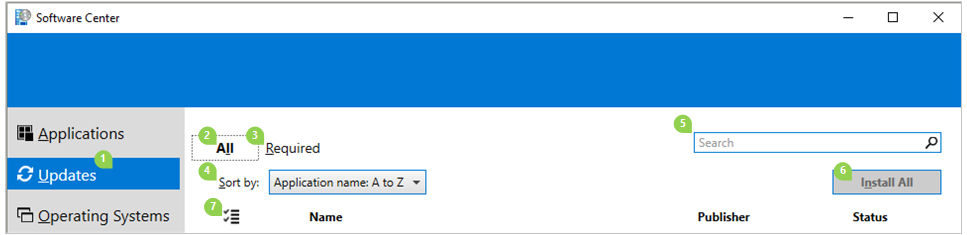
Selectați fila Updates (1) pentru a vizualiza și instala actualizările de software pe care administratorul IT le implementează pe acest computer.
-
All (2): Afișează toate actualizările pe care le puteți instala
-
Required (3): Administratorul IT impune aceste actualizări.
-
Sort by (4): Reorganizați lista de actualizări. În mod implicit, această listă se ordonează după Numele aplicației: de la A la Z.
-
Cercetare (5): Tot nu găsiți ceea ce căutați? Introduceți cuvinte cheie în caseta Search (Căutare) pentru a-l găsi!
Pentru a instala actualizări, selectați Install All (6).
Pentru a instala numai anumite actualizări, selectați pictograma pentru a intra în modul de selecție multiplă (7):  Verificați actualizările pe care doriți să le instalați, apoi selectați Install Selected.
Verificați actualizările pe care doriți să le instalați, apoi selectați Install Selected.
Sisteme de operare
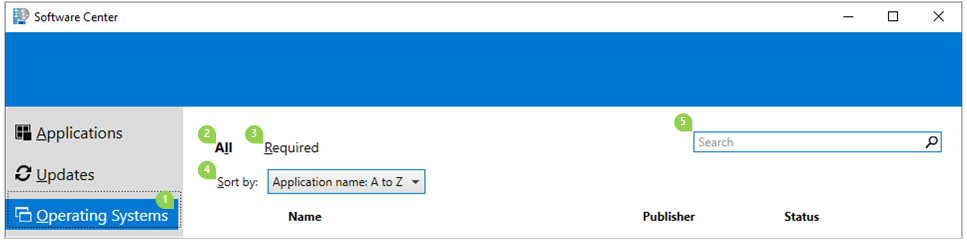
Selectați fila Operating Systems (1) pentru a vizualiza și instala versiunile de Windows pe care administratorul IT le implementează pe acest computer.
-
Toate (2): Afișează toate versiunile Windows pe care le puteți instala
-
Required (3): Administratorul dvs. IT impune aceste actualizări.
-
Sort by (4): Rearanjează lista de actualizări. În mod implicit, această listă se ordonează după Numele aplicației: de la A la Z.
-
Cercetare (5): Tot nu găsiți ceea ce căutați? Introduceți cuvinte cheie în caseta Search (Căutare) pentru a-l găsi!
Stare de instalare
Selectați fila Installation status (Stare de instalare) pentru a vizualiza starea aplicațiilor. Este posibil să vedeți următoarele stări:
-
Instalat: Software Center a instalat deja această aplicație pe acest calculator.
-
Descărcare: Software Center descarcă software-ul pentru a fi instalat pe acest calculator.
-
Failed: Software Center nu a reușit să instaleze software-ul.
-
Programat să se instaleze după: Afișează data și ora următoarei ferestre de întreținere a dispozitivului pentru a instala software-ul următor. Ferestrele de întreținere sunt definite de administratorul IT.
-
Starea poate fi văzută în fila All (Toate) și Upcoming (Viitoare).
-
Puteți instala înainte de ora ferestrei de întreținere prin selectarea butonului Install Now (Instalare acum).
-
Conformitate dispozitiv
Selectați fila Device compliance (Conformitate dispozitiv) pentru a vizualiza starea de conformitate a acestui computer.
Selectați Check compliance (Verificare conformitate) pentru a evalua setările acestui dispozitiv în raport cu politicile de securitate definite de administratorul IT.
Options
Selectați fila Options (Opțiuni) pentru a vizualiza setările suplimentare pentru acest computer.
Work information
Indicați orele în care lucrați de obicei. Administratorul IT poate programa instalări de software în afara programului dvs. de lucru. Alocați cel puțin patru ore în fiecare zi pentru sarcinile de întreținere a sistemului. Administratorul dvs. IT poate totuși să instaleze aplicații critice și actualizări de software în timpul orelor de lucru.
-
Selectați primele și ultimele ore în care utilizați acest computer. În mod implicit, aceste valori sunt de la 5:00 AM până la 10:00 PM.
-
Selectați zilele săptămânii în care utilizați de obicei acest computer. În mod implicit, Software Center selectează doar zilele săptămânii.
Specificați dacă folosiți în mod regulat acest computer pentru a vă desfășura activitatea. Este posibil ca administratorul dumneavoastră să instaleze automat aplicații sau să pună la dispoziție aplicații suplimentare pentru computerele primare. Dacă computerul pe care îl utilizați este un computer principal, selectați I regularly use this computer to do my work.
Power management
Administratorul dumneavoastră IT poate stabili politici de gestionare a energiei. Aceste politici ajută organizația dumneavoastră să economisească energia electrică atunci când acest calculator nu este utilizat.
Pentru ca acest calculator să fie scutit de aceste politici, selectați Nu aplicați setările de alimentare de la departamentul meu IT la acest calculator. În mod implicit, această setare este dezactivată și computerul aplică setările de alimentare.
Întreținerea computerului
Specificați modul în care Software Center aplică modificările la software înainte de termenul limită.
-
Instalați sau dezinstalați automat software-ul necesar și reporniți computerul numai în afara orelor de lucru specificate: Această setare este dezactivată în mod implicit.
-
Suspendați activitățile Software Center atunci când computerul meu se află în modul de prezentare: Această setare este activată în mod implicit.
Când sunteți instruit de către administratorul IT, selectați Sync Policy. Acest computer verifică cu serverele pentru orice lucru nou, cum ar fi aplicații, actualizări de software sau sisteme de operare.
Control la distanță
Specificați setările de acces la distanță și de control la distanță pentru computerul dumneavoastră.
Utilizați setările de acces la distanță de la departamentul dumneavoastră IT: În mod implicit, departamentul dvs. IT definește setările pentru a vă asista de la distanță. Celelalte setări din această secțiune arată starea setărilor definite de departamentul dumneavoastră IT. Pentru a modifica orice setări, dezactivați mai întâi această opțiune.
-
Nivel de acces de la distanță permis
- Nu permiteți accesul de la distanță: Administratorii IT nu pot accesa de la distanță acest computer pentru a vă asista.
- Doar vizualizare: Un administrator IT poate doar să vizualizeze de la distanță ecranul dumneavoastră.
- Complet: Un administrator IT poate controla de la distanță acest computer. Această setare este opțiunea implicită.
-
Permiteți controlul de la distanță al acestui computer de către administratori atunci când sunt plecat. Această setare este Da în mod implicit.
-
Când un administrator încearcă să controleze acest computer de la distanță
- Cereți permisiunea de fiecare dată: Această setare este opțiunea implicită.
- Nu cereți permisiunea
-
Afișează următoarele în timpul controlului de la distanță: Aceste notificări vizuale sunt ambele activate în mod implicit pentru a vă anunța că un administrator accesează de la distanță dispozitivul.
- Icoană de stare în zona de notificare
- O bară de conectare a sesiunii pe desktop
-
Play sound: Această notificare sonoră vă permite să știți că un administrator accesează de la distanță dispozitivul.
- Când începe și se termină sesiunea: Această setare este opțiunea implicită.
- În mod repetat în timpul sesiunii
- Niciodată
Filete personalizate
Administratorul IT poate elimina filele implicite sau poate adăuga file suplimentare la Software Center. Filele personalizate sunt denumite de către administratorul dvs. și deschid un site web pe care administratorul îl specifică. De exemplu, puteți avea o filă numită „Help Desk” care deschide site-ul web al biroului de asistență al organizației dumneavoastră IT.
Mai multe informații pentru administratorii IT
Mai multe informații sunt disponibile pentru administratorii IT despre cum să planifice și să configureze Software Center în următoarele articole:
- Plan pentru Software Center
- Setări client Software Center
- Notificări de repornire a dispozitivului
- Introducere la controlul la distanță
.
