În mod implicit, instrumentul marker eliptic se ascunde în spatele instrumentului marker dreptunghiular din panoul Instrumente. Pentru a-l accesa, dați pur și simplu clic pe Rectangular Marquee Tool, apoi țineți apăsat butonul mouse-ului timp de o secundă sau două, până când apare un meniu derulant care vă arată celelalte instrumente care sunt aninate în spatele acestuia. Faceți clic pe Elliptical Marquee Tool din meniul derulant pentru a-l selecta:
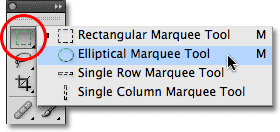
După ce ați ales Elliptical Marquee Tool, acesta va apărea în locul Rectangular Marquee Tool din panoul Tools. Pentru a reveni la Rectangular Marquee Tool, va trebui să dați clic și să țineți apăsat pe Elliptical Marquee Tool, apoi să selectați Rectangular Marquee Tool din meniul derulant:
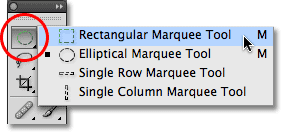
Puteți comuta cu ușurință de la tastatură între Rectangular și Elliptical Marquee Tools, deși modul exact în care faceți acest lucru va depinde de modul în care ați configurat lucrurile în Preferințele Photoshop. Fiecare instrument din panoul Tools poate fi accesat prin apăsarea unei anumite litere de pe tastatură. Ambele instrumente Rectangular și Elliptical Marquee Tools pot fi selectate prin apăsarea literei M, iar pentru a comuta între ele, fie apăsați din nou M de unul singur, fie va trebui să apăsați Shift+M. Din nou, acest lucru depinde de modul în care l-ați configurat în Preferențe.
Pe un PC, veți găsi opțiunea Preferențe în meniul Edit din partea de sus a ecranului. Pe un Mac, o veți găsi în meniul Photoshop. În secțiunea General (secțiunea Instrumente în Photoshop CS6 și CC), căutați opțiunea numită Use Shift Key for Tool Switch. Cu această opțiune bifată, va trebui să adăugați tasta Shift pentru a comuta între cele două instrumente Marquee (precum și alte instrumente din panoul Tools (Instrumente) care împart aceeași comandă rapidă de la tastatură). Debifați opțiunea dacă preferați să folosiți doar tasta M de una singură pentru a comuta între ele. Depinde complet de dumneavoastră:
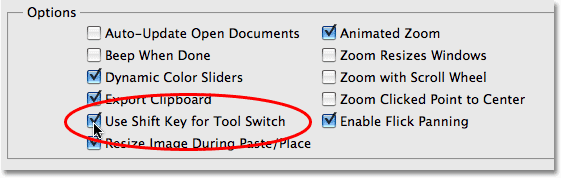
Desenarea selecțiilor ovale
Pentru a desena o selecție ovală cu unealta Elliptical Marquee Tool, dați pur și simplu clic în punctul în care doriți să începeți selecția, apoi țineți apăsat butonul mouse-ului și trageți în direcția de care aveți nevoie până când obiectul sau zona este înconjurată de conturul selecției. Eliberați butonul mouse-ului pentru a finaliza selecția. Iată o fotografie de nuntă pe care o am deschisă în Photoshop:
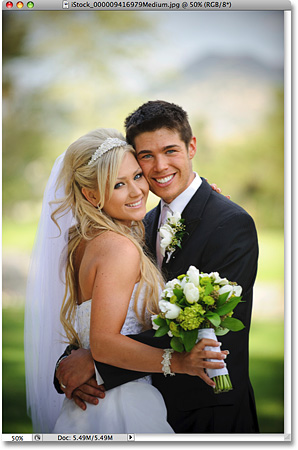
Vreau să adaug un efect clasic de vignetă albă la această fotografie, iar instrumentul Margine eliptică va face acest lucru ușor. Mai întâi, voi adăuga un nou layer gol, astfel încât să pot crea efectul meu fără a deteriora imaginea originală. Voi face acest lucru făcând clic pe pictograma New Layer din partea de jos a panoului Layers:
![]()
Aceasta adaugă un nou strat gol numit „Layer 1” deasupra stratului Background:
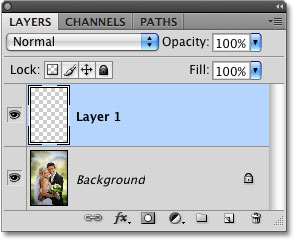
Voi umple acest nou strat cu alb folosind comanda Fill din Photoshop. Pentru a-l selecta, voi merge la meniul Edit din partea de sus a ecranului și voi alege Fill:
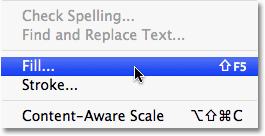
Aceasta face să apară caseta de dialog Fill. Voi selecta White în secțiunea Contents din jumătatea superioară a casetei de dialog, apoi voi face clic pe OK pentru a ieși din caseta de dialog și a umple „Layer 1” cu alb:
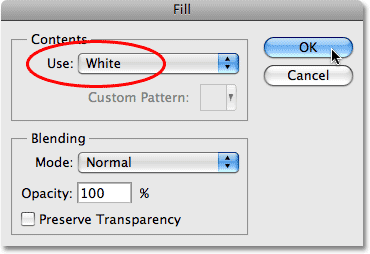
În acest moment, întreaga fereastră a documentului meu este umplută cu alb, blocând fotografia cuplului de nuntași din vedere. Pentru a ascunde temporar „Layer 1”, astfel încât să pot vedea din nou fotografia originală, voi face clic pe pictograma Layer Visibility (cunoscută și sub numele de „globul ocular”) din stânga lui „Layer 1” în panoul Layers:
![]()
Acum că pot vedea imaginea originală, voi începe efectul meu de vignettare prin desenarea unei selecții ovale în jurul cuplului de nuntași. Voi selecta instrumentul Elliptical Marquee Tool din panoul Tools, așa cum am văzut mai devreme, și voi face clic undeva în colțul din stânga sus al fotografiei pentru a marca locul în care vreau să încep selecția mea. Apoi, ținând în continuare apăsat butonul mouse-ului, voi trage în jos spre colțul din dreapta jos al fotografiei. Pe măsură ce trag, apare un contur oval de selecție în jurul cuplului din centrul imaginii:
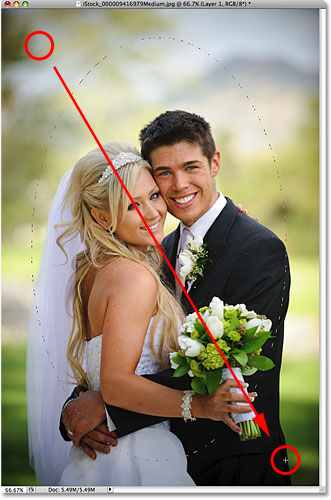
Repoziționarea selecțiilor pe măsură ce le desenați
Dacă vă urmăriți propria fotografie, probabil că tocmai ați observat una dintre marile diferențe dintre utilizarea instrumentelor Rectangular și Elliptical Marquee. Cu Rectangular Marquee Tool, colțul selecției rămâne întotdeauna în locul exact în care ați făcut clic pentru a începe selecția, indiferent cât de mare este selecția pe care o trageți. Cu instrumentul Elliptical Marquee Tool, lucrurile devin un pic mai complicate. Deoarece formele eliptice sunt rotunjite fără colțuri, conturul selecției se îndepărtează din ce în ce mai mult de locul pe care ați făcut clic inițial pe măsură ce trageți de selecție. Acest lucru poate face aproape imposibilă începerea selecției exact în locul potrivit de care aveați nevoie.
Din fericire, același truc pentru repoziționarea selecțiilor pe măsură ce le desenați cu Rectangular Marquee Tool funcționează și cu Elliptical Marquee Tool. Pur și simplu țineți apăsată bara de spațiu în timp ce desenați selecția ovală și trageți cu mouse-ul pentru a o muta înapoi în poziție, apoi eliberați bara de spațiu și continuați să o trageți în afară. Cel mai probabil, veți constata că trebuie să mutați selecția de mai multe ori pe măsură ce o desenați, așa că țineți apăsată bara de spațiu de fiecare dată, trageți conturul selecției înapoi în poziție, apoi eliberați bara de spațiu și continuați să trageți selecția.
Când sunteți mulțumit de dimensiunea, forma și locația selecției ovale, eliberați butonul mouse-ului pentru a o finaliza. Acum putem vedea un contur de selecție eliptică care înconjoară cuplul din fotografie: 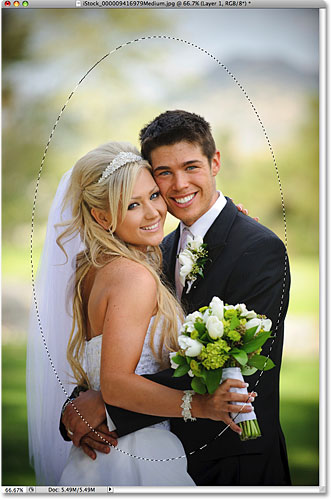
Feathering A Selection
Într-o clipă, voi folosi selecția ovală pe care am creat-o cu Elliptical Marquee Tool pentru a bate centrul stratului alb solid, creând efectul meu de vignetă. Singura problemă este că, în mod implicit, marginile de selecție sunt dure, iar ceea ce am nevoie cu adevărat pentru a crea efectul meu de vignetă este o tranziție moale și netedă între zonele selectate și cele neselectate ale fotografiei. Putem înmuia marginile de selecție în Photoshop prin „pană”, și facem acest lucru mergând la meniul Select din partea de sus a ecranului, alegând Modify (Modificare) și apoi Feather (Pană):
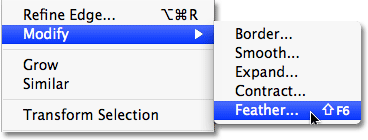
Aceasta face să apară caseta de dialog Feather Selection (Pană de selecție) din Photoshop. Voi seta valoarea Feather Radius la aproximativ 30 de pixeli, ceea ce ar trebui să fie suficient de mare pentru a-mi oferi o zonă de tranziție lină între marginile albe ale vinietei și cuplul din centrul fotografiei. Valoarea exactă pe care o folosiți pentru imaginea dvs. va depinde de dimensiunea fotografiei dvs. și probabil că va fi nevoie de câteva încercări și erori înainte de a o obține exact cum trebuie:
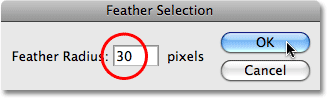
Voi face clic pe OK pentru a ieși din caseta de dialog. Photoshop estompează marginile selecției pentru mine, deși nu vom vedea de fapt efectul de estompare până când nu vom face ceva cu selecția, așa cum urmează să facem. Voi face clic din nou pe pictograma Layer Visibility de pe „Layer 1” pentru a readuce umplutura albă solidă:
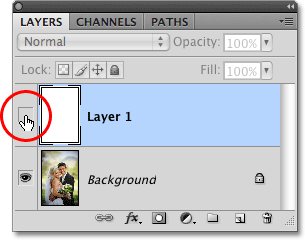
Aceasta umple din nou fereastra documentului cu alb, făcând ușor de văzut conturul de selecție pe care l-am creat:
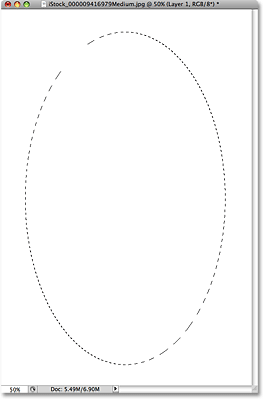
În cele din urmă, pentru a finaliza efectul de vignetă, voi apăsa pur și simplu Delete (Win) / Backspace (Mac) pe tastatură pentru a șterge zona de alb din interiorul conturului de selecție. Pentru a elimina conturul de selecție, deoarece nu mai am nevoie de el, voi face clic oriunde în interiorul ferestrei documentului cu ajutorul instrumentului Elliptical Marquee Tool. Observați tranziția blândă între marginile albe și fotografia din centru, grație penei pe care am aplicat-o:
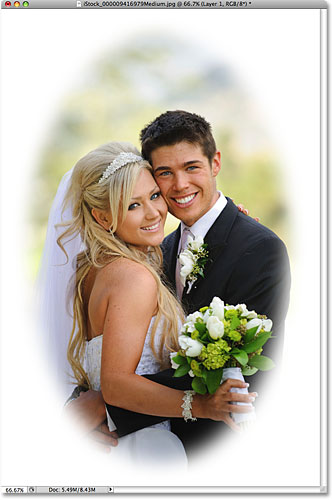
Scopul Elliptical Marquee Tool a facilitat desenarea selecției ovale și crearea efectului de vignetă. Dar ce se întâmplă dacă avem nevoie să desenăm o selecție circulară? Ne vom uita la asta în continuare!
Shortcodes, Actions and Filters Plugin: Error in shortcode
Drawing Circular Selections
Scopul Elliptical Marquee Tool ne permite, de asemenea, să desenăm cu ușurință selecții în forma unui cerc perfect. De fapt, la fel cum am văzut în cazul instrumentului Rectangular Marquee Tool atunci când l-am constrâns la un pătrat perfect, există două moduri de a desena un cerc cu Elliptical Marquee Tool. Un mod este prin setarea unor opțiuni în Options Bar (Bara de opțiuni) din partea de sus a ecranului.
Iată o fotografie pe care o am deschisă a lunii. Să spunem că vreau să selectez luna pentru a o adăuga la o altă fotografie. Deoarece forma lunii este circulară (cel puțin așa cum ne apare nouă, pământenilor, într-o fotografie 2D), unealta Elliptical Marquee Tool este o alegere evidentă pentru a o selecta:
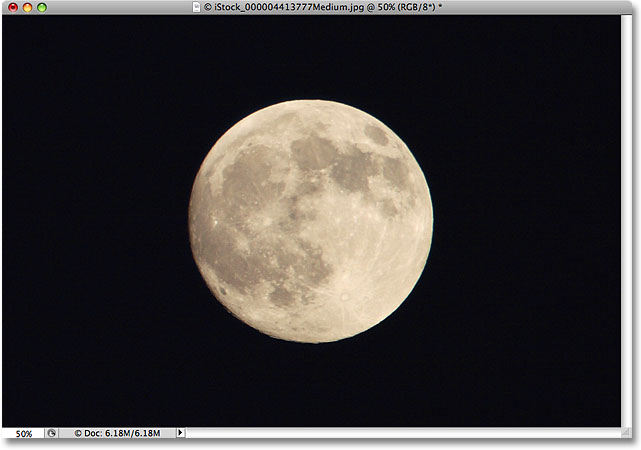
Când aveți selectat Elliptical Marquee Tool, bara de opțiuni va afișa opțiuni specifice pentru acest instrument și, în cea mai mare parte, opțiunile sunt aceleași cu cele pe care le veți găsi la Rectangular Marquee Tool. Una dintre opțiuni se numește Style (Stil) și, în mod implicit, este setată la Normal, ceea ce ne permite să desenăm orice formă eliptică dorim. Pentru a constrânge forma selecției la un cerc perfect, modificați opțiunea Style (Stil) la Fixed Ratio (Raport fix). În mod implicit, Photoshop va seta valorile Width (Lățime) și Height (Înălțime) din bara de opțiuni la 1, ceea ce constrânge raportul lățime/înălțime al selecției la 1:1, creând un cerc perfect:

Pentru a desena o selecție circulară în jurul lunii, voi face clic și voi ține apăsat butonul mouse-ului undeva deasupra părții superioare stângi a lunii pentru a stabili punctul meu de pornire, apoi voi trage în jos spre partea dreaptă jos până când voi avea luna selectată. Pe măsură ce trag selecția, aceasta va fi constrânsă la un cerc perfect datorită opțiunilor pe care le-am setat în bara de opțiuni. Din nefericire, mă voi confrunta aici cu aceeași problemă: conturul selecției se îndepărtează din ce în ce mai mult de punctul meu de plecare pe măsură ce trag de selecție, așa că va trebui să țin apăsată bara de spațiu de câteva ori pentru a repoziționa selecția pe măsură ce o desenez. Când am terminat, voi elibera butonul mouse-ului pentru a finaliza selecția:
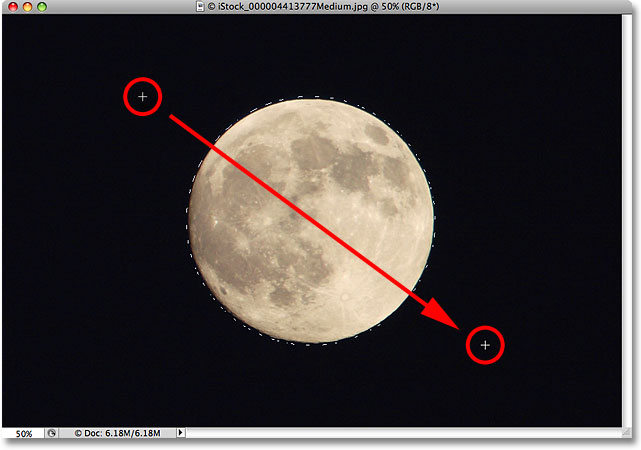
Scurtcircuitul de la tastatură
În timp ce, din punct de vedere tehnic, nu este nimic în neregulă cu schimbarea setărilor din bara de opțiuni pentru a constrânge conturul selecției la un cerc, poate deveni rapid frustrant deoarece Photoshop nu setează automat opțiunea Style înapoi la Normal când ați terminat, ceea ce înseamnă că va trebui să vă amintiți să o schimbați mereu înapoi dumneavoastră, altfel veți fi tot în modul Fixed Ratio data viitoare când veți încerca să desenați o selecție eliptică.
O modalitate mai bună de a constrânge selecția la un cerc este să țineți pur și simplu apăsată tasta Shift în timp ce o desenați. La fel cum adăugarea tastei Shift va constrânge o selecție dreptunghiulară la un pătrat atunci când se folosește Rectangular Marquee Tool, aceasta va forța selecția într-un cerc perfect cu Elliptical Marquee Tool.
Rețineți, totuși, că ordinea în care faceți lucrurile este importantă. Faceți clic și începeți să trageți selecția, apoi țineți apăsată tasta Shift pentru a constrânge selecția la un cerc și continuați să trageți. Când ați terminat, eliberați butonul mouse-ului pentru a finaliza selecția, apoi eliberați tasta Shift. Dacă nu respectați ordinea corectă, ați putea obține rezultate neașteptate.
Desenarea selecțiilor din centru
De asemenea, puteți desena selecții eliptice dinspre centru spre exterior, ceea ce reprezintă adesea o modalitate mai ușoară de a lucra cu instrumentul marker eliptic. Pur și simplu faceți clic în centrul obiectului sau al zonei pe care trebuie să o selectați, apoi țineți apăsată tasta Alt (Win) / Option (Mac) și continuați să trageți. De îndată ce țineți apăsată tasta Alt / Option, punctul pe care ați făcut clic inițial va deveni punctul central al selecției, iar pe măsură ce continuați să trageți, selecția se va extinde în toate direcțiile din acel punct.
Din nou, ordinea în care faceți lucrurile este importantă. Faceți clic și trageți pentru a începe selecția, apoi apăsați și țineți apăsat Alt / Option pentru a constrânge selecția la un cerc și continuați să trageți. Când ați terminat, eliberați butonul mouse-ului pentru a finaliza selecția, apoi eliberați tasta Alt / Option.
De asemenea, puteți trage o selecție circulară din centrul său. Trebuie doar să adăugați tasta Shift la comanda rapidă de la tastatură. Faceți clic și trageți pentru a începe selecția, apoi țineți apăsată tasta Shift+Alt (Win) / Shift+Opțiune (Mac) pentru a constrânge selecția la un cerc și pentru a forța ieșirea selecției din centrul său. Continuați să trageți în afara selecției, iar când ați terminat, eliberați butonul mouse-ului pentru a o finaliza, apoi eliberați tastele Shift și Alt / Option:
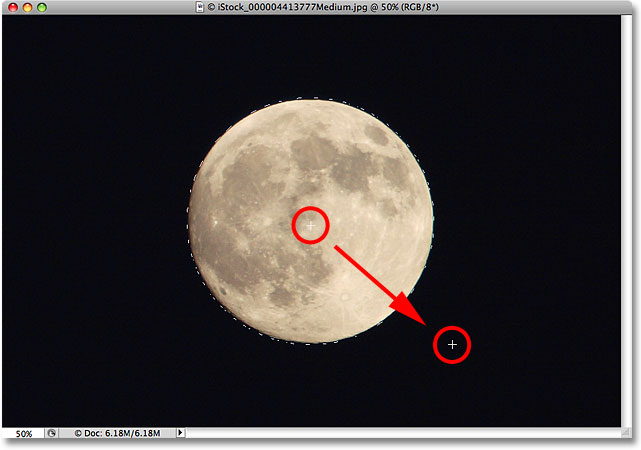
Acum că am selectat luna, voi deschide o a doua fotografie, de data aceasta a unui oraș pe timp de noapte și, cu ambele imagini deschise în ferestre de document separate, voi selecta instrumentul Move Tool din panoul Tools al Photoshop:
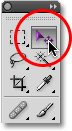
Cu instrumentul Move Tool selectat, voi ține apăsată tasta Alt (Win ) / Option (Mac), apoi voi face clic în interiorul selecției și voi trage luna în cea de-a doua imagine. Ținând apăsată tasta Alt / Option aici îi spune lui Photoshop să creeze o copie a lunii, mai degrabă decât să o taie din fotografie:
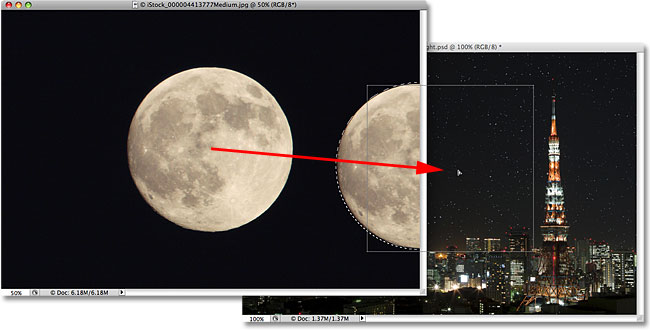
Din moment ce luna pare un pic prea mare pentru a doua imagine, voi apăsa Ctrl+T (Win) / Command+T (Mac) pentru a deschide comanda Free Transform din Photoshop pentru a o redimensiona, ținând apăsată tasta Shift în timp ce trag mânerele de colț spre interior. Acest lucru constrânge raportul lățime/înălțime al lunii, astfel încât să nu distorsionez accidental forma acesteia în timp ce o redimensionez:
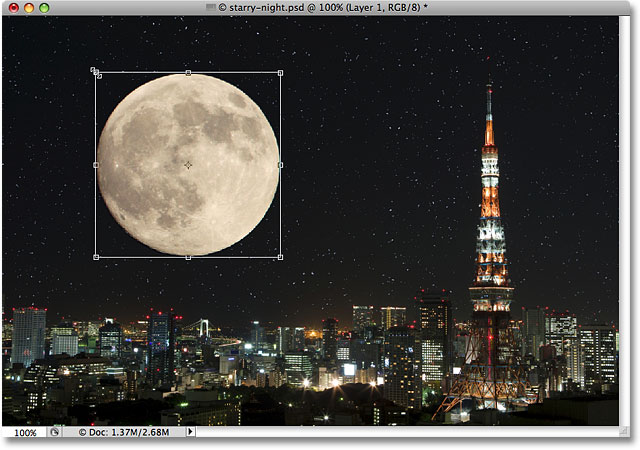
Puteți utiliza, de asemenea, comanda Free Transform pentru a muta obiectele în interiorul ferestrei documentului, pur și simplu făcând clic în interiorul casetei de delimitare Free Transform și trăgând obiectul într-o nouă locație. Cred că voi muta luna în partea dreaptă sus a turnului. Pentru a ieși din comanda Free Transform, voi apăsa Enter (Win) / Return (Mac) de pe tastatură:
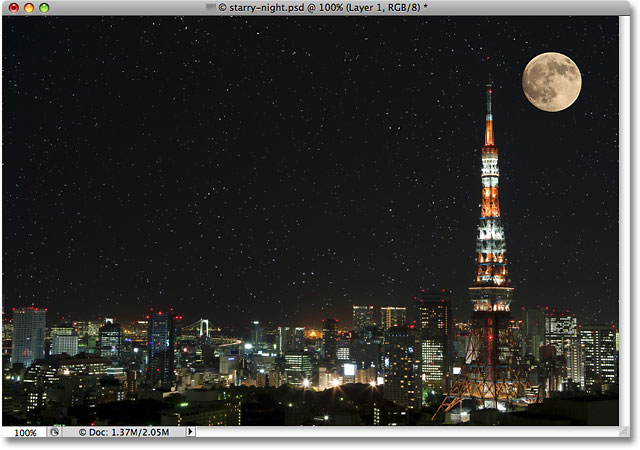
Stelele de pe cerul nopții au fost adăugate cu ajutorul tutorialului nostru Create A Starry Sky In Photoshop.
Removing A Selection
Când ați terminat cu o selecție pe care ați creat-o cu Elliptical Marquee Tool și nu mai aveți nevoie de ea, există trei moduri de a o elimina. Puteți urca în meniul Select din partea de sus a ecranului și să alegeți Deselect:
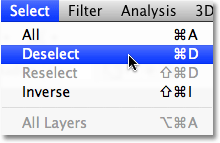
De asemenea, puteți folosi scurtătura mai rapidă de la tastatură Ctrl+D (Win) / Command+D (Mac). Sau, cu unealta Elliptical Marquee Tool încă selectată, faceți pur și simplu clic oriunde în interiorul ferestrei documentului pentru a elimina selecția.
.
