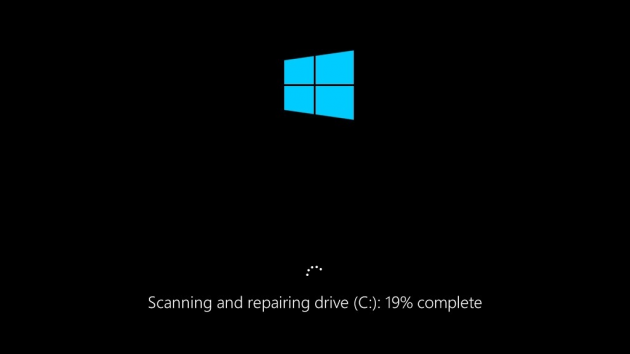 Majoritatea utilizatorilor de Windows cu un pic de experiență sunt familiarizați cu instrumentul de linie de comandă CHKDSK, care a fost utilizat în mod tradițional pentru a verifica integritatea hard disk-ului și a sistemului de fișiere. În acest ghid vă vom arăta cum să găsiți locațiile de logare a rezultatelor CHKDSK în Windows 7, 8 și 10, învățându-vă în același timp câte ceva despre utilitatea instrumentului în diferite tipuri de hard disk-uri:
Majoritatea utilizatorilor de Windows cu un pic de experiență sunt familiarizați cu instrumentul de linie de comandă CHKDSK, care a fost utilizat în mod tradițional pentru a verifica integritatea hard disk-ului și a sistemului de fișiere. În acest ghid vă vom arăta cum să găsiți locațiile de logare a rezultatelor CHKDSK în Windows 7, 8 și 10, învățându-vă în același timp câte ceva despre utilitatea instrumentului în diferite tipuri de hard disk-uri:
Este CHKDSK util pe unitățile SSD?
Dacă PC-ul dvs. utilizează o unitate Solid State Drive (SSD) mai degrabă decât un hard disk (HDD), este încă sigur și oarecum util să rulați CHKDSK. Cu toate acestea, deoarece un SSD nu are părți mobile, nu este nevoie să verificați starea unității fizice folosind comanda ‘chkdsk c: /r”. Totuși, deoarece Windows utilizează același sistem de fișiere indiferent dacă folosiți un SSD sau un HDD, comanda ‘chkdsk c: /f” este în continuare utilă pentru repararea sistemului de fișiere. Cu toate acestea, în afară de această comandă, CHKDSK nu este cu adevărat un instrument necesar pentru un SSD. Acesta este doar un lucru de reținut în cazul în care sunteți pe cale să vă pierdeți timpul încercând o listă de comenzi CHKDSK care nu vor face mare lucru pentru SSD-ul dumneavoastră. Acestea fiind spuse, iată cum să găsiți locațiile jurnalului CHKDSK în toate versiunile recente de Windows:
Browsing to Hidden CHKDSK Log Files Manually
Puteți accesa versiunile text ale fișierelor jurnal CHKDSK stocate în :\System Volume Information\Chkdsk. Cu toate acestea, va trebui să vă asigurați că ați bifat opțiunea „Show hidden files, folders, and drives” (Afișare fișiere, foldere și unități ascunse) din meniul Control Panel -> Folder Options -> Hidden Files and Folders (Panou de control -> Opțiuni foldere -> Fișiere și foldere ascunse). De asemenea, va trebui să preluați proprietatea acelui dosar pentru a putea deschide jurnalele de text. Iată câteva metode mai ușoare de recuperare a jurnalelor:
Cea mai rapidă modalitate de a genera un fișier text al fișierelor jurnal CHKDSK în Windows 7, 8 și 10
Există o metodă alternativă care vă permite să utilizați Windows Powershell pentru a introduce o comandă ingenioasă care aduce automat fișierele jurnal CHKDSK și le plasează într-un fișier text pe desktop printr-o singură acțiune rapidă. Iată cum se procedează:
Etapa 1. Apăsați tastele Windows + R pentru a afișa caseta de dialog Run, apoi tastați powershell.exe și apăsați tasta Enter.
Pasul 2. Copiați și lipiți comanda de mai jos în interfața Powershell și apăsați Enter:
get-winevent -FilterHashTable @{logname="Application";}| ?{$_.providername –match "wininit"} | fl timecreated, message | out-file Desktop\CHKDSKResults.txt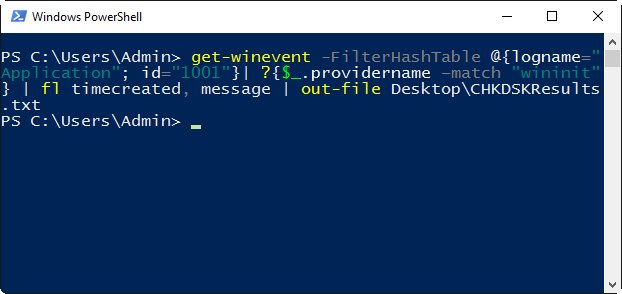
Etapă 3. Verificați pe desktop și veți vedea un nou fișier text intitulat CHKDSKResults.txt care conține toate jurnalele CHKDSK într-o singură locație convenabilă.
Finding CHKDSK Log Location in the Event Viewer in Windows 7, 8, and 10
Pași 1. Deschideți Event Viewer tastând eventvwr.msc în bara de căutare din meniul Start și apăsând tasta Enter.
Pasul 2. Navigați la Windows Logs ->Application în bara laterală din stânga:
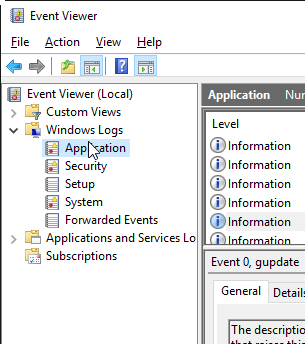
Etapă 3. Faceți clic pe butonul „Filter current log” din partea dreaptă:
Etapă 4. Aici va varia în funcție de versiunea de Windows pe care o utilizați.
- Pentru Windows 7: Selectați ‘Wininit’ în lista derulantă Event sources (Surse de evenimente), așa cum se arată în captura de ecran de mai jos:
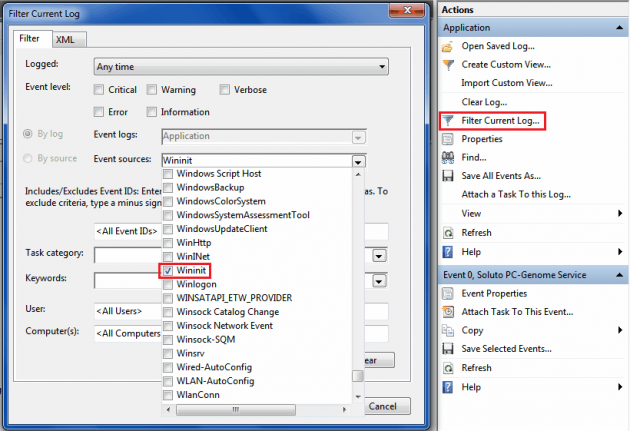
Acum ar trebui să vedeți afișate doar fișierele jurnal de la sursa Wininit even, care este locul unde veți găsi jurnalele CHKDSK. Alternativ, puteți introduce „1001” în câmpul Event ID pentru a obține aceleași rezultate.
- Pentru Windows 8, 8.1 și 10: Introduceți „26226” în câmpul Event ID și faceți clic pe OK:
