

Introduktion till 3D Text i Blender
Blender är en fri och öppen källkodstillämpning inom området 3d Datorgrafikkreation för spel, animationer och andra systemgrafiska visuella effektkreationer. Programvaran utvecklas och stöds av Blender Foundation sedan 1998. Alla 3D-relaterade visuella arbeten och projekt som 3D-animation för spel och filmer, 3D-utskrift, konst, gif, annonsering, visuella effekter och många fler saker kan göras av blender. Många studior använder verktyget för 3D-modellering, texturering, UV-avveckling, redigering av rastergrafik, rök, vätska, hår, hud, dynamik, riggning, rendering, mjuka kroppar, rörelsegrafik och videoskapande och kompostering och för många andra effekter.
I dag kommer vi att se hur man gör 3D-texten för annonser och titelskapande för filmer och många andra syften i avsnittet nedan.
Starta din kostnadsfria designkurs
3D-animation, modellering, simulering, spelutveckling & andra
Hur man skapar 3D-text i en Blender?
Klicka på Blender-ikonen och ta bort standardkuben som öppnas med standardprojektskärmen. Spara projektet på en plats och fortsätt sedan att arbeta som steg för steg beskrivs nedan:-
Steg 1: Skift A och lägg till text. Klicka på ”Shift + A” på tangentbordet och en lista öppnas på skärmen, välj ”Text” därifrån.


En standardtext och curser kommer att skapas av blender efter valet. Tab-tangenten från ett tangentbord som hjälper till att ändra texten till textläge och solidläge efter behov, för att redigera texten väljer du textområdet och klickar på fliken. Curser blir direkt markerad i hörnet som text på samma sätt som fönsterord, nu kan vi klicka på backspace eller välja hela texten på en gång och radera den. Skriv den text som måste visas enligt behov.


Steg 2: Efter att ha fyllt den önskade texten i området klickar du på TAB och textläget ändras till objektläge. Nu behöver vi lära oss några grunder i Blender såsom
- Panera = Skift + mitt musknapp
- Förflytta = axel + högerklicka-drag för att flytta objekt
- Rota = Kortkommando R
- Skalera storlek = Kortkommando S
- Selektering = Vänster musknapp
- Rota vy = Mittknappen på musen och flytta musen.
Dessa tangenter hjälper till att skapa och flytta objekt och visa dem i olika vinklar.
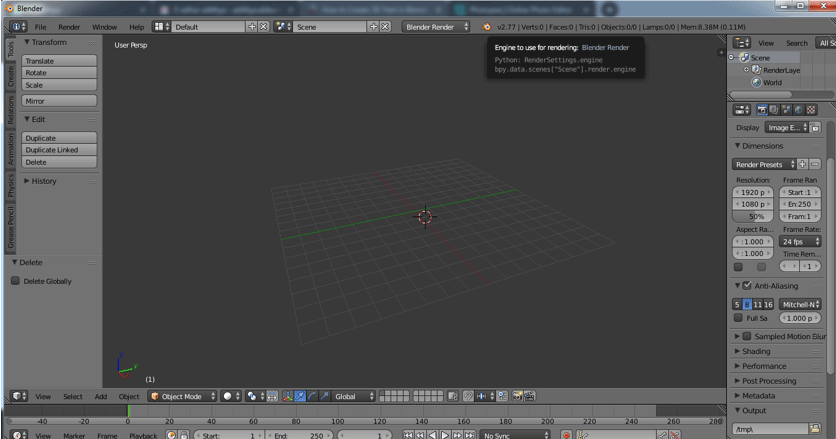
Steg 3: Välj text och klicka på ”Tab” för att få textläge på.


Skriv in den text som behövs och ta bort oönskade ord eller bokstäver på samma sätt som vi gör i windows word-fil.


En gång efter att ha skrivit ordet apiaries på skärmen och klickat på ”Tab” för att göra det till ett objekt och sedan flytta det till mitten av rutnätet.


Steg 4: Exkludering av 3D-text kan göras enligt nedan.


Välj exkludering och ange det önskade värdet för den exkluderande höjden för texten.
Vi kan även maximera fönstret genom att lyfta på och välja alternativet Maximera eller använda Ctrl uppåtpilen och nedåtpilen för att öka och minska värdena.


Från den vänstra rutan kan vi maximera och välja ”F”-ikonen för att få alla text- och frontrelaterade attribut för vår text markerade.


Steg 5: Rotera texten
Intill nu var vår text platt med på rutnätet nu ska vi göra texten synlig från framsidan (väcka den).
Gå till rotationsalternativ och på X-axeln ange värdet som 90 grader. Texten ändrar sin orientering enligt bilden.


Steg 6: Gå till lagret Framsidor i den vänstra panelen för alla textrelaterade attribut i rutan.
Front -> Klicka på Ladda en fil (mappsymbol)


En Blender-filbläddrare öppnas och klicka sedan på C-enhet
C-enhet -.> klickar på windows mapp


C: – windows -> välj mappen Fonts


C:\windows\fonts alla standardtypsnitt från blenderinstallationen kommer att finnas tillgängliga här.
Många online-plugins finns också tillgängliga att använda i Blender för att få en unik stil för titlar. Programmet innehåller alla de flesta av dessa frontar som standard.


Steg 7: Efter att ha applicerat lämpliga frontar på texten har vi i den vänstra rutan två alternativ: Level (nivå) och Bevel (avfasning). Båda hjälper till att forma textens hörn om de är för skarpa i hörnen.


Steg 8: Genom att lägga till upplösning läggs krökning och en jämn radie till textens hörn.


Steg 9: Konvertera från text till meshobjekt
Här ska vi ändra text till objekt genom att ge meshattribut till hela texten.
ALT +C från tangentbordet är en snabbtangent för att ändra innehållet till mesh.


När texten blir mesh gäller det med flera punkter, linjer och ansikte. Om vi ändrar läget från objekt till redigeringsläge


Steg 10: Genom att ändra texten till mesh skapas några dubbla vektorer (hörn eller punkter) för att ta bort dem. Håll skärmen i redigeringsläge och välj texten och klicka på W-tangenten från alternativen välj Ta bort dubbleringar
Redigeringsläge -> A välj text – > W – > Ta bort dubbleringar.


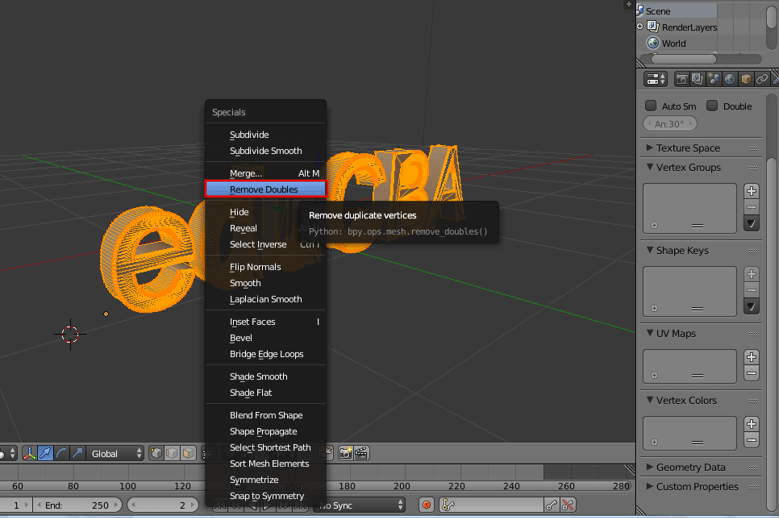
Ovanpå menyraden kan vi se hur många punkter som tagits bort genom som blendermeddelande på skärmen.
Steg 11: Det är enkelt att lägga till textur till texten Klicka på Lambert-symbol i den vänstra rutan.
Gå till fönstret för diffuse och klicka på alternativet under diffuse och bredvid Lambert. Ett komplett färgfönster visas vi kan välja den exakta färgen därifrån.


Om vi har någon .png- eller .jpg-texturfil tillgänglig för textur kan vi infoga den i objektet med hjälp av + nytt alternativ i samma område.
Här har vi gett ordet lambert en aqua färg.
Steg 12: Klicka på alternativet render i det övre högra hörnet av programskärmen för att få en renderad vy av texten.


Lägga till och placera Kamera och belysning spelar också en viktig roll för att visa vyn av den gjorda texten och dess skuggdetaljer.
Slutsats
Denna process för att göra 3D-text hjälper till att göra visuella 3D-namn för reklam, filmtitel screening och för många andra projekt kan använda dem. De flesta multimediastudios och nyhetskanaler använder för kampanjer och rullning på skärmen. Kontinuerlig övning gör att användarna hanterar gränssnittet och attribution enkelt.
Rekommenderade artiklar
Detta har varit en guide till 3D Text i Blender. Här diskuterar vi konceptet och förklarar steg för steg hur man skapar 3D-text i Blender. Du kan också gå igenom våra andra föreslagna artiklar för att lära dig mer –
- Sharpen Tool in Photoshop
- Blender Alternatives
- Adobe Photoshop Tools
- Blender Plugins
