En att-göra-lista kan vara ett bra sätt att se till att du gör framsteg med dina dagliga uppgifter. Att ställa in en att-göra-lista i Microsoft OneNote är okomplicerat och erbjuder flera fördelar jämfört med penna och papper.
OneNote är tillgängligt på alla dina enheter och gör att du snabbt kan söka efter viktiga uppgifter. Om du taggar uppgiften sammanställer OneNote alla taggade anteckningar för enkel åtkomst, sökning och utskrift. Det är bara en grundläggande fördel. Vi ska visa dig fler enkla tips för att göra en handlingsbar lista i OneNote så att du får ditt arbete gjort i tid.
1. Använd genvägar för att göra OneNote-checklistor till en barnlek
En att-göra-tagg lägger till en kryssruta bredvid anteckningen. Du kan använda den för att markera pågående aktiviteter och bocka av dem när de är klara. Du kan också använda den för att göra en checklista för ärenden eller dagliga uppgifter som du måste göra.
Det är bara att markera lite text och trycka på Ctrl + 1 för att para ihop den med en kryssruta. Du kan kombinera den här genvägen med några andra taggar också. Tryck Ctrl + 2 för att lägga till en stjärna, Ctrl + 3 för att lägga till ett frågetecken med mera.
Om de förinställda taggarna inte uppfyller dina behov kan du tilldela en egen tagg och tilldela den med en kortkommando. Du behöver inte söka eller klicka dig igenom de långa taggmenyerna.
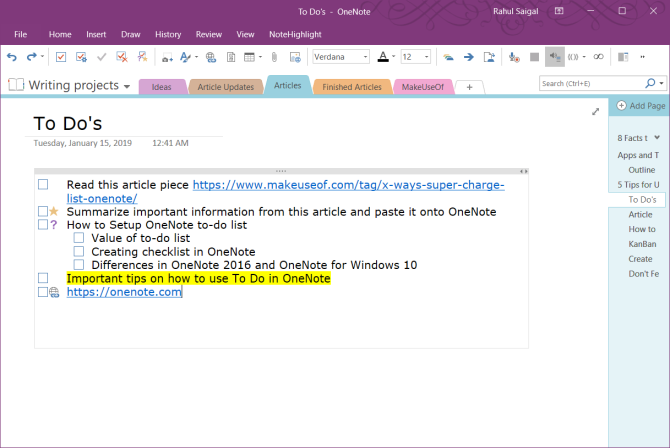
I OneNote Desktop 2016 klickar du på fliken Hem och väljer Anpassa taggar. I dialogrutan som visas flyttar du din tagg uppåt i listan tills den är en av de nio översta. I OneNote för Windows 10 kan du skapa anpassade taggar men du kan inte ändra befintliga taggar.
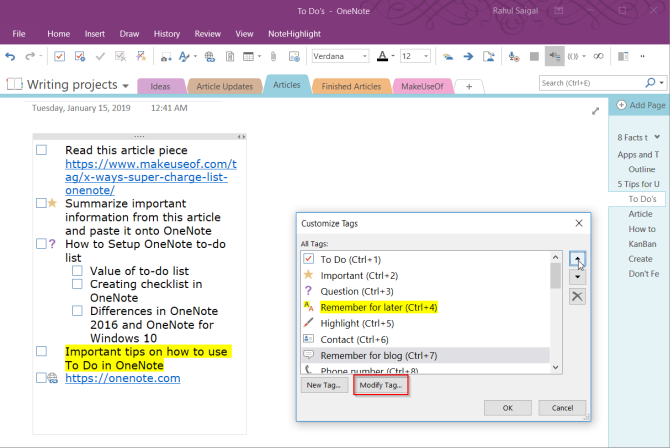
2. Bädda in dina filer i OneNote
När du arbetar med ett projekt är det lätt att förlora överblicken över vilka saker du ska göra för att avsluta projektet. I en oorganiserad dator slösar du ytterligare tid på att leta efter dina filer. Med OneNote kan du bädda in filer direkt i dina anteckningar.
I OneNote för Windows 10 går du till Inställningar > Alternativ och växlar sedan mellan alternativet Spara bilagor i molnet. När du bifogar en fil i OneNote-sidan laddas filen upp till OneDrive och en länk till filen infogas. När det gäller Word-dokument visar OneNote en levande förhandsgranskning av Office-dokumentet. Du kan också se ändringar som gjorts i filen i realtid.
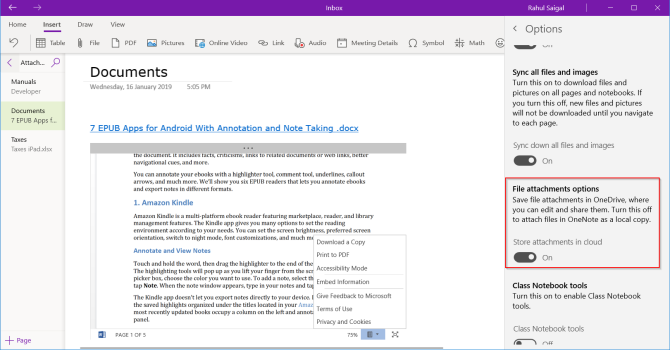
För alla andra dokumenttyper visas en länk i bilagan. Om dokumentet är en PDF-fil kan du kommentera dina dokument direkt i OneDrive och dina ändringar synkroniseras till OneNote.
När du har bäddat in dina filer skapar du en arbetslista och börjar arbeta med dokumentet. Du kommer aldrig att glömma saker och den senaste kopian kommer alltid att finnas i OneNote.
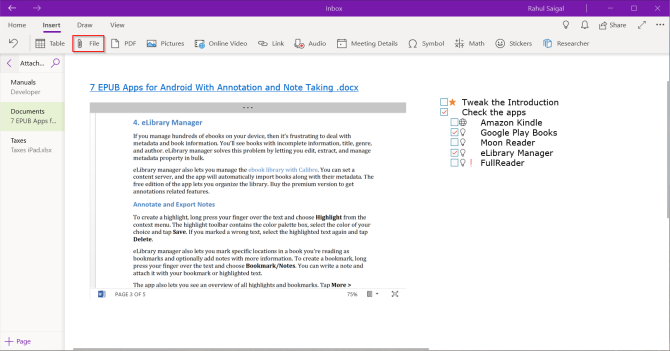
3. Skapa en Kanban-tavla i OneNote
Om du försöker hantera en mängd uppgifter på egen hand och har svårt att prioritera dem, bör Kanban-metoden fungera för dig. Med Kanban kan du dela upp komplexa uppgifter i mindre steg och lägga ut dem visuellt. Du kan förstå framstegen med dina uppgifter, problem som de står inför och fastställa utrymmet för förbättringar.
Till att börja med skapar vi tre kolumner – projekt, uppgift och prioritet. Tänk på tabellen som en mittpunkt för alla dina uppgifter. Utforma den på ett sätt som är meningsfullt för dig. Öppna en ny sida och ge den namnet ”Min tavla”.
Skriv den första kolumnen, tryck på tabulatorn och förvandla den till en tabell. Skriv nästa kolumn och upprepa stegen. Utför dessa steg tills du har skapat tre tabeller – Att göra, Den här veckan och Arkiv.
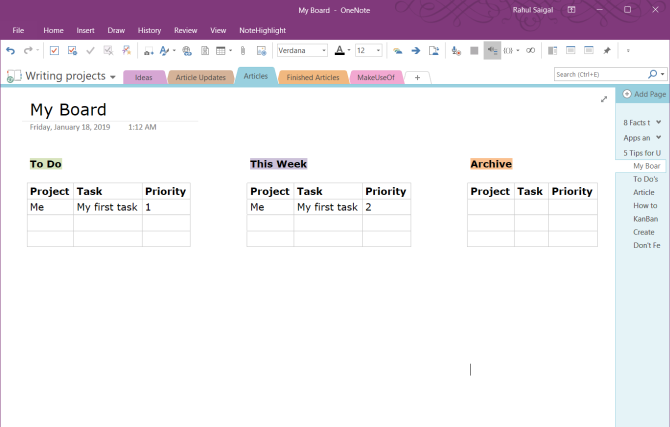
När du är klar med en uppgift för du musen precis till vänster om raden för att visa ett ankare. Med musen klickar du på och drar raden mellan tabellerna. Du kan också lägga till en bilaga till kolumncellen och infoga en länk till olika sidor för mer information om uppgiften.
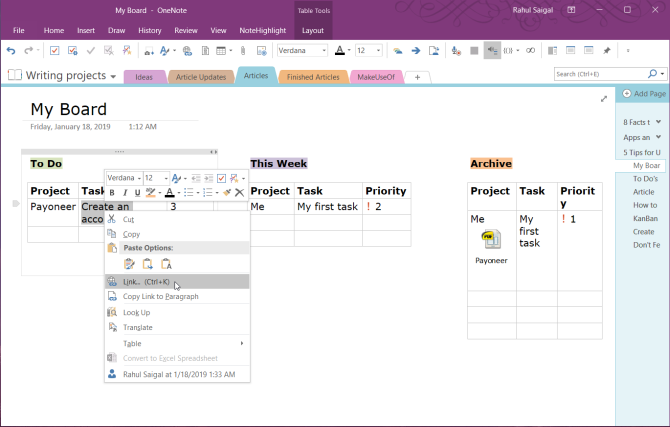
Kanban-mall från Auscomp
Om du inte vill slösa tid på att skapa och hantera en Kanban-mall finns det en färdig mall från Auscomp. Den här mallen implementerar alla de bästa metoderna från Kanban. Tavlan har flera kolumner – Backlog, Next, In Progress, Focus, med mera.
Organisera dina uppgifter och uppgifter visuellt och dra och släpp sedan bara uppgifter till andra kolumner. Med pro-versionen av den här mallen kan du anpassa kolumnerna och ta bort företagslogotypen.
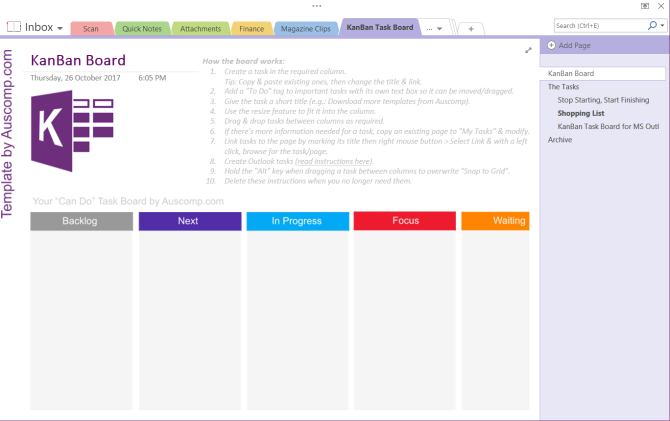
Om du vill ha andra typer av mallar kan du kolla in dessa webbplatser där du kan ladda ner OneNote-mallar av alla slag.
4. Förvandla en OneNote-lista med uppgifter till sidor
OneNote 2016 erbjuder en användbar funktion som gör att du omedelbart kan förvandla en lista med uppgifter till enskilda sidor. Varje uppgift tilldelas en separat sida i din anteckningsbok. Skapa din uppgiftslista, högerklicka och välj Länka till sidor i kontextmenyn.
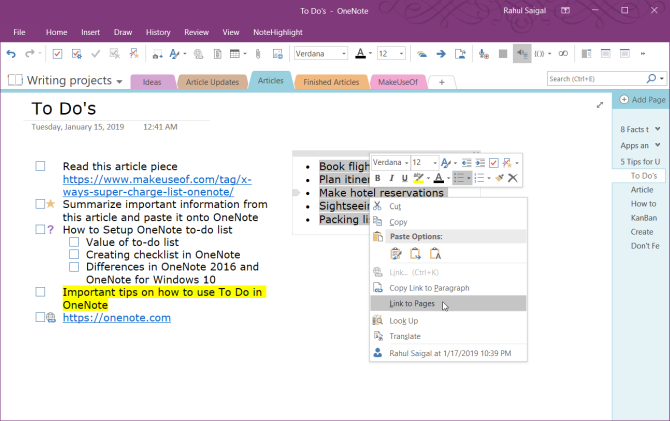
OneNote skapar omedelbart nya, tomma sidor i det aktuella avsnittet. Varje sida kommer att ha objektets innehåll som sidtitel. Samtidigt omvandlas listobjekt till interna länkar som pekar till motsvarande sidor. Observera att den här funktionen endast visas på kontextmenyn för listor.
5. Experimentera med OneNotes visningsalternativ
Standardvisningen i OneNote gör ett bra jobb när det gäller att presentera olika anteckningsböcker, sektioner och sidor utan att överbelasta dig med information. Om du upprätthåller en att-göra-lista använder OneNotes helskärmsvy inte visningsutrymmet på ett effektivt sätt. Inte ens den normala vyn erbjuder någon större hjälp för att hålla fokus.
Du kan docka OneNote-fönstret så att det ligger ovanpå alla andra appar. Klicka på fliken Visa och välj Docka till skrivbordet. När du arbetar med en uppgift i en annan app kan du snabbt bläddra fram och tillbaka mellan de två öppna fönstren, kopiera och klistra in länkar till dina uppgifter med mera.
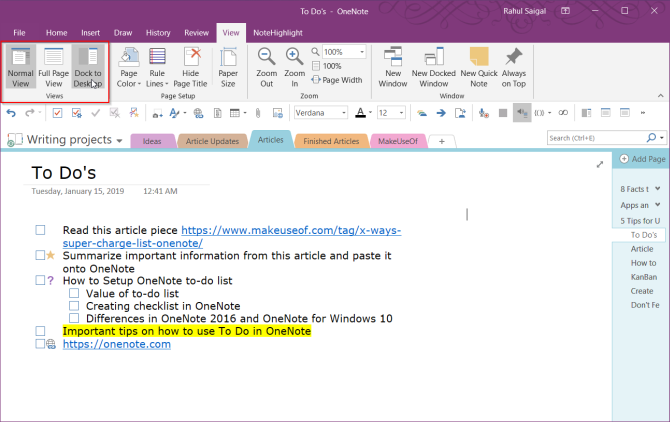
Alternativt kan du använda en anpassad skrivbordsgenväg för att direkt starta OneNote i dockat läge. Lägg bara till ”/docked” till ”ONENOTE.EXE”. Sökvägen kommer att se ut som
C:\Program
Files (x86)\Microsoft Officeoot\Office16\ONENOTE.EXE /dockedBeroende på vilken enhet och mapp där Microsoft Office 2016 är installerat kan du behöva ändra sökvägen. ”Office 2016” blir ”Office15” om du använder Office 2013. Från och med nu har OneNote för Windows 10 inte den här funktionen.
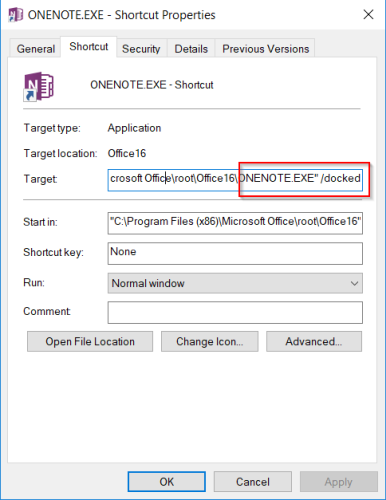
6. Filtrera dina OneNote-uppgifter i Sammanfattningssidan
När du har märkt många objekt på dina OneNote-sidor vill du använda funktionen Hitta taggar för att få en överblick över din lista med uppgifter. Klicka på fliken Hem och välj sedan Hitta taggar. Den nyskapade sidan Taggöversikt innehåller alla taggar som listas i uppgiftsfönstret Taggöversikt.
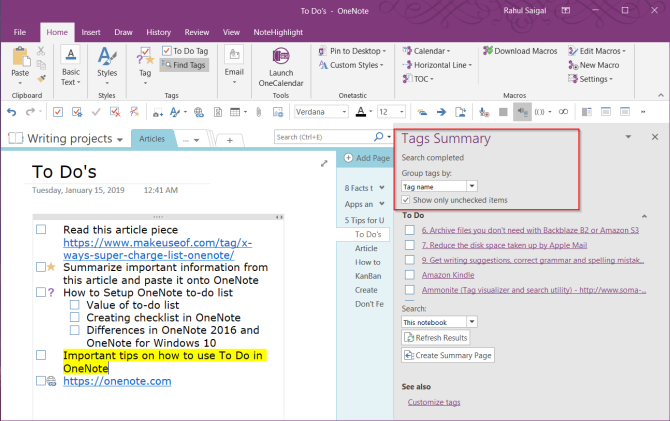
Om du vill veta vilka uppgifter som återstår markerar du Visa endast oavprickade objekt. Om du vill söka i specifika avsnitt, anteckningsböcker eller alla anteckningsböcker klickar du på rullgardins-pilen Sök och väljer var du vill söka efter taggar.
Lär känna fler OneNote-tricks
Vi låter oss ofta ryckas med av produktivitetssystem och de lovande funktionerna i appar för att göra-listor. Din uppgiftshantering blir en överdriven aktivitet och en ursäkt för prokrastinering. OneNote är ett kraftfullt verktyg. Du kan forma det på vilket sätt du vill. I ett pressat läge kan förstås även en barbent skrivapp som Anteckningsblock eller WordPad hjälpa dig att få ordning på dina tankar och uppgifter.
Även om OneNote saknar vissa funktioner för uppgiftshantering kommer de tips som diskuteras i den här artikeln att hjälpa dig att skapa ditt eget produktivitetssystem med OneNote. Om du vill veta mer kan du läsa den här artikeln om de bästa OneNote-funktionerna du ännu inte provat. Och kolla in hur du skapar en personlig wiki med OneNote.
Om OneNote inte riktigt räcker till för dig kan du prova ett annat verktyg från samma företag: Microsoft To-Do är ett omfattande verktyg för uppgiftshantering.
Med sin M.Optom Degree i ögonsjukvårdsspecialitet arbetade Rahul som föreläsare i många år på högskolan. Att skriva och undervisa andra är alltid hans passion. Nu skriver han om teknik och gör det lättförståeligt för läsare som inte förstår det så bra.
Mer från Rahul Saigal
