- 06/10/2020
- 8 minuter att läsa
-
-
 a
a -
 d
d
-
Gäller för: Configuration Manager (aktuell gren)
Din organisations IT-administratör använder Software Center för att installera program, programuppdateringar och uppgradera Windows. Den här användarhandboken förklarar Software Centers funktionalitet för användare av datorn.
Software Center installeras automatiskt på Windows-enheter som din IT-organisation hanterar. För att komma igång, se Hur du öppnar Software Center.
Allmänna anteckningar om Software Centers funktionalitet:
-
Den här artikeln beskriver de senaste funktionerna i Software Center. Om din organisation använder en äldre version av Software Center som fortfarande stöds är inte alla funktioner tillgängliga. Kontakta din IT-administratör för mer information.
-
Din IT-administratör kan inaktivera vissa aspekter av Software Center. Din specifika upplevelse kan variera.
-
Om flera användare använder en enhet samtidigt kommer användaren med det lägsta sessions-ID:t att vara den enda som kan se alla tillgängliga distributioner i Software Center. Till exempel flera användare i en fjärrskrivbordsmiljö. Användare med högre sessions-ID kanske inte ser några av installationerna i Software Center. Användare med högre sessions-ID kan till exempel se distribuerade applikationer, men inte distribuerade paket eller uppgiftssekvenser. Användaren med det lägsta sessions-ID:t kommer däremot att se alla distribuerade program, paket och uppgiftssekvenser. Fliken Användare i Windows Task Manager visar alla användare och deras sessions-ID:n.
-
Din IT-administratör kan ändra färgen på Software Center och lägga till organisationens logotyp.
Så här öppnar du Software Center
Software Center installeras automatiskt på Windows-enheter som din IT-organisation hanterar. Den enklaste metoden för att starta Software Center på en Windows 10-dator är att trycka på Start och skriva Software Center. Du kanske inte behöver skriva hela strängen för att Windows ska hitta den bästa matchningen.
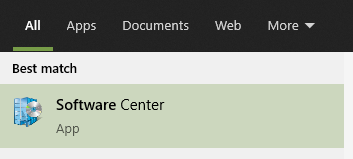
Om du vill navigera i Start-menyn letar du under gruppen Microsoft Endpoint Manager efter ikonen Software Center.
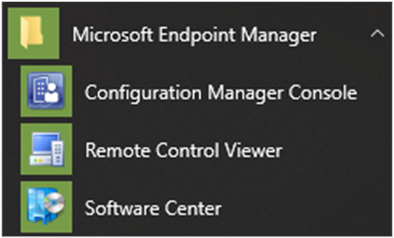
Notera
Ovanstående sökväg till Start-menyn gäller för versioner från november 2019 (version 1910) eller senare. I tidigare versioner är mappnamnet Microsoft System Center.
Om du inte hittar Software Center i Start-menyn kontaktar du din IT-administratör.
Applikationer
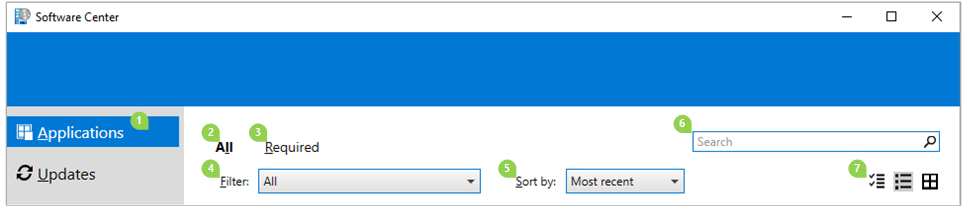
Välj fliken Applikationer (1) för att hitta och installera program som IT-administratören distribuerar till dig eller den här datorn.
-
Alla (2): Visar alla tillgängliga program som du kan installera.
-
Krävs (3): Din IT-administratör tvingar fram dessa program. Om du avinstallerar ett av dessa program installerar Software Center det på nytt.
-
Filter (4): Din IT-administratör kan skapa kategorier av program. Om tillgängligt, välj rullgardinslistan för att filtrera visningen till endast de program som ingår i en viss kategori. Välj Alla för att visa alla program.
-
Sortera efter (5): Ordna om listan över program. Som standard sorteras listan efter Senaste. Nyligen tillgängliga program visas med en ny banner som är synlig i sju dagar.
-
Sök (6): Hittar du fortfarande inte det du letar efter? Ange nyckelord i sökrutan för att hitta det!
-
Skifta vy (7): Välj ikonerna för att byta vy mellan listvy och kakelvy. Som standard visas programlistan som grafiska plattor.
| Ikon | Vy | Beskrivning |
|---|---|---|
 |
Multivalsläget | Installera mer än ett program åt gången. Mer information finns i Installera flera program. |
 |
Listvyn | Den här vyn visar programmets ikon, namn, utgivare, version och status. |
 |
Tegelvyn | Din IT-administratör kan anpassa ikonerna. Under varje kakel visas programnamn, utgivare och version. |
Installera ett program
Välj ett program i listan för att se mer information om det. Välj Installera för att installera det. Om en app redan är installerad kan du ha möjlighet att avinstallera.
Vissa appar kan kräva godkännande innan de installeras.
-
När du försöker installera den kan du ange en kommentar och sedan begära appen.

-
Software Center visar begärdhistoriken och du kan avbryta begäran.
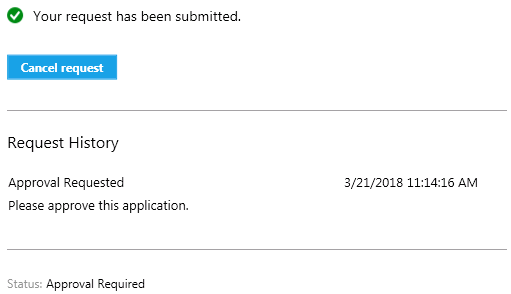
-
När en administratör godkänner din begäran kan du installera appen. Om du väntar installerar Software Center appen automatiskt under dina icke arbetstider.
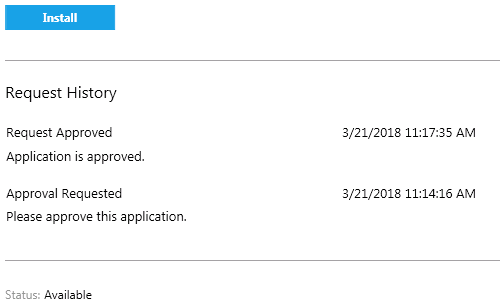
Installera flera program
Installera mer än ett program åt gången i stället för att vänta på att ett program ska avslutas innan du påbörjar nästa. De valda apparna måste uppfylla följande krav:
- Appen är synlig för dig
- Appen är inte redan nedladdad eller installerad
- Din IT-administratör kräver inte godkännande för att installera appen
Om du vill installera mer än ett program åt gången:
-
Välj ikonen för flera val i övre högra hörnet:

-
Välj två eller flera appar som ska installeras. Markera kryssrutan till vänster om varje app i listan.
-
Välj knappen Installera vald för att starta.
Apparna installeras som vanligt, bara nu i följd.
Dela ett program
Om du vill dela en länk till en specifik app, efter att du har markerat appen, markerar du delningsikonen i övre högra hörnet: ![]()
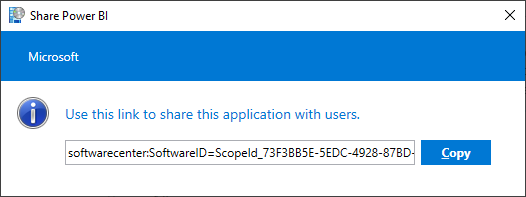
Kopiera strängen och klistra in den någon annanstans, till exempel i ett e-postmeddelande. Till exempel softwarecenter:SoftwareID=ScopeId_73F3BB5E-5EDC-4928-87BD-4E75EB4BBC34/Application_b9e438aa-f5b5-432c-9b4f-6ebeeb132a5a. Alla andra i organisationen med Software Center kan använda länken för att öppna samma program.
Uppdateringar
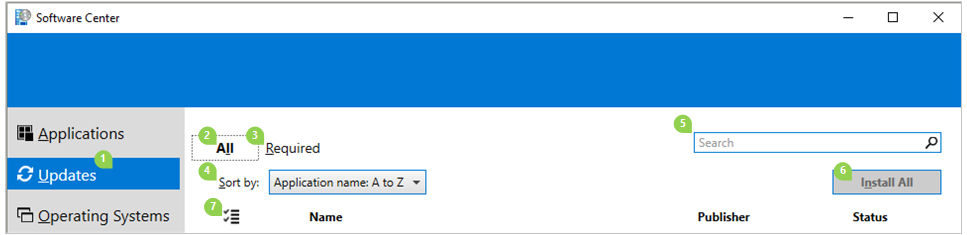
Välj fliken Uppdateringar (1) för att visa och installera programvaruuppdateringar som IT-administratören distribuerar till den här datorn.
-
Alla (2): Visar alla uppdateringar som du kan installera
-
Behov (3):
-
Sortera efter (4): Ordna om listan över uppdateringar. Som standard sorteras listan efter Programnamn: A till Z.
-
Sök (5): Kan du fortfarande inte hitta det du letar efter? Ange nyckelord i sökrutan för att hitta det!
För att installera uppdateringar väljer du Installera alla (6).
För att bara installera specifika uppdateringar väljer du ikonen för att gå in i flervalsläge (7):  Kryssa för de uppdateringar som ska installeras och välj sedan Installera valda.
Kryssa för de uppdateringar som ska installeras och välj sedan Installera valda.
Operativsystem
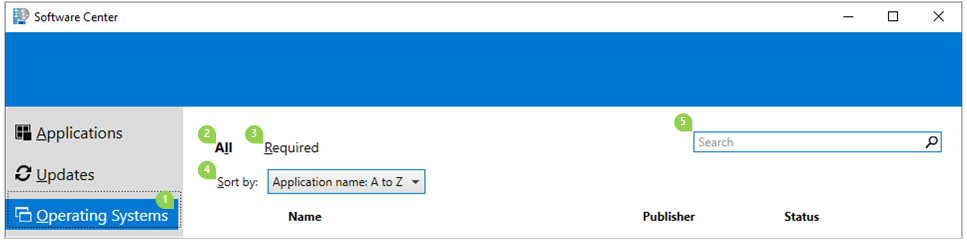
Välj fliken Operativsystem (1) för att visa och installera de versioner av Windows som IT-administratören distribuerar till den här datorn.
-
Alla (2): Visar alla Windows-versioner som du kan installera
-
Krävas (3): Här visas alla Windows-versioner som du kan installera
-
:
-
Sortera efter (4): Här visas alla de uppgraderingar som krävs: Ordna om listan över uppdateringar. Som standard sorteras listan efter Programnamn: A till Z.
-
Sök (5): Kan du fortfarande inte hitta det du letar efter? Ange nyckelord i rutan Sök för att hitta det!
Installationsstatus
Välj fliken Installationsstatus för att visa status för program. Du kan se följande tillstånd:
-
Installerad: Software Center har redan installerat det här programmet på den här datorn.
-
Nedladdning:
-
Failed: Software Center håller på att ladda ner programvaran för installation på den här datorn: Software Center kunde inte installera programvaran.
-
Planerad att installeras efter: Visar datum och tid för enhetens nästa underhållsfönster för installation av kommande programvara. Underhållsfönster definieras av din IT-administratör.
-
Statusen kan ses på flikarna Alla och Kommande.
-
Du kan installera före tiden för underhållsfönstret genom att välja knappen Installera nu.
-
Enhetens överensstämmelse
Välj fliken Enhetens överensstämmelse om du vill se statusen för överensstämmelse för den här datorn.
Välj Kontrollera överensstämmelse för att utvärdera den här enhetens inställningar mot de säkerhetsprinciper som definierats av din IT-administratör.
Optioner
Välj fliken Alternativ för att visa ytterligare inställningar för den här datorn.
Arbetsinformation
Indika de timmar som du vanligtvis arbetar. Din IT-administratör kan schemalägga programvaruinstallationer utanför dina arbetstider. Låt minst fyra timmar per dag vara avsatta för systemunderhållsuppgifter. Din IT-administratör kan fortfarande installera kritiska program och programuppdateringar under kontorstid.
-
Välj den tidigaste och senaste tiden som du använder den här datorn. Som standard är dessa värden från 05:00 till 22:00.
-
Välj de veckodagar som du vanligtvis använder den här datorn. Som standard väljer Software Center endast veckodagarna.
Ange om du regelbundet använder den här datorn för att utföra ditt arbete. Din administratör kan installera program automatiskt eller göra ytterligare program tillgängliga för primära datorer. Om datorn du använder är en primär dator väljer du Jag använder regelbundet den här datorn för att utföra mitt arbete.
Strömhantering
Din IT-administratör kan ställa in principer för strömhantering. Dessa principer hjälper din organisation att spara el när den här datorn inte används.
Om att göra den här datorn undantagen från de här principerna väljer du Tillämpa inte strömstyrningsinställningar från min IT-avdelning på den här datorn. Som standard är den här inställningen inaktiverad och datorn tillämpar ströminställningar.
Datorunderhåll
Ange hur Programvarucenter tillämpar ändringar av programvara före tidsfristen.
-
Automatisk installation eller avinstallation av erforderlig programvara och omstart av datorn endast utanför de angivna arbetstiderna: Den här inställningen är inaktiverad som standard.
-
Släpp Software Center-aktiviteter när datorn är i presentationsläge: Den här inställningen är aktiverad som standard.
Om du får instruktioner av din IT-administratör väljer du Sync Policy. Den här datorn kollar med servrarna om det finns något nytt, t.ex. program, programuppdateringar eller operativsystem.
Fjärrstyrning
Ange inställningar för fjärråtkomst och fjärrstyrning för datorn.
Använd inställningar för fjärråtkomst från din IT-avdelning: Som standard definierar din IT-avdelning inställningarna för att hjälpa dig på distans. De andra inställningarna i det här avsnittet visar tillståndet för de inställningar som din IT-avdelning definierar. Om du vill ändra några inställningar måste du först inaktivera det här alternativet.
-
Nivå för tillåten fjärråtkomst
- Tillåt inte fjärråtkomst: IT-administratörer kan inte få fjärråtkomst till den här datorn för att hjälpa dig.
- Endast visning: En IT-administratör kan endast visa din skärm på distans.
- Fullständigt: En IT-administratör kan fjärrstyra den här datorn. Den här inställningen är standardalternativet.
-
Allåt administratörer att fjärrstyra den här datorn när jag är borta. Den här inställningen är Ja som standard.
-
När en administratör försöker fjärrstyra den här datorn
- Be om tillstånd varje gång: Den här inställningen är standardalternativet.
- Behöv inte tillstånd
-
Visa följande under fjärrstyrning:
- Statusikonen i meddelandeområdet
- En bar för sessionsanslutning på skrivbordet
-
Spela upp ljud: Dessa visuella meddelanden är båda aktiverade som standard för att informera dig om att en administratör har fjärråtkomst till enheten: Det här hörbara meddelandet låter dig veta att en administratör har fjärråtkomst till enheten.
- När sessionen börjar och slutar: Den här inställningen är standardalternativet.
- Upprepade gånger under sessionen
- Ingen
Anpassade flikar
Din IT-administratör kan ta bort standardflikarna eller lägga till ytterligare flikar i Software Center. Anpassade flikar namnges av administratören och öppnar en webbplats som administratören anger. Du kan till exempel ha en flik som heter ”Help Desk” som öppnar IT-organisationens webbplats för helpdesk.
Mer information för IT-administratörer
Mer information finns tillgänglig för IT-administratörer om hur man planerar och konfigurerar Software Center i följande artiklar:
- Planera för Software Center
- Inställningar för klientinställningar för Software Center
- Notiser om omstart av enheter
- Introduktion till fjärrkontroll
.
