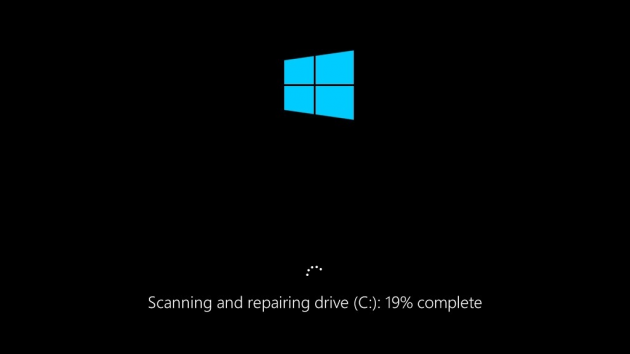 De flesta Windows-användare med lite erfarenhet känner till kommandoradsverktyget CHKDSK som traditionellt har använts för att kontrollera hårddiskens och filsystemets integritet. I den här guiden visar vi dig hur du hittar loggplatser för CHKDSK-resultat i Windows 7, 8 och 10, samtidigt som vi lär dig lite om verktygets användbarhet i olika typer av hårddiskar:
De flesta Windows-användare med lite erfarenhet känner till kommandoradsverktyget CHKDSK som traditionellt har använts för att kontrollera hårddiskens och filsystemets integritet. I den här guiden visar vi dig hur du hittar loggplatser för CHKDSK-resultat i Windows 7, 8 och 10, samtidigt som vi lär dig lite om verktygets användbarhet i olika typer av hårddiskar:
Är CHKDSK användbart på SSD-enheter längre?
Om din dator använder en SSD-enhet (Solid State Drive) i stället för en HDD-enhet (Hard Disk Drive) är det fortfarande säkert och i viss mån användbart att köra CHKDSK. Men eftersom en SSD inte har några rörliga delar finns det ingen anledning att kontrollera den fysiska enhetens tillstånd med hjälp av ”chkdsk c: /r”-kommandot. Eftersom Windows använder samma filsystem oavsett om du använder en SSD eller en hårddisk, kan kommandot ”chkdsk c: /f”-kommandot fortfarande användbart för att reparera filsystemet. Förutom det kommandot är CHKDSK dock inte riktigt ett nödvändigt verktyg för en SSD. Det är bara något att ha i åtanke ifall du är på väg att slösa din tid på att prova en lista med CHKDSK-kommandon som inte kommer att göra mycket för din SSD. Med det sagt, här är hur du hittar CHKDSK-loggplatserna i alla nyare versioner av Windows:
Bläddra till dolda CHKDSK-loggfiler manuellt
Du kan få tillgång till textversioner av CHKDSK-loggfilerna som är lagrade i :\Systemvolyminformation\Chkdsk. Du måste dock se till att du har markerat alternativet ”Visa dolda filer, mappar och enheter” i menyn Kontrollpanelen -> Mappalternativ -> Dolda filer och mappar. Du måste också ta äganderätt till den mappen för att kunna öppna textloggarna. Här är några enklare metoder för att hämta loggarna:
Snabbaste sättet att generera textfil av CHKDSK-loggfiler i Windows 7, 8 och 10
Det finns en alternativ metod som låter dig använda Windows Powershell för att mata in ett smart kommando som automatiskt hämtar CHKDSK-loggfilerna och placerar dem i en textfil på skrivbordet i en snabb åtgärd. Så här gör du:
Steg 1. Tryck på Windows + R-tangenterna för att öppna dialogrutan Kör, skriv sedan powershell.exe och tryck på Enter-tangenten.
Steg 2. Kopiera och klistra in kommandot nedan i Powershell-gränssnittet och tryck på Enter:
get-winevent -FilterHashTable @{logname="Application";}| ?{$_.providername –match "wininit"} | fl timecreated, message | out-file Desktop\CHKDSKResults.txt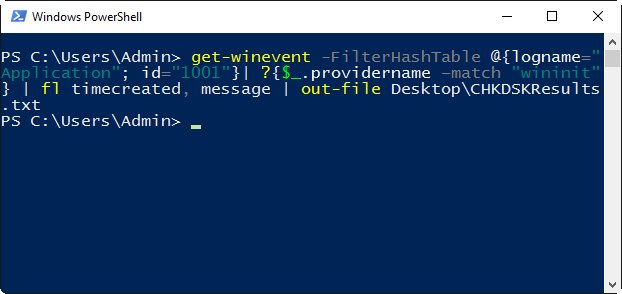
Steg 3. Titta på skrivbordet och du kommer att se en ny textfil med titeln CHKDSKResults.txt som innehåller alla dina CHKDSK-loggar på en praktisk plats.
Finnande av CHKDSK-loggplatsen i Loggboken i Windows 7, 8 och 10
Steg 1. Öppna Loggboken genom att skriva eventvwr.msc i sökfältet i Startmenyn och trycka på Enter-tangenten.
Steg 2. Navigera till Windows Logs ->Application i den vänstra sidofältet:
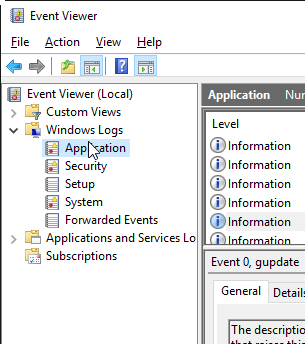
Steg 3. Klicka på knappen ”Filter current log” på höger sida:
Steg 4. Här varierar det beroende på vilken version av Windows du använder.
- För Windows 7: Välj ”Wininit” i rullgardinslistan Händelsekällor, som visas i skärmdumpen nedan:
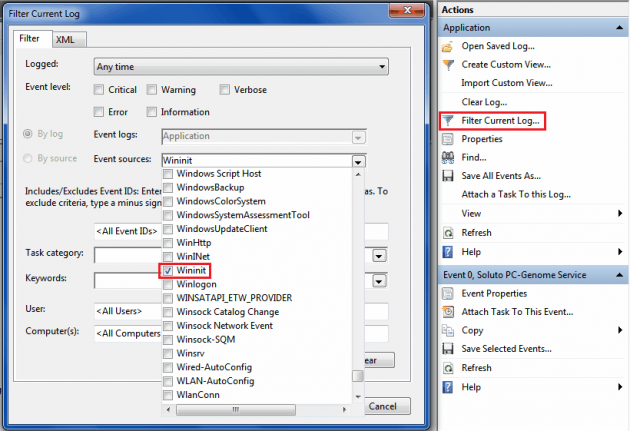
Nu bör du se att endast loggfiler från Wininit-kvällskällan visas, och det är där du hittar dina CHKDSK-loggar. Alternativt kan du ange ”1001” i fältet Händelse-ID för att uppnå samma resultat.
- För Windows 8, 8.1 och 10: Ange ”26226” i fältet Händelse-ID och klicka på OK:
