Kernel-based Virtual Machine (zkráceně KVM) je open-source a de facto standardní virtualizační řešení, které je úzce integrováno do Linuxu. Jedná se o načítaný modul jádra, který mění systém Linux na hypervizor typu 1 (bare-metal), který vytváří virtuální operační platformu používanou ke spouštění virtuálních počítačů (VM).
Podle KVM je každý VM procesem systému Linux, který je plánován a spravován jádrem a má vlastní virtualizovaný hardware (tj. procesor, síťovou kartu, disk atd.). Podporuje také vnořenou virtualizaci, která umožňuje spustit virtuální počítač uvnitř jiného virtuálního počítače.
Mezi jeho klíčové vlastnosti patří podpora široké škály hardwarových platforem podporovaných systémem Linux (hardware x86 s virtualizačními rozšířeními (Intel VT nebo AMD-V)), poskytuje vylepšené zabezpečení a izolaci virtuálních počítačů pomocí systému SELinux i bezpečné virtualizace (sVirt), dědí funkce správy paměti jádra a podporuje offline i real-time migraci (migraci běžícího virtuálního počítače mezi fyzickými hostiteli).
V tomto článku se dozvíte, jak nainstalovat virtualizaci KVM, vytvořit a spravovat virtuální stroje v systémech CentOS 8 a RHEL 8 Linux.
Předpoklady
- Čerstvá instalace serveru CentOS 8
- Čerstvá instalace serveru RHEL 8
- Předplatné RedHat povolené na serveru RHEL 8
Dále se ujistěte, že vaše hardwarová platforma podporuje virtualizaci spuštěním následujícího příkazu.
# grep -e 'vmx' /proc/cpuinfo#Intel systems# grep -e 'svm' /proc/cpuinfo#AMD systems
Také zkontrolujte, zda jsou v jádře načteny moduly KVM (ve výchozím nastavení by měly být).
# lsmod | grep kvm
Tady je ukázkový výstup na testovacím systému, který je založen na platformě Intel:

V předchozí sérii návodů KVM jsme si ukázali, jak vytvářet virtuální počítače v Linuxu pomocí KVM (Kernel-based Virtual Machine), kde jsme si ukázali, jak vytvářet a spravovat virtuální počítače pomocí nástroje virt-manager GUI (který je nyní podle dokumentace k RHEL 8 zastaralý). V tomto návodu zvolíme jiný přístup, použijeme webovou konzoli Cockpit.
Krok 1: Nastavení webové konzole Cockpit v systému CentOS 8
1. V tomto návodu si ukážeme, jak na to. Kokpit je snadno použitelné, integrované a rozšiřitelné webové rozhraní pro správu linuxového serveru ve webovém prohlížeči. Umožňuje provádět systémové úlohy, jako je konfigurace sítí, správa úložišť, vytváření virtuálních počítačů a kontrola protokolů pomocí myši. Používá běžná přihlašovací jména a oprávnění uživatelů systému, ale jsou podporovány i jiné metody ověřování.
V čerstvě nainstalovaném systému CentOS 8 a RHEL 8 se dodává předinstalovaný a povolený, pokud jej nemáte nainstalovaný, nainstalujte jej pomocí následujícího příkazu dnf. Pro správu virtuálních počítačů založených na Libvirt by mělo být nainstalováno rozšíření cockpit-machines.
# dnf install cockpit cockpit-machines
2. Po dokončení instalace balíčku spusťte soket cockpit, povolte jeho automatické spouštění při startu systému a zkontrolujte jeho stav, zda je spuštěn a funguje.
# systemctl start cockpit.socket# systemctl enable cockpit.socket# systemctl status cockpit.socket

3. Po instalaci balíčku spusťte soket cockpit, povolte jeho automatické spouštění při startu systému a zkontrolujte jeho stav, zda je spuštěn a funguje. Dále přidejte službu kokpitu do systémové brány firewall, která je ve výchozím nastavení povolena, pomocí příkazu firewall-cmd a znovu načtěte konfiguraci brány firewall, aby se uplatnily nové změny.
# firewall-cmd --add-service=cockpit --permanent# firewall-cmd --reload
4. Chcete-li získat přístup k webové konzole kokpitu, otevřete webový prohlížeč a pro navigaci použijte následující adresu URL.
https://FQDN:9090/ORhttps://SERVER_IP:9090/
K kokpitu se používá certifikát s vlastním podpisem pro povolení HTTPS, stačí pokračovat v připojení, když se zobrazí varování prohlížeče. Na přihlašovací stránce použijte přihlašovací údaje k uživatelskému účtu serveru.


Krok 2: Instalace virtualizace KVM CentOS 8
5. Po přihlášení do kokpitu použijte přihlašovací údaje. Dále nainstalujte virtualizační modul a další virtualizační balíčky následujícím způsobem. Balíček virt-install poskytuje nástroj pro instalaci virtuálních počítačů z rozhraní příkazového řádku a prohlížeč virt-viewer slouží k prohlížení virtuálních počítačů.
# dnf module install virt # dnf install virt-install virt-viewer
6. Nainstalujte modul virt-install. Dále spusťte příkaz virt-host-validate, abyste ověřili, zda je hostitelský počítač nastaven pro běh ovladačů hypervizoru libvirt.
# virt-host-validate

7. Dále spusťte démona libvirtd (libvirtd) a povolte jeho automatické spouštění při každém startu systému. Poté zkontrolujte jeho stav a potvrďte, že je spuštěn.
# systemctl start libvirtd.service# systemctl enable libvirtd.service# systemctl status libvirtd.service

Krok 3: Nastavení síťového můstku (virtuálního síťového přepínače) prostřednictvím kokpitu
8. Nyní vytvořte síťový můstek (virtuální síťový přepínač) pro integraci virtuálních počítačů do stejné sítě jako hostitel. Ve výchozím nastavení se po spuštění démona libvirtd aktivuje výchozí síťové rozhraní virbr0, které představuje virtuální síťový přepínač pracující v režimu NAT.
Pro tento návod vytvoříme síťové rozhraní v režimu přemostění s názvem br0. To umožní virtuálním počítačům přístup k hostitelským sítím.
V hlavním rozhraní kokpitu klikněte na položku Networking (Síť) a poté klikněte na položku Add Bridge (Přidat můstek), jak je uvedeno na následujícím obrázku.
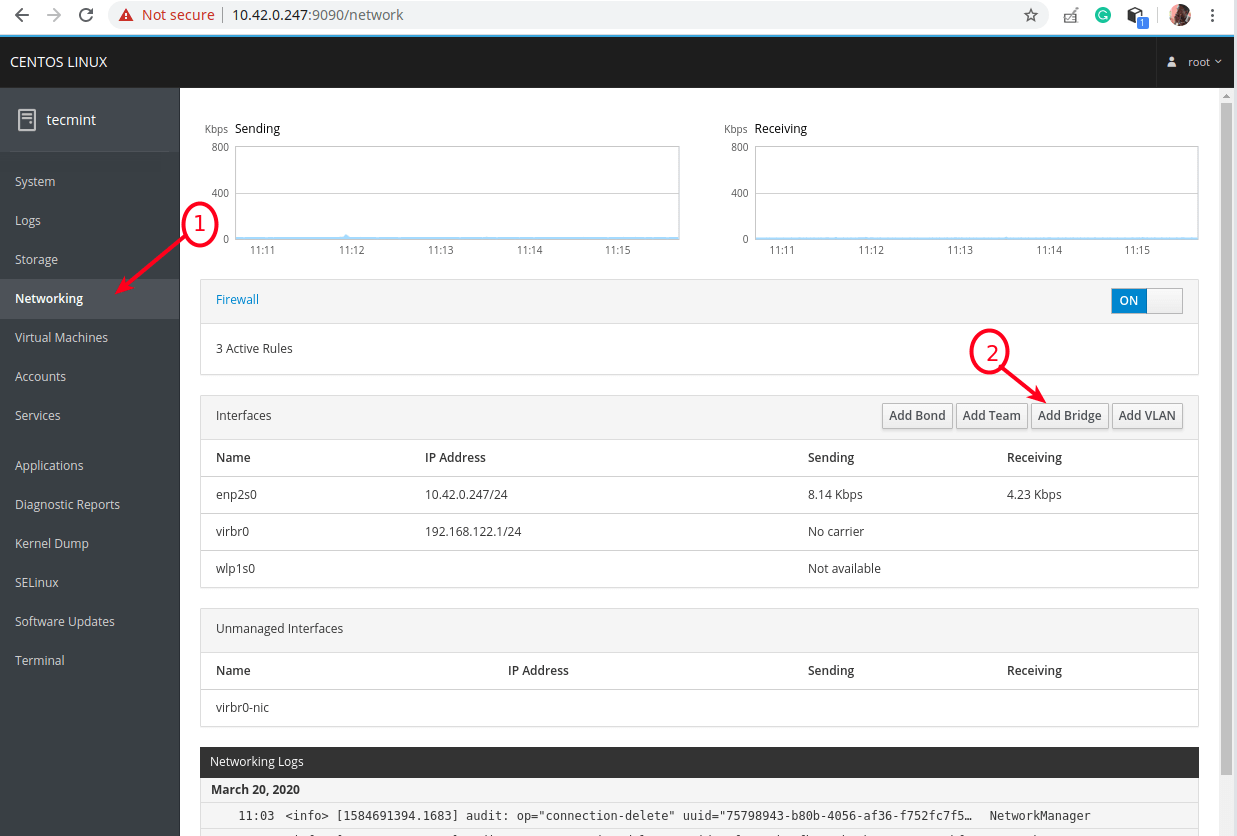
9. Klikněte na tlačítko Add Bridge (Přidat můstek). Ve vyskakovacím okně zadejte název mostu a vyberte podřízená zařízení nebo porty mostu (např. enp2s0 představující rozhraní Ethernet), jak je uvedeno na následujícím obrázku. Poté klepněte na tlačítko Použít.

10. Klepněte na tlačítko Použít. Když se nyní podíváte do seznamu Rozhraní, měl by se tam objevit nový můstek a po několika sekundách by mělo být rozhraní Ethernet zakázáno (odebráno).

Krok 4: Vytváření a správa virtuálních počítačů prostřednictvím webové konzoly Cockpit
11. Stiskněte klávesu
. V hlavním rozhraní kokpitu klikněte na možnost Virtual Machines (Virtuální stroje), jak je zvýrazněno na následujícím obrázku. Na stránce Virtual Machines (Virtuální počítače) klikněte na možnost Create VM (Vytvořit virtuální počítač)

12. V okně Virtual Machines (Virtuální počítače) klikněte na možnost Create VM (Vytvořit virtuální počítač). Zobrazí se okno s možnostmi vytvoření nového virtuálního počítače. Zadejte Připojení, Název (např. ubuntu18.04), Typ instalačního zdroje (v testovacím systému jsme obrazy ISO uložili do fondu úložišť, tj. /var/lib/libvirt/images/), Instalační zdroj, Úložiště, Velikost, Paměť, jak je znázorněno na následujícím obrázku. Vendor OS a Operating System by měly být vybrány automaticky po zadání Installation Source.
Také zaškrtněte možnost okamžitého spuštění virtuálního počítače a klepněte na tlačítko Create.

13. Klepněte na tlačítko Create. Po kliknutí na tlačítko Vytvořit z předchozího kroku by se měl virtuální počítač automaticky spustit a měl by se spustit pomocí dodaného obrazu ISO. Pokračujte v instalaci hostovaného operačního systému (v našem případě Ubuntu 18.04).

Pokud kliknete na Network Interfaces (Síťová rozhraní) virtuálního počítače, měl by zdroj sítě označovat nově vytvořené síťové rozhraní bridge.

V průběhu instalace, v kroku konfigurace síťového rozhraní, byste si měli všimnout, že rozhraní Ethernet virtuálního počítače dostává adresu IP od serveru DHCP hostitelské sítě.

Poznamenejte, že pro přístup k hostovanému operačnímu systému přes SSH z libovolného počítače v hostitelské síti je třeba nainstalovat balíček OpenSSH, jak je popsáno v minulé části.
14. V případě, že chcete získat přístup k hostovanému operačnímu systému přes SSH z libovolného počítače v hostitelské síti, nainstalujte balíček OpenSSH. Po dokončení instalace hostovaného operačního systému restartujte virtuální počítač, poté přejděte do sekce Disky a odpojte/odstraňte zařízení cdrom pod disky virtuálního počítače. Poté klikněte na tlačítko Spustit a spusťte virtuální počítač.


15. Po instalaci virtuálního počítače odpojte disk CDROM. Nyní se v části Konzoly můžete přihlásit do hostovaného operačního systému pomocí uživatelského účtu, který jste vytvořili při instalaci operačního systému.

Krok 5: Přístup k hostovanému operačnímu systému virtuálního počítače přes SSH
16. V části Konzoly se můžete přihlásit do hostovaného operačního systému pomocí uživatelského účtu, který jste vytvořili při instalaci operačního systému. Chcete-li přistupovat k nově nainstalovanému hostovanému operačnímu systému z hostitelské sítě prostřednictvím SSH, spusťte následující příkaz (nahraďte 10.42.0.197 IP adresou hosta).
$ ssh [email protected]

17. Pokud chcete přistupovat k nově nainstalovanému hostovanému operačnímu systému, spusťte následující příkaz. Chcete-li virtuální počítač vypnout, restartovat nebo odstranit, klikněte na něj v seznamu virtuálních počítačů a poté použijte tlačítka zvýrazněná na následujícím obrázku.
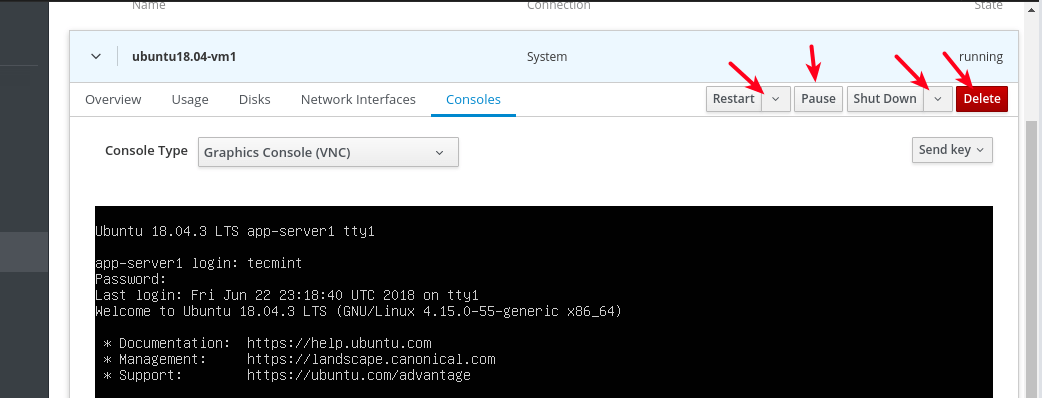
To je prozatím vše! V této příručce jsme si ukázali, jak nainstalovat virtualizační balíčky KVM a jak vytvářet a spravovat virtuální počítače prostřednictvím webové konzoly cockpit. Podrobnější informace naleznete v části: Začínáme s virtualizací v systému RHEL 8.
