La machine virtuelle basée sur le noyau (KVM en abrégé) est une solution de virtualisation open-source et standard de facto qui est étroitement intégrée à Linux. C’est un module de noyau chargeable qui transforme Linux en un hyperviseur de type 1 (bare-metal) qui crée une plate-forme d’exploitation virtuelle utilisée pour exécuter des machines virtuelles (VM).
Sous KVM, chaque VM est un processus Linux qui est planifié et géré par le noyau et dispose d’un matériel virtualisé privé (c’est-à-dire CPU, carte réseau, disque, etc.). Il prend également en charge la virtualisation imbriquée, ce qui vous permet d’exécuter une VM à l’intérieur d’une autre VM.
Certaines de ses principales caractéristiques comprennent la prise en charge d’une large gamme de plates-formes matérielles prises en charge par Linux (matériel x86 avec extensions de virtualisation (Intel VT ou AMD-V)), il fournit une sécurité et une isolation accrues des VM en utilisant à la fois SELinux et la virtualisation sécurisée (sVirt), il hérite des fonctionnalités de gestion de la mémoire du noyau et il prend en charge la migration hors ligne et en temps réel (migration d’une VM en cours d’exécution entre des hôtes physiques).
Dans cet article, vous apprendrez à installer la virtualisation KVM, à créer et à gérer des machines virtuelles dans CentOS 8 et RHEL 8 Linux.
Prérequis
- Une installation fraîche du serveur CentOS 8
- Une installation fraîche du serveur RHEL 8
- Un abonnement RedHat activé sur le serveur RHEL 8
En outre, assurez-vous que votre plate-forme matérielle prend en charge la virtualisation en exécutant la commande suivante.
# grep -e 'vmx' /proc/cpuinfo#Intel systems# grep -e 'svm' /proc/cpuinfo#AMD systems
Aussi, confirmez que les modules KVM sont chargés dans le noyau (ils devraient l’être, par défaut).
# lsmod | grep kvm
Voici un exemple de sortie sur le système de test qui est basé sur Intel:

Dans une série précédente de guides KVM, nous avons montré comment créer des machines virtuelles sous Linux en utilisant KVM (Kernel-based Virtual Machine) où nous avons démontré comment créer et gérer les VM en utilisant l’outil GUI virt-manager (qui est maintenant déprécié selon la documentation de RHEL 8). Pour ce guide, nous allons adopter une approche différente, nous allons utiliser la console web Cockpit.
Etape 1 : Configurer la console web Cockpit sur CentOS 8
1. Le cockpit est une interface web facile à utiliser, intégrée et extensible pour administrer un serveur Linux dans un navigateur web. Il vous permet d’effectuer des tâches système telles que la configuration des réseaux, l’administration du stockage, la création de VM et l’inspection des journaux à l’aide d’une souris. Il utilise les connexions et les privilèges d’utilisateur normaux de votre système, mais d’autres méthodes d’authentification sont également prises en charge.
Il est livré préinstallé et activé sur le système CentOS 8 et RHEL 8 fraîchement installé, si vous ne l’avez pas installé, installez-le en utilisant la commande dnf suivante. L’extension cockpit-machines doit être installée pour gérer les VM basées sur Libvirt.
# dnf install cockpit cockpit-machines
2. Lorsque l’installation du paquet est terminée, démarrez la socket cockpit, activez-la pour qu’elle démarre automatiquement au démarrage du système et vérifiez son statut pour confirmer qu’elle est en marche.
# systemctl start cockpit.socket# systemctl enable cockpit.socket# systemctl status cockpit.socket

3. Ensuite, ajoutez le service cockpit dans le pare-feu du système qui est activé par défaut, en utilisant la commande firewall-cmd et rechargez la configuration du pare-feu pour appliquer les nouveaux changements.
# firewall-cmd --add-service=cockpit --permanent# firewall-cmd --reload
4. Pour accéder à la console web du cockpit, ouvrez un navigateur web et utilisez l’URL suivante pour naviguer.
https://FQDN:9090/ORhttps://SERVER_IP:9090/
Le cockpit utilise un certificat auto-signé pour activer HTTPS, procédez simplement à la connexion lorsque vous obtenez un avertissement du navigateur. À la page de connexion, utilisez les informations d’identification de votre compte utilisateur du serveur.


Étape 2 : Installation de la virtualisation KVM CentOS 8
5. Ensuite, installez le module de virtualisation et les autres paquets de virtualisation comme suit . Le paquet virt-install fournit un outil pour installer des machines virtuelles à partir de l’interface de ligne de commande, et un virt-viewer est utilisé pour visualiser les machines virtuelles.
# dnf module install virt # dnf install virt-install virt-viewer
6. Ensuite, exécutez la commande virt-host-validate pour valider si la machine hôte est configurée pour exécuter les pilotes d’hyperviseur libvirt.
# virt-host-validate

7. Ensuite, démarrez le démon libvirtd (libvirtd) et activez-le pour qu’il démarre automatiquement à chaque démarrage. Ensuite, vérifiez son statut pour confirmer qu’il est opérationnel.
# systemctl start libvirtd.service# systemctl enable libvirtd.service# systemctl status libvirtd.service

Étape 3 : Configurez le pont réseau (commutateur réseau virtuel) via le cockpit
8. Créez maintenant un pont réseau (commutateur réseau virtuel) pour intégrer les machines virtuelles au même réseau que l’hôte. Par défaut, une fois que le démon libvirtd est lancé, il active l’interface réseau par défaut virbr0 qui représente le commutateur de réseau virtuel qui fonctionne en mode NAT.
Pour ce guide, nous allons créer une interface réseau en mode pontée appelée br0. Cela permettra aux machines virtuelles d’être accessibles sur les réseaux hôtes.
Depuis l’interface principale du cockpit, cliquez sur Réseau, puis sur Ajouter un pont comme indiqué dans la capture d’écran suivante.
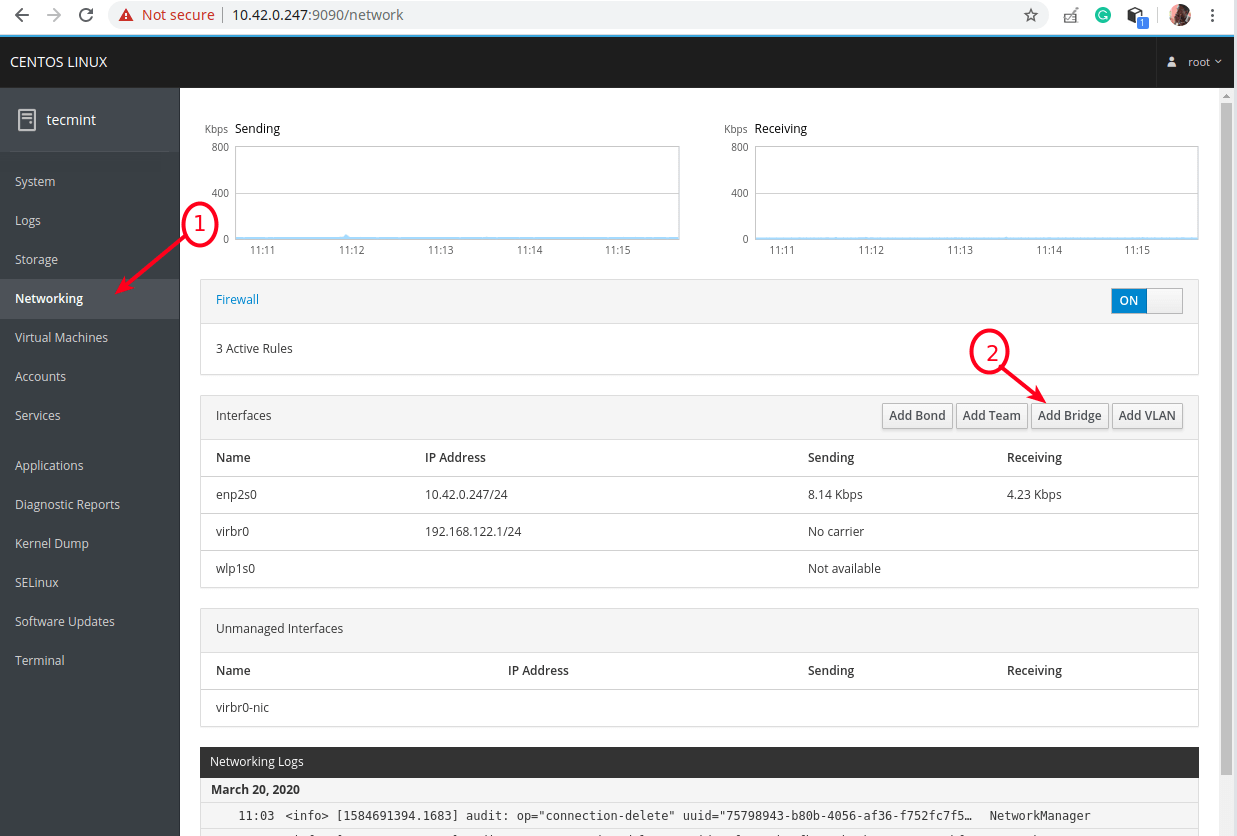
9. Dans la fenêtre contextuelle, saisissez le nom du pont et sélectionnez les esclaves du pont ou les périphériques de port (par exemple enp2s0 représentant l’interface Ethernet) comme indiqué dans la capture d’écran suivante. Puis cliquez sur Appliquer.

10. Maintenant, lorsque vous regardez la liste des interfaces, le nouveau pont devrait y apparaître et après quelques secondes, l’interface Ethernet devrait être désactivée (mise hors service).

Étape 4 : Créer et gérer des machines virtuelles via la console Web du cockpit
11. Depuis l’interface principale du cockpit, cliquez sur l’option Machines virtuelles comme mis en évidence dans la capture d’écran suivante. Sur la page des machines virtuelles, cliquez sur Créer une VM.

12. Une fenêtre avec des options pour créer une nouvelle VM s’affiche. Entrez la connexion, le nom (par exemple ubuntu18.04), le type de source d’installation (sur le système de test, nous avons stocké des images ISO sous le pool de stockage, c’est-à-dire /var/lib/libvirt/images/), la source d’installation, le stockage, la taille, la mémoire comme indiqué dans l’image suivante. Le vendeur et le système d’exploitation devraient être choisis automatiquement après avoir saisi la source d’installation.
Vérifiez également l’option pour démarrer immédiatement la VM, puis cliquez sur Créer.

13. Après avoir cliqué sur Create à partir de l’étape précédente, la VM devrait être automatiquement démarrée et elle devrait démarrer en utilisant l’image ISO fournie. Procédez à l’installation du système d’exploitation invité (Ubuntu 18.04 dans notre cas).

Si vous cliquez sur Interfaces réseau de la VM, la source réseau devrait indiquer l’interface réseau pont nouvellement créée.

Et pendant l’installation, à l’étape de la configuration d’une interface réseau, vous devriez pouvoir remarquer que l’interface Ethernet de la VMs reçoit une adresse IP du serveur DHCP du réseau hôte.

Notez que vous devez installer le paquet OpenSSH pour accéder au système d’exploitation invité via SSH depuis n’importe quelle machine du réseau hôte, comme décrit dans la dernière section.
14. Lorsque l’installation du système d’exploitation invité est terminée, redémarrez la VM, puis allez dans Disques et détachez/supprimez le périphérique cdrom sous les disques de la VMs. Cliquez ensuite sur Exécuter pour démarrer la VM.


15. Maintenant, sous Consoles, vous pouvez vous connecter au système d’exploitation invité en utilisant un compte utilisateur que vous avez créé pendant l’installation du système d’exploitation.

Étape 5 : Accéder à un système d’exploitation invité de machine virtuelle via SSH
16. Pour accéder au système d’exploitation invité nouvellement installé depuis le réseau hôte via SSH, exécutez la commande suivante (remplacez 10.42.0.197 par l’adresse IP de votre invité).
$ ssh [email protected]

17. Pour arrêter, redémarrer ou supprimer une VM, cliquez dessus dans la liste des VM, puis utilisez les boutons mis en évidence dans la capture d’écran suivante.
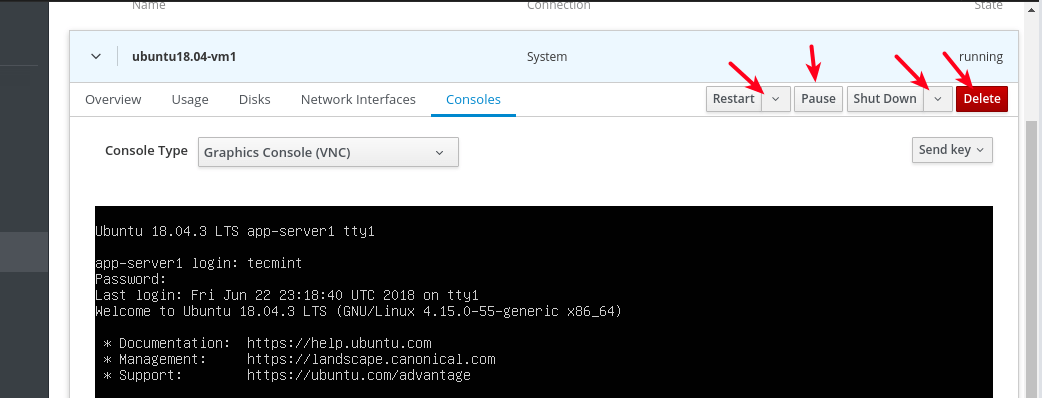
C’est tout pour le moment ! Dans ce guide, nous avons montré comment installer les paquets de virtualisation KVM, et créer et gérer les VM via la console web du cockpit. Pour plus de détails, consultez : Démarrer avec la virtualisation dans RHEL 8.
.
