

Introduktion til 3D Tekst i Blender
Blender er et gratis og open-source program inden for 3d Computer grafisk skabelse til spil, animation og andre systemgrafiske visuelle effekter kreationer. Softwaren er udviklet og støttet af Blender Foundation siden 1998. Alle 3D-relaterede visuelle værker og projekter såsom 3D-animation til spil og film, 3D-print, kunst, gif, reklame, visuelle effekter og mange flere ting kan udføres af blenderen. Mange studier bruger værktøjet til 3D-modellering, teksturering, UV-afvikling, Raster grafik redigering, røg, væske, hår, hud, dynamik, rigging, rendering, soft body, motion graphics og videooprettelse og kompostering og til mange andre effekter.
I dag vil vi se, hvordan man laver 3D-tekst til reklamer og titelfremstilling til film og mange andre formål i det nedenstående afsnit.
Start dit gratis designkursus
3D-animation, modellering, simulering, spiludvikling & andre
Hvordan laver man 3D-tekst i en Blender?
Klik på Blender-ikonet og fjern standardkuben, som åbnes med standardprojektskærmen. Gem projektet på et sted, og fortsæt derefter med at arbejde som trin for trin beskrevet nedenfor:-
Stræk 1: Skift A og tilføj tekst. Klik på “Shift + A” fra tastaturet en liste åbnes på skærmen vælg “Text” valgmulighed derfra.


En standard tekst og curser vil blive oprettet af blender efter udvælgelse. Tabulatortasten fra et tastatur, der hjælper med at ændre teksten til teksttilstand og solid-tilstand efter behov, for at redigere teksten skal du vælge tekstområdet og klikke på fanen. Curser bliver direkte fremhævet i hjørnet som teksten samme som vinduesordet nu kan vi klikke på backspace eller vælge hele teksten på én gang og slette den. Skriv den tekst, der skal vises som krævet.


Stræk 2: Når du har udfyldt den ønskede tekst i området, klik på TAB teksttilstanden ændres til objekttilstand. Nu skal vi lære et par grundlæggende ting i Blender, såsom
- Pan = Shift + midterste museknap
- Flytning = akse + højreklik-træk for at flytte objekter
- Rotere = Hot key R
- Skalere størrelse = Hot key S
- Selektion = Venstre museklik
- Rotere visning = musens midterste knap og flyt musen.
Disse taster hjælper med at oprette og flytte objekter og se dem i forskellige vinkler.
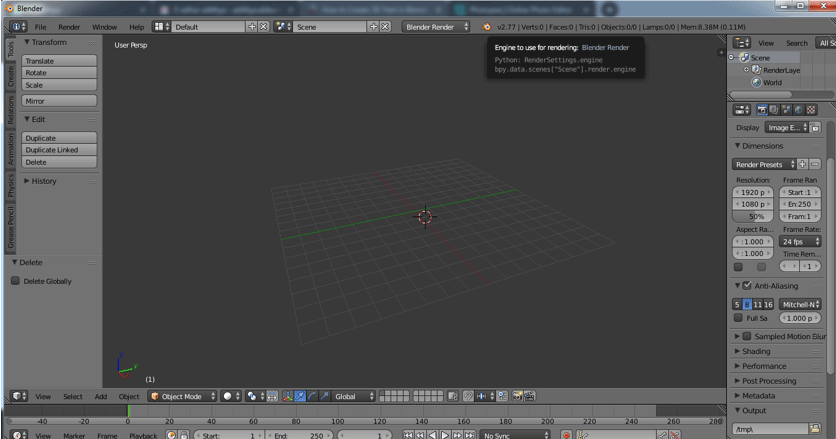
Stræk 3: Vælg tekst, og klik på “Tab” for at få teksttilstand på.


Typ den nødvendige tekst, og fjern uønskede ord eller bogstaver, som vi gør i windows word-fil.


Når du har skrevet ordet biavler på skærmen og klikket på “Tab” for at gøre det til objekt og derefter flytte det til midten af gitteret.


Stræk 4: 3D-tekst udelukker kan gøres i som vist nedenfor.


Vælg udelukke og giv den ønskede værdi af udelukke højde kræves til teksten.
Vi kan endda maksimere vinduet ved at løfte klikke og vælge Maximizing option eller bruge Ctrl Up Arrow og Down Arrow til at øge og reducere værdierne.


Fra venstre rude kan vi maksimere og vælge ikonet “F” for at få alle tekst- og forside-relaterede attributter for vores tekst valgt.


Stræk 5: Roter tekst
Her til nu var vores tekst flad med på gitteret, lad os nu gøre teksten synlig fra frontvisningen (lad os vække den).
Gå til rotationsindstillinger og på X-aksen give værdien som 90 grader. Teksten ændrer sin orientering som vist.


Stræk 6: Gå til laget Fronts i venstre panel for alle tekstrelaterede attributter i ruden.
Front -> klik på Indlæs en fil (mappesymbol)


En Blender-filbrowser åbnes og klikker derefter på C-drev
C-drev -> klikker på windows-mappen


C: – windows -> vælg Fonts mappe


C:\windows\fonts alle de standard skrifttyper, der er tilgængelige i blender-installationen, vil være tilgængelige her.
Mange online plug-ins er også tilgængelige til brug i Blender for at få unik titelstyling. Programmet indeholder alle de fleste fronter som standard.


Stræk 7: Efter at have anvendt passende front på teksten har vi på venstre rude 2 muligheder Level og Bevel. Begge hjælper med at forme tekstens hjørner, hvis der er for skarpe i hjørnerne.


Stræk 8: Tilføjelse af opløsning tilføjer krumhed og en glat radius til tekstens hjørne.


Stræk 9: Konverter fra tekst til meshobjekt
Her skal vi ændre tekst til objekt ved at give meshtilskrivning til den komplette tekst.
ALT +C fra tastaturet er en genvejstast til at ændre indholdet til mesh.


Når teksten bliver til mesh, gælder det med flere punkter, linjer og flade. Hvis vi ændrer tilstanden fra objekttilstand til redigeringstilstand


Stræk 10: Ved at ændre teksten til mesh vil der blive oprettet få dubletter af vektorer (vertices eller punkter) for at slette dem hold skærmen i redigeringstilstand og vælg teksten og klik på W-tasten fra indstillingerne vælg Fjern doubler
Redigeringstilstand -> A vælg tekst – > W – > Fjern doubler.


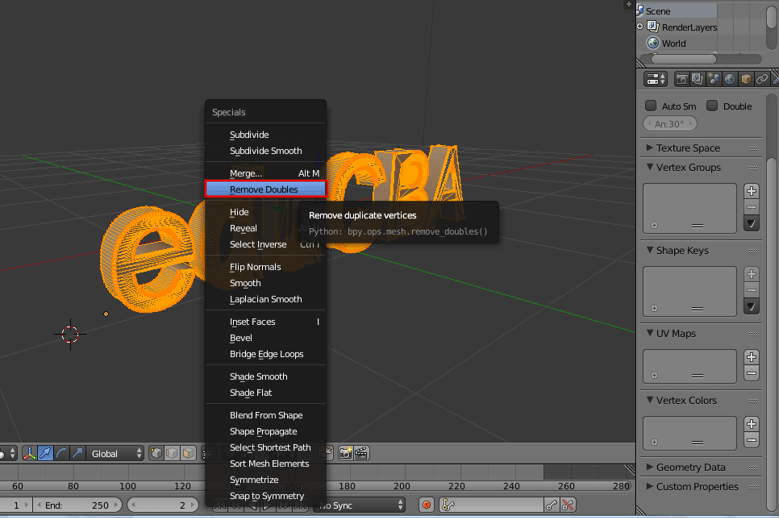
Overst i menulinjen kan vi se, hvor mange punkter der er blevet fjernet gennem som blender-meddelelse på skærmen.
Stræk 11: Det er nemt at tilføje tekstur til teksten Klik på Lambert-symbol i venstre rude.
Gå til diffuse-vinduet og klik på indstillingen under diffuse og ved siden af Lambert. Et komplet farvevindue vises, vi kan vælge den nøjagtige farve derfra.


Hvis vi har en .png- eller .jpg-teksturfil til rådighed til tekstur, kan vi indsætte den til objektet ved hjælp af + ny indstilling i samme område.
Her har vi givet aqua farve tå ordet lambert.
Stræk 12: Klik på render option i øverste højre hjørne af programskærmen for at få en renderet visning af teksten.


Tilføjelse og positionering Kamera og belysning spiller også en vigtig rolle for at vise visningen af teksten lavet og dens skyggedetaljer.
Slutning
Denne proces med at lave 3D-tekst hjælper med at lave visuelle 3D-navne til reklame, filmtitel screening og til mange andre projekter kan bruge dem. De fleste af multimediestudierne og nyhedskanalerne bruger til kampagner og rulning på skærmen. Kontinuerlig øvelse gør brugerne håndtere grænsefladen og tilskrivning nemt.
Anbefalede artikler
Dette har været en guide til 3D-tekst i Blender. Her diskuterer vi konceptet og trin for trin forklaring af, hvordan man skaber 3D-tekst i Blender. Du kan også gå igennem vores andre foreslåede artikler for at lære mere –
- Sharpen Tool in Photoshop
- Blender Alternatives
- Adobe Photoshop Tools
- Blender Plugins
