En to-do-liste kan være en god måde at sikre, at du gør fremskridt med dine daglige opgaver. Det er nemt at oprette en to-do-liste i Microsoft OneNote, og det giver flere fordele sammenlignet med pen og papir.
OneNote er tilgængelig på alle dine enheder og giver dig mulighed for hurtigt at søge efter vigtige opgaver. Hvis du tagger to-do’erne, samler OneNote alle de taggede noter, så de er nemme at få adgang til, slå op i og udskrive. Det er blot én grundlæggende fordel. Vi vil vise dig nogle flere nemme tips til at lave en handlingslæsbar liste i OneNote, så du kan få dit arbejde gjort til tiden.
1. Brug genveje til at gøre OneNote-checklister til en leg
Et to-do tag tilføjer et afkrydsningsfelt ud for noten. Du kan bruge den til at markere ventende aktiviteter og krydse dem af, når de er færdige. Du kan også bruge det til at lave en tjekliste for ærinder eller daglige opgaver, du skal udføre.
Du skal blot markere noget tekst og trykke på Ctrl + 1 for at parre det med en afkrydsningsboks. Du kan også kombinere denne genvej med nogle andre tags. Tryk på Ctrl + 2 for at tilføje en stjerne, Ctrl + 3 for at tilføje et spørgsmålstegn og meget mere.
Hvis de forudindstillede tags ikke opfylder dine behov, kan du tildele et brugerdefineret tag og tildele det med en tastaturgenvej. Du behøver ikke at søge eller klikke dig gennem de lange tag-menuer.
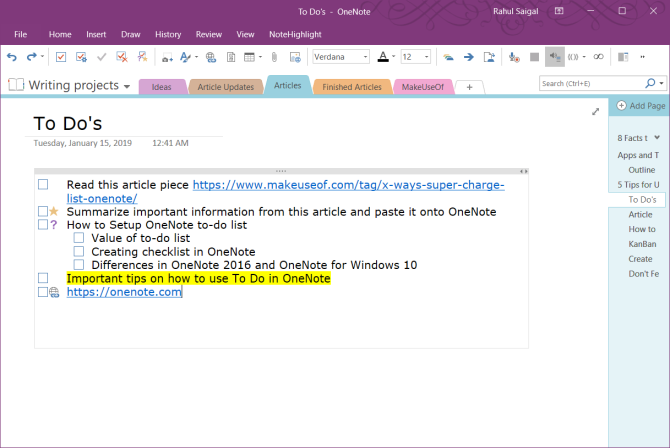
I OneNote Desktop 2016 skal du klikke på fanen Hjem og vælge Tilpas etiketter. I den dialogboks, der vises, skal du flytte dit tag opad på listen, indtil det er et af de ni øverste på listen. I OneNote til Windows 10 kan du oprette brugerdefinerede tags, men du kan ikke ændre de eksisterende tags.
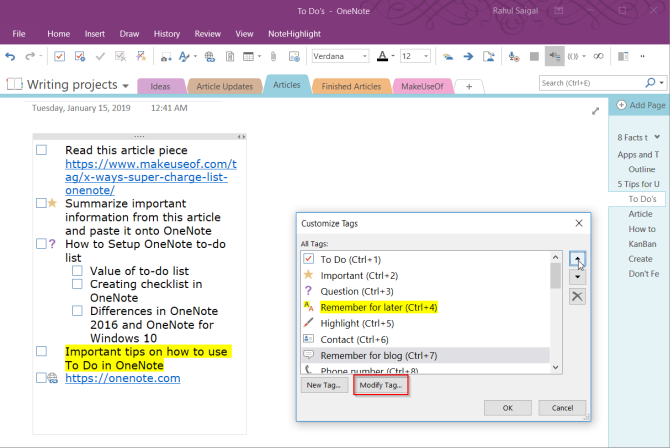
2. Indlejre dine filer i OneNote
Når du arbejder på et projekt, er det nemt at miste overblikket over, hvilke ting du skal færdiggøre for at afslutte projektet. I en uorganiseret computer spilder du yderligere tid på at lede efter dine filer. Med OneNote kan du indlejre filer direkte i dine noter.
I OneNote til Windows 10 skal du gå til Indstillinger > Indstillinger og derefter slå indstillingen Gem vedhæftede filer i skyen fra. Når du vedhæfter en fil i OneNote-siden, uploader den filen til OneDrive og indsætter et link til den pågældende fil. Hvis der er tale om et Word-dokument, viser OneNote et live preview af Office-dokumentet. Du kan også se de ændringer, der er foretaget i filen i realtid.
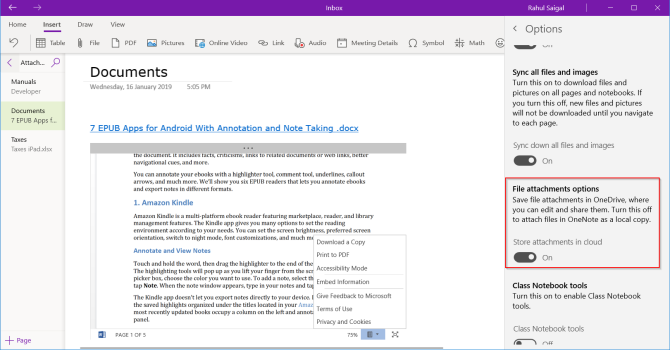
For alle andre dokumenttyper vises der et link i den vedhæftede fil i bilaget. Hvis dokumentet er en PDF-fil, kan du kommentere dine dokumenter direkte i OneDrive, og dine ændringer synkroniseres til OneNote.
Når du har indlejret dine filer, skal du oprette en opgaveliste og begynde at arbejde på dit dokument. Du vil aldrig glemme ting, og den seneste kopi vil altid være der i OneNote.
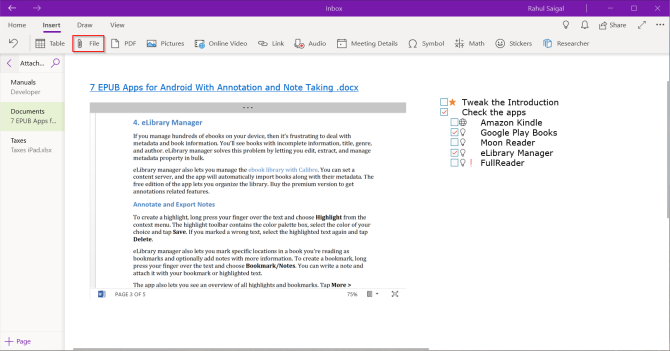
3. Opret en Kanban-tavle i OneNote
Hvis du forsøger at håndtere et væld af opgaver selv og har svært ved at prioritere dem, så burde Kanban-metoden være noget for dig. Med Kanban kan du opdele komplekse opgaver i mindre trin og lægge dem visuelt ud. Du kan forstå fremskridtene med dine opgaver, de problemer, de står over for, og etablere plads til forbedringer.
I første omgang opretter vi tre kolonner – Projekt, Opgave og Prioritet. Tænk på tabellen som et midtpunkt for alle dine opgaver. Udform det på en måde, der giver mening for dig. Åbn en ny side, og giv den navnet “Min tavle”.
Skriv den første kolonne, tryk på tabulator, og forvandl den til en tabel. Skriv den næste kolonne, og gentag trinene. Udfør disse trin, indtil du har oprettet tre tabeller—To Do, Denne uge og Arkiv.
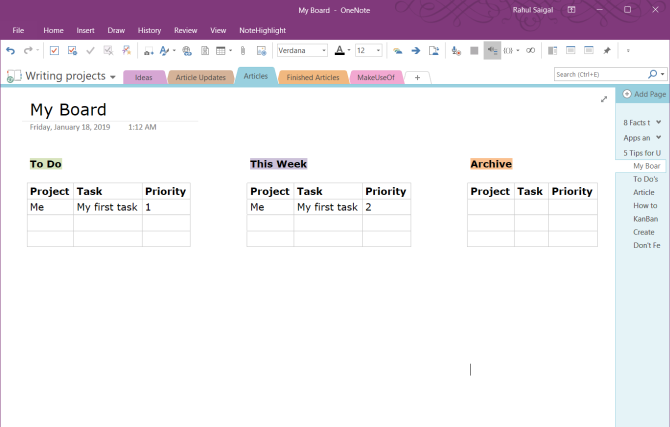
Når du er færdig med en opgave, skal du føre musen lige til venstre for rækken for at få vist et anker. Med musen skal du klikke og trække rækken mellem tabellerne. Du kan også tilføje en vedhæftning til kolonnecellen og indsætte et link til forskellige sider for at få flere oplysninger om opgaven.
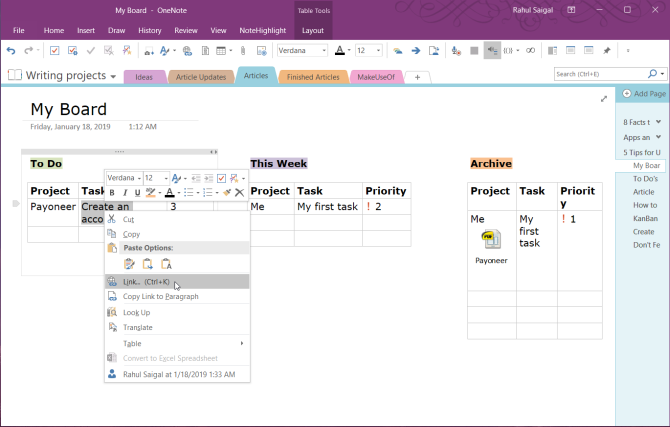
Kanban-skabelon fra Auscomp
Hvis du ikke ønsker at spilde tid på at oprette og administrere en Kanban-skabelon, er der en færdiglavet skabelon fra Auscomp. Denne skabelon implementerer alle de bedste fremgangsmåder fra Kanban. Tavlen har flere kolonner—Backlog, Next, In Progress, Focus og meget mere.
Organiser dine opgaver og to-do’s visuelt, og træk-og-slip derefter bare opgaver til andre kolonner. Pro-versionen af denne skabelon giver dig mulighed for at tilpasse kolonnerne og fjerne firmalogoet.
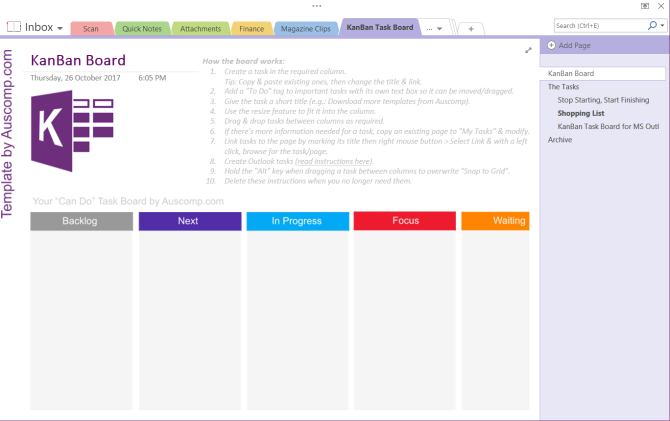
Hvis du vil have andre typer skabeloner, kan du tjekke disse websteder, hvor du kan downloade OneNote-skabeloner af alle slags.
4. Omdannelse af en OneNote-opgaveliste til sider
OneNote 2016 tilbyder en nyttig funktion, som gør det muligt at omdanne en liste med elementer til individuelle sider med det samme. Hver opgave bliver tildelt en separat side i din notesbog. Opret din opgaveliste, højreklik og vælg Link til sider i kontekstmenuen.
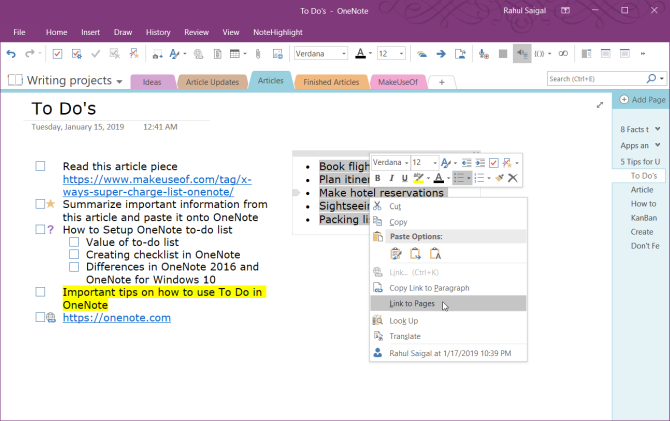
OneNote opretter øjeblikkeligt nye, tomme sider i det aktuelle afsnit. Hver side vil have elementets indhold som sidens titel. Samtidig bliver listeelementer konverteret til interne links, der peger på de tilsvarende sider. Bemærk, at denne funktion kun vises i kontekstmenuen for lister.
5. Eksperimentér med OneNote-visningsindstillinger
Standardvisningen i OneNote gør et godt stykke arbejde med at præsentere forskellige notesbøger, sektioner og sider uden at overbebyrde dig med oplysninger. Hvis du fører en to-do liste, udnytter OneNote fuldskærmsvisning ikke visningspladsen effektivt. Selv den normale visning giver ikke meget hjælp til at holde dit fokus.
Du kan docke OneNote-vinduet, så det ligger oven på alle de andre apps. Klik på fanen Visning, og vælg Dock til skrivebord. Når du arbejder på en opgave i en anden app, kan du hurtigt kigge frem og tilbage mellem de to åbne vinduer, kopiere og indsætte links til dine opgaver og meget mere.
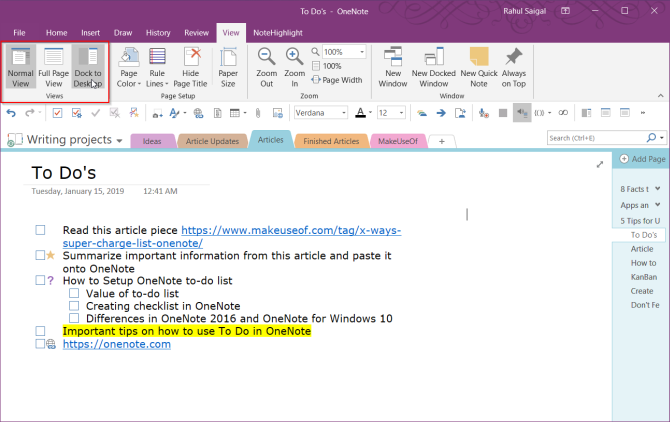
Alternativt kan du bruge en brugerdefineret genvej til skrivebordet til direkte at starte OneNote i docket tilstand. Du skal blot tilføje “/docked” til “ONENOTE.EXE”. Stien vil se ud som
C:\Program
Files (x86)\Microsoft Officeoot\Office16\ONENOTE.EXE /dockedAfhængigt af det drev og den mappe, hvor Microsoft Office 2016 er installeret, skal du muligvis ændre stien. “Office 2016” bliver til “Office15”, hvis du bruger Office 2013. Fra nu af har OneNote til Windows 10 ikke denne funktion.
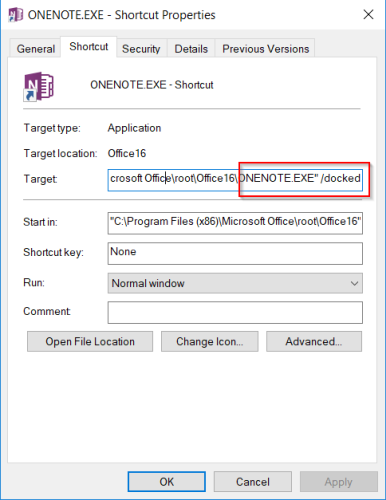
6. Filtrer dine OneNote-opgaver i oversigtssiden
Når du har tagget mange elementer på dine OneNote-sider, vil du bruge funktionen Find tags for at få et overblik over din opgaveliste. Klik på fanen Start, og vælg derefter Find tags. Den nyligt oprettede side Tagoversigt indeholder alle de tags, der er opført i opgavesiden Tagoversigt.
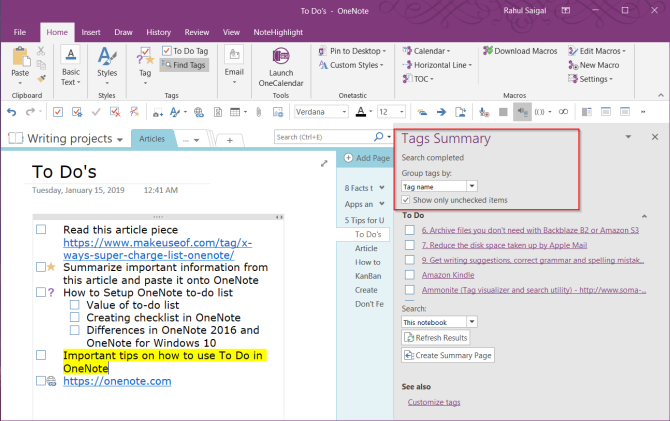
Hvis du vil vide, hvilke opgaver der er tilbage, skal du markere Vis kun ikke-afkrydsede elementer. Hvis du vil søge i bestemte sektioner, notesbøger eller alle notesbøger, skal du klikke på rullemenupilen Søg og vælge, hvor du vil søge efter tags.
Lær flere OneNote-tricks at kende
Vi lader os ofte rive med af produktivitetssystemer og de lovende funktioner i to-do-liste-apps. Din opgavestyring bliver en overdreven aktivitet og en undskyldning for udskydelse. OneNote er et kraftfuldt værktøj. Du kan forme det på den måde, du ønsker. Selvfølgelig kan selv en barebones skriveapp som Notepad eller WordPad hjælpe dig med at få styr på dine tanker og opgaver, når det kniber.
Selv om OneNote mangler visse opgavestyringsfunktioner, vil de tips, der er beskrevet i denne artikel, hjælpe dig med at lave dit eget produktivitetssystem med OneNote. Hvis du vil vide mere, kan du læse denne artikel om de bedste OneNote-funktioner, du endnu ikke har prøvet. Og se også, hvordan du opretter en personlig wiki med OneNote.
Skulle OneNote ikke helt være det rigtige for dig, kan du prøve et andet værktøj fra samme firma: Microsoft To-Do er et omfattende værktøj til opgavestyring.
Med sin M.Optom Degree in Eye Care Speciality har Rahul arbejdet som underviser i mange år på universitetet. At skrive og undervise andre er altid hans passion. Han skriver nu om teknologi og gør det fordøjeligt for læsere, der ikke forstår det godt.
Mere fra Rahul Saigal
