- 06/10/2020
- 8 minutter at læse
-
-
 a
a -
 d
d
-
Gælder for: Configuration Manager (nuværende filial)
Din organisations it-administrator bruger Software Center til at installere programmer, softwareopdateringer og opgradere Windows. Denne brugervejledning forklarer funktionaliteten af Software Center for brugere af computeren.
Software Center installeres automatisk på Windows-enheder, som din it-organisation administrerer. Se Sådan åbner du Software Center for at komme i gang.
Generelle bemærkninger om Software Centers funktionalitet:
-
Denne artikel beskriver de nyeste funktioner i Software Center. Hvis din organisation bruger en ældre, men stadig understøttet version af Software Center, er det ikke alle funktioner, der er tilgængelige. Du kan få flere oplysninger ved at kontakte din it-administrator.
-
Din it-administrator kan deaktivere visse aspekter af Software Center. Din specifikke oplevelse kan variere.
-
Hvis flere brugere bruger en enhed på samme tid, vil brugeren med det laveste sessions-id være den eneste, der kan se alle tilgængelige implementeringer i Software Center. F.eks. flere brugere på et fjernskrivebordsmiljø. Brugere med højere sessions-id’er kan muligvis ikke se nogle af implementeringerne i Software Center. Brugere med højere sessions-id’er kan f.eks. se implementerede programmer, men ikke implementerede pakker eller opgavesekvenser. I mellemtiden vil brugeren med det laveste sessions-ID se alle implementerede programmer, pakker og opgavesekvenser. Fanen Brugere i Windows Task Manager viser alle brugere og deres sessions-id’er.
-
Din it-administrator kan ændre farven på Software Center og tilføje din organisations logo.
Sådan åbner du Software Center
Software Center installeres automatisk på de Windows-enheder, som din it-organisation administrerer. Den enkleste metode til at starte Software Center på en Windows 10-computer er at trykke på Start og skrive Software Center. Du behøver muligvis ikke at skrive hele strengen, for Windows finder det bedste match.
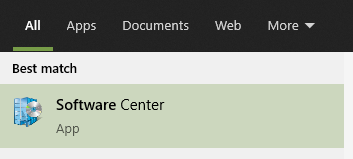
For at navigere i Start-menuen skal du kigge under gruppen Microsoft Endpoint Manager efter ikonet Software Center.
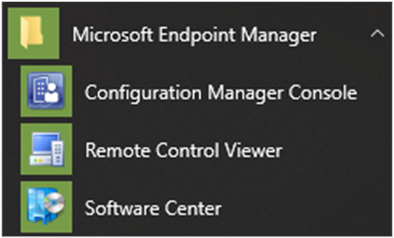
Note
Overstående sti til Start-menuen gælder for versioner fra november 2019 (version 1910) eller senere. I tidligere versioner er mappenavnet Microsoft System Center.
Kontakt din it-administrator, hvis du ikke kan finde Software Center i Start-menuen.
Applikationer
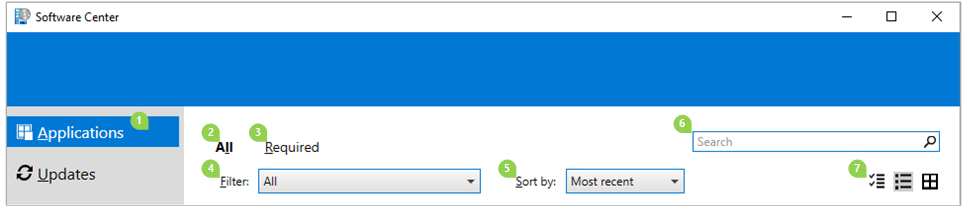
Vælg fanen Applikationer (1) for at finde og installere programmer, som din it-administrator udruller til dig eller denne computer.
-
Alle (2): Viser alle tilgængelige programmer, som du kan installere.
-
Krævet (3): Din it-administrator håndhæver disse programmer. Hvis du afinstallerer et af disse programmer, geninstallerer Software Center det.
-
Filtre (4): Hvis du afinstallerer et af disse programmer, geninstallerer Software Center det.
-
Filtre (4): Din it-administrator kan oprette kategorier af programmer. Hvis det er tilgængeligt, skal du vælge rullelisten for at filtrere visningen til kun at omfatte programmerne i en bestemt kategori. Vælg Alle for at vise alle programmer.
-
Sortere efter (5): Omarrangere listen over programmer. Som standard sorterer denne liste efter Seneste. Senest tilgængelige programmer vises med et banner Nyt, der er synligt i syv dage.
-
Søg (6): Kan du stadig ikke finde det, du leder efter? Indtast nøgleord i søgefeltet for at finde det!
-
Skift visning (7): Vælg ikonerne for at skifte visning mellem listevisning og flisevisning. Som standard vises listen over programmer som grafiske fliser.
| Ikon | Visning | Beskrivelse |
|---|---|---|
 |
Multi-select mode | Installer mere end ét program ad gangen. Du kan finde flere oplysninger under Installer flere programmer. |
 |
Listevisning | Denne visning viser ikonet for programmet, navnet, udgiveren, versionen og status. |
 |
Tilevisning | Din it-administrator kan tilpasse ikonerne. Under hver flise vises programnavn, udgiver og version. |
Installer et program
Vælg et program fra listen for at få vist flere oplysninger om det. Vælg Installer for at installere det. Hvis en app allerede er installeret, har du muligvis mulighed for at afinstallere den.
Nogle apps skal muligvis godkendes, før de kan installeres.
-
Når du forsøger at installere den, kan du indtaste en kommentar og derefter anmode om appen.

-
Softwarecenter viser anmodningshistorikken, og du kan annullere anmodningen.
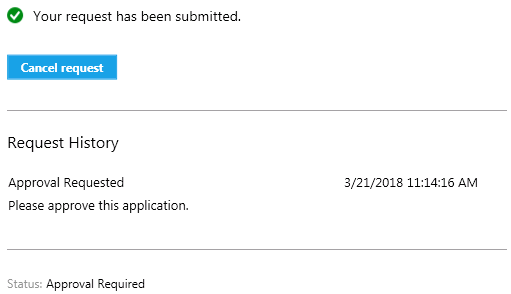
-
Når en administrator godkender din anmodning, kan du installere appen. Hvis du venter, installerer Software Center automatisk appen i dine ikke-arbejdstimer.
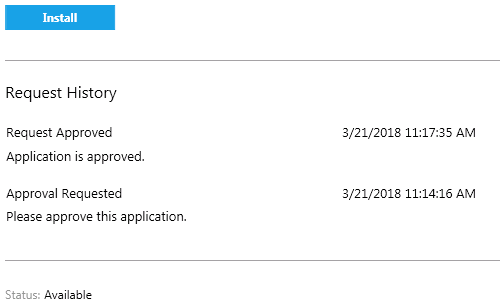
Installer flere programmer
Installer mere end et program ad gangen i stedet for at vente på, at et program er færdigt, før du starter det næste. De valgte apps skal opfylde følgende betingelser:
- App’en er synlig for dig
- App’en er ikke allerede downloadet eller installeret
- Din it-administrator skal ikke have godkendelse til at installere app’en
For at installere mere end ét program ad gangen:
-
Vælg ikonet med flere valgmuligheder i øverste højre hjørne:

-
Vælg to eller flere apps, der skal installeres. Markér afkrydsningsfeltet til venstre for hver app på listen.
-
Vælg knappen Installer valgt for at starte.
Apps installeres som normalt, blot nu i rækkefølge.
Del et program
For at dele et link til en bestemt app skal du, efter du har valgt appen, vælge ikonet Del i øverste højre hjørne: ![]()
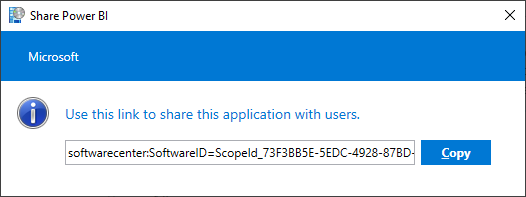
Kopier strengen, og indsæt den et andet sted, f.eks. i en e-mail-besked. For eksempel: softwarecenter:SoftwareID=ScopeId_73F3BB5E-5EDC-4928-87BD-4E75EB4BBC34/Application_b9e438aa-f5b5-432c-9b4f-6ebeeb132a5a. Alle andre i din organisation med Software Center kan bruge linket til at åbne det samme program.
Opdateringer
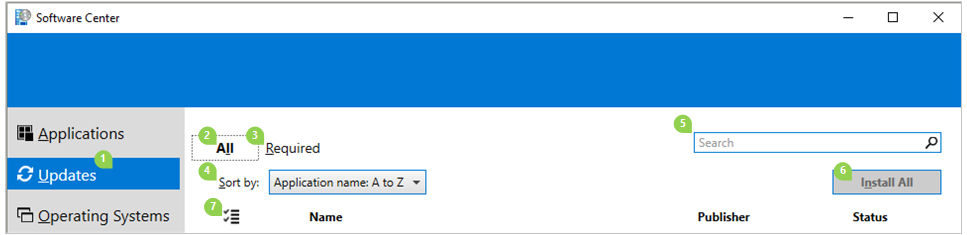
Vælg fanen Opdateringer (1) for at få vist og installere softwareopdateringer, som din it-administrator udruller til denne computer.
-
Alle (2): Viser alle opdateringer, som du kan installere
-
Nødvendigt (3): Din it-administrator gennemtvinger disse opdateringer.
-
Sorter efter (4): Viser:
-
Sorter efter (4): Omarranger listen over opdateringer. Som standard sorteres denne liste efter Programnavn: A til Z.
-
Søg (5): Kan du stadig ikke finde det, du leder efter? Indtast nøgleord i feltet Søg for at finde det!
For at installere opdateringer skal du vælge Installer alle (6).
For kun at installere bestemte opdateringer skal du vælge ikonet for at gå ind i multivælgertilstand (7):  Kryds de opdateringer, der skal installeres, og vælg derefter Installer markeret.
Kryds de opdateringer, der skal installeres, og vælg derefter Installer markeret.
Bedriftssystemer
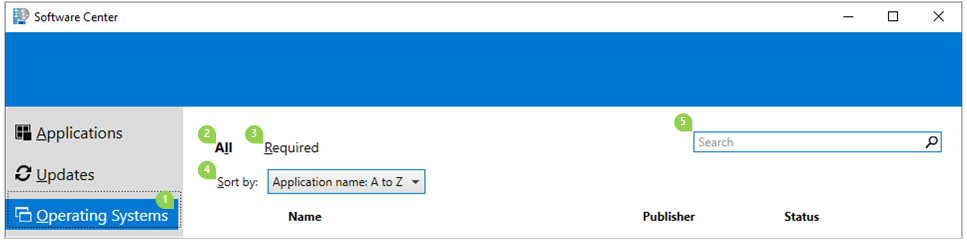
Vælg fanen Operativsystemer (1) for at få vist og installere de versioner af Windows, som din it-administrator udruller på denne computer.
-
Alle (2): Viser alle Windows-versioner, som du kan installere
-
Nødvendigt (3): Din it-administrator gennemtvinger disse opgraderinger.
-
Sorter efter (4): Viser:
-
Sortere efter (4): Omorganiser listen over opdateringer. Som standard sorteres denne liste efter Programnavn: A til Z.
-
Søg (5): Kan du stadig ikke finde det, du leder efter? Indtast nøgleord i feltet Søg for at finde det!
Installationsstatus
Vælg fanen Installationsstatus for at få vist status for programmer. Du kan se følgende tilstande:
-
Installeret: Software Center har allerede installeret dette program på denne computer.
-
Downloading:
-
Downloading: Software Center er ved at downloade den software, der skal installeres på denne computer.
-
Svigtet: Software Center er ved at downloade softwaren til installation på denne computer: Software Center var ikke i stand til at installere softwaren.
-
Planlagt til installation efter: Viser dato og klokkeslæt for enhedens næste vedligeholdelsesvindue til installation af kommende software. Vedligeholdelsesvinduer er defineret af din it-administrator.
-
Status kan ses under fanen Alle og Fanen Kommende.
-
Du kan installere før tidspunktet for vedligeholdelsesvinduet ved at vælge knappen Installer nu.
-
Enhedens overensstemmelse
Vælg fanen Enhedens overensstemmelse for at få vist denne computers overensstemmelsesstatus.
Vælg Tjek overholdelse for at evaluere denne enheds indstillinger i forhold til de sikkerhedspolitikker, der er defineret af din it-administrator.
Optioner
Vælg fanen Indstillinger for at få vist yderligere indstillinger for denne computer.
Arbejdsoplysninger
Angiv de timer, du typisk arbejder. Din it-administrator kan planlægge softwareinstallationer uden for dine arbejdstider. Afsæt mindst fire timer hver dag til systemvedligeholdelsesopgaver. Din it-administrator kan stadig installere kritiske programmer og softwareopdateringer i arbejdstiden.
-
Vælg det tidligste og det seneste tidspunkt, hvor du bruger denne computer. Som standard er disse værdier fra kl. 5.00 til 22.00.
-
Vælg de ugedage, som du typisk bruger denne computer. Som standard vælger Software Center kun ugedagene.
Angiv, om du regelmæssigt bruger denne computer til at udføre dit arbejde. Din administrator installerer muligvis automatisk programmer eller gør yderligere programmer tilgængelige for primære computere. Hvis den computer, du bruger, er en primær computer, skal du vælge Jeg bruger regelmæssigt denne computer til at udføre mit arbejde.
Strømhåndtering
Din it-administrator kan angive politikker for strømstyring. Disse politikker hjælper din organisation med at spare på strømmen, når denne computer ikke er i brug.
For at gøre denne computer undtaget fra disse politikker skal du vælge Anvend ikke strømindstillinger fra min it-afdeling på denne computer. Som standard er denne indstilling deaktiveret, og computeren anvender strømindstillinger.
Computervedligeholdelse
Angiv, hvordan Software Center anvender ændringer til software inden fristen.
-
Automatisk installation eller afinstallation af påkrævet software og genstart af computeren kun uden for de angivne åbningstider: Denne indstilling er deaktiveret som standard.
-
Suspender Software Center-aktiviteter, når min computer er i præsentationstilstand: Denne indstilling er aktiveret som standard.
Vælg Synkroniseringspolitik, når du får besked fra din it-administrator. Denne computer kontrollerer med serverne, om der er noget nyt, f.eks. programmer, softwareopdateringer eller operativsystemer.
Fjernstyring
Angiv indstillinger for fjernadgang og fjernstyring for din computer.
Brug indstillinger for fjernadgang fra din it-afdeling: Som standard definerer din it-afdeling indstillingerne for fjernadgang til at hjælpe dig på afstand. De andre indstillinger i dette afsnit viser status for de indstillinger, som din it-afdeling definerer. Hvis du vil ændre indstillingerne, skal du først deaktivere denne indstilling.
-
Niveau for tilladt fjernadgang
- Tillad ikke fjernadgang: IT-administratorer kan ikke få fjernadgang til denne computer for at hjælpe dig.
- Kun visning: En it-administrator kan kun se din skærm på fjernadgang.
- Fuldt: En it-administrator kan fjernstyre denne computer. Denne indstilling er standardindstillingen.
-
Tillad fjernstyring af denne computer for administratorer, når jeg er væk. Denne indstilling er Ja som standard.
-
Når en administrator forsøger at fjernstyre denne computer
- Spørg om tilladelse hver gang: Denne indstilling er standardindstillingen.
- Spørg ikke om tilladelse
-
Vis følgende under fjernstyring: Disse visuelle meddelelser er begge aktiveret som standard for at fortælle dig, at en administrator har fjernadgang til enheden.
- Statussymbol i meddelelsesområdet
- En bjælke for sessionforbindelse på skrivebordet
-
Afspil lyd: Denne hørbare meddelelse giver dig besked om, at en administrator har fjernadgang til enheden.
- Når sessionen begynder og slutter: Denne indstilling er standardindstillingen.
- Ved gentagne gange under sessionen
- Nej
Brugerdefinerede faner
Din it-administrator kan fjerne standardfanerne eller tilføje yderligere faner til Software Center. Brugerdefinerede faner navngives af din administrator, og de åbner et websted, som administratoren angiver. Du kan f.eks. have en fane, der hedder “Help Desk”, som åbner din it-organisations helpdesk-websted.
Mere oplysninger til it-administratorer
Der findes flere oplysninger til it-administratorer om planlægning og konfiguration af Software Center i følgende artikler:
- Planlægning af Software Center
- Indstillinger for Software Center-klient
- Notifikationer om genstart af enheder
- Indledning til fjernbetjening
