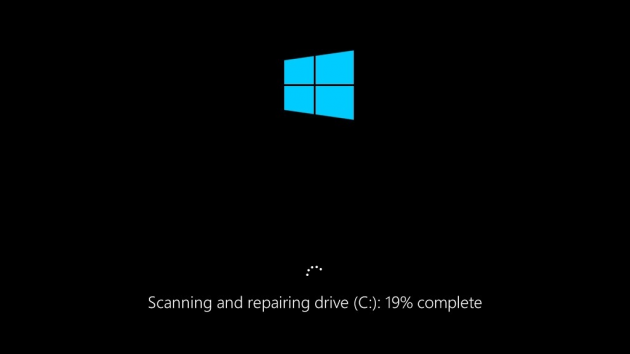 De fleste Windows-brugere med en smule erfaring er bekendt med kommandolinjeværktøjet CHKDSK, der traditionelt er blevet brugt til at kontrollere integriteten af harddisken og filsystemet. I denne vejledning viser vi dig, hvordan du finder logfilplaceringerne for CHKDSK-resultater i Windows 7, 8 og 10, samtidig med at vi lærer dig lidt om værktøjets anvendelighed på forskellige typer harddiske:
De fleste Windows-brugere med en smule erfaring er bekendt med kommandolinjeværktøjet CHKDSK, der traditionelt er blevet brugt til at kontrollere integriteten af harddisken og filsystemet. I denne vejledning viser vi dig, hvordan du finder logfilplaceringerne for CHKDSK-resultater i Windows 7, 8 og 10, samtidig med at vi lærer dig lidt om værktøjets anvendelighed på forskellige typer harddiske:
Er CHKDSK brugbart på SSD-drev længere?
Hvis din pc bruger et Solid State Drive (SSD) i stedet for et Hard Disk Drive (HDD), er det stadig sikkert og nogenlunde nyttigt at køre CHKDSK. Men da en SSD ikke har nogen bevægelige dele, er der ingen grund til at kontrollere tilstanden af det fysiske drev ved hjælp af ‘chkdsk c: /r”-kommandoen. Da Windows alligevel anvender det samme filsystem, uanset om du bruger en SSD eller HDD, kan ‘chkdsk c: /f”-kommandoen stadig nyttig til at reparere filsystemet. Ud over denne kommando er CHKDSK dog ikke rigtig et nødvendigt værktøj til en SSD. Det er bare noget at huske på, hvis du er ved at spilde din tid på at prøve en liste over CHKDSK-kommandoer, som ikke vil gøre meget for din SSD. Når det er sagt, kan du her se, hvordan du finder CHKDSK-logfilernes placering i alle nyere versioner af Windows:
Brug til skjulte CHKDSK-logfiler manuelt
Du kan få adgang til tekstversioner af CHKDSK-logfilerne, der er gemt i :\System Volume Information\Chkdsk. Du skal dog sikre dig, at du har markeret indstillingen “Vis skjulte filer, mapper og drev” i menuen Kontrolpanel -> Mappeindstillinger -> Skjulte filer og mapper. Du skal også overtage ejerskabet af den pågældende mappe for at kunne åbne tekstlogfilerne. Her er nogle nemmere metoder til at hente logfilerne:
Snareste måde at generere tekstfil af CHKDSK-logfiler i Windows 7, 8 og 10
Der er en alternativ metode, hvor du kan bruge Windows Powershell til at indtaste en smart kommando, der automatisk henter dine CHKDSK-logfiler og placerer dem i en tekstfil på dit skrivebord i en hurtig handling. Her er hvordan du gør det:
Stræk 1. Tryk på Windows + R-tasterne for at få dialogboksen Kør frem, og skriv derefter powershell.exe, og tryk på Enter-tasten.
Stræk 2. Kopier og indsæt nedenstående kommando i Powershell-grænsefladen, og tryk på Enter:
get-winevent -FilterHashTable @{logname="Application";}| ?{$_.providername –match "wininit"} | fl timecreated, message | out-file Desktop\CHKDSKResults.txt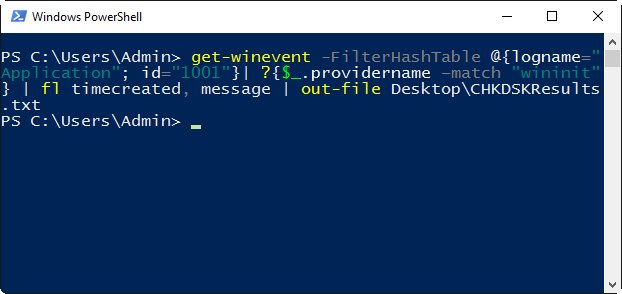
Stræk 3. Tjek dit skrivebord, og du vil se en ny tekstfil med titlen CHKDSKResults.txt, der indeholder alle dine CHKDSK-logfiler på ét praktisk sted.
Finding CHKDSK Log Location in the Event Viewer in Windows 7, 8, and 10
Stræk 1. Åbn Logbog ved at skrive eventvwr.msc i søgelinjen i Startmenuen og trykke på Enter-tasten.
Stræk 2. Naviger til Windows Logs ->Application i venstre sidebar:
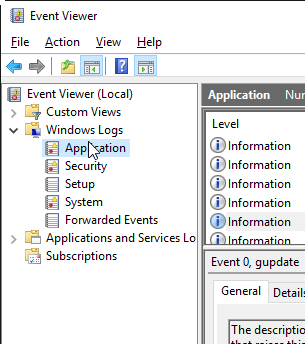
Step 3. Klik på knappen “Filter current log” i højre side:
Stræk 4. Her vil det variere afhængigt af, hvilken version af Windows du bruger.
- For Windows 7: Vælg ‘Wininit’ i rullelisten over hændelseskilder, som vist i skærmbilledet nedenfor:
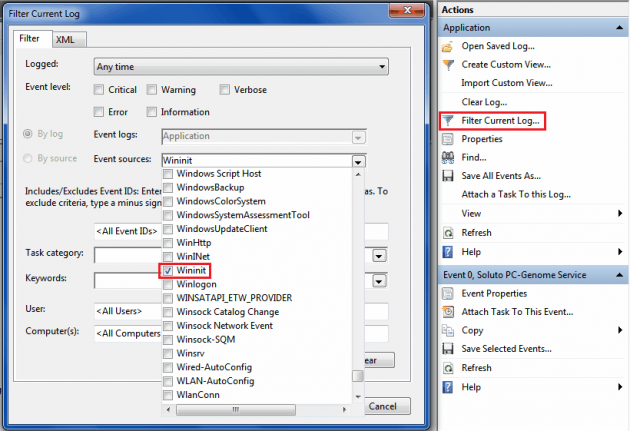
Nu bør du kun se logfiler fra Wininit selv kilde vises, hvilket er der, hvor du finder dine CHKDSK-logfiler. Alternativt kan du indtaste “1001” i feltet Hændelses-id for at opnå de samme resultater.
- For Windows 8, 8.1 og 10: Indtast “26226” i feltet Hændelses-id, og klik på OK:
