Lightroom tilbyder enkle løsninger til eksport af dine billeder til deling på sociale medieplatforme som Instagram og Facebook.
Måske er du her, fordi du har fået dine yndlingsbilleder konverteret til pixeleret affald, efter at du har uploadet dem til Instagram. Måske føler du, at det tager for lang tid at justere dine indstillinger til print i forhold til at dele dine fotos online. Uanset hvad kan vi fortælle dig med det samme, at hvis du på forhånd indstiller dine Lightroom-eksportindstillinger til Instagram og Facebook, vil du strømline din billeddelingsproces og holde din fotokvalitet på niveau.
Det bedste er, at du kan gemme dine eksportindstillinger som forudindstillinger og endda linke til en planlægningsapp for yderligere at øge effektiviteten i din arbejdsgang.
Denne vejledning er en del af vores Lightroom Tips-serie, hvor vi giver dig enkel vejledning om, hvordan du bruger Lightroom mere effektivt og virkningsfuldt.
Strin til indtastning af Lightrooms eksportindstillinger til Instagram og Facebook
Disse trin skal følges, EFTER at du har redigeret dine fotos i Lightroom. Du kan finde et par bonustips i afsnittet nedenfor (mod slutningen af artiklen) vedrørende beskæringsstørrelse og andre faktorer, som du kan tage højde for, mens du redigerer i Lightrooms Udviklingsmodul i Lightroom.
Stræk 1 – Åbn eksportdialogen
Når du har valgt de fotos, du vil eksportere, skal du åbne eksportdialogen, hvilket du kan gøre på en af to måder:
- Tryk CTRL+Shift+E (Windows) eller CMD+Shift+E (Mac)
- Højreklik på de valgte billeder, og vælg “Eksporter”
Stræk 2 – Vælg eksportsted
Når dialogboksen Eksport åbnes, vil du bemærke en rullemenuen lige over afsnittet “Eksportsted”; du kan vælge at eksportere billederne til din harddisk, e-mail eller CD/DVD. Valget er dit, men til formålet med denne artikel (at gøre vores billeder klar til Instagram og Facebook) anbefaler vi, at du vælger din harddisk.
2a. Vælg den specifikke mappemulighed
Næst har du mulighed for at eksportere dine billeder til bl.a. en specifik mappe eller skrivebordet. Den ideelle mulighed er at gemme til en bestemt mappe, da det vil vise sig nyttigt i senere trin til at oprette dine egne eksportforindstillinger.
2b. Opret og navngiv en ny eksportmappe
Vi skal oprette et mappesystem til eksport af billeder til forskellige steder, så vi skal starte med en generel mappe, der skal rumme andre undermapper, som bruges til eksport af billeder til print, Instagram og Facebook.
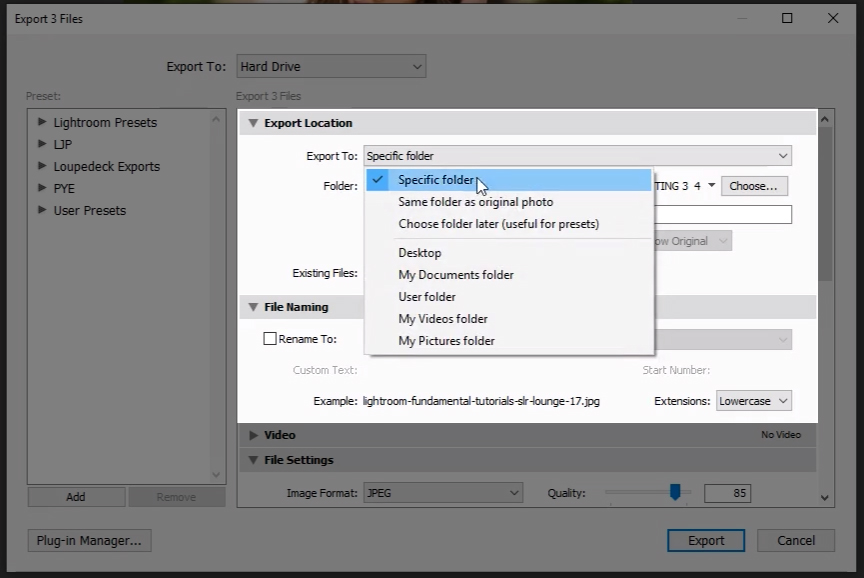
Vælg “Eksporter til: Vælg: “Eksportér til en bestemt mappe”, og åbn derefter rullemenuen for at oprette mappen på skrivebordet (eller et andet praktisk sted). Når du har navngivet mappen, skal du trykke på knappen “Select Folder” (Vælg mappe) i nederste højre hjørne.
2C. Opret og navngiv en ny undermappe
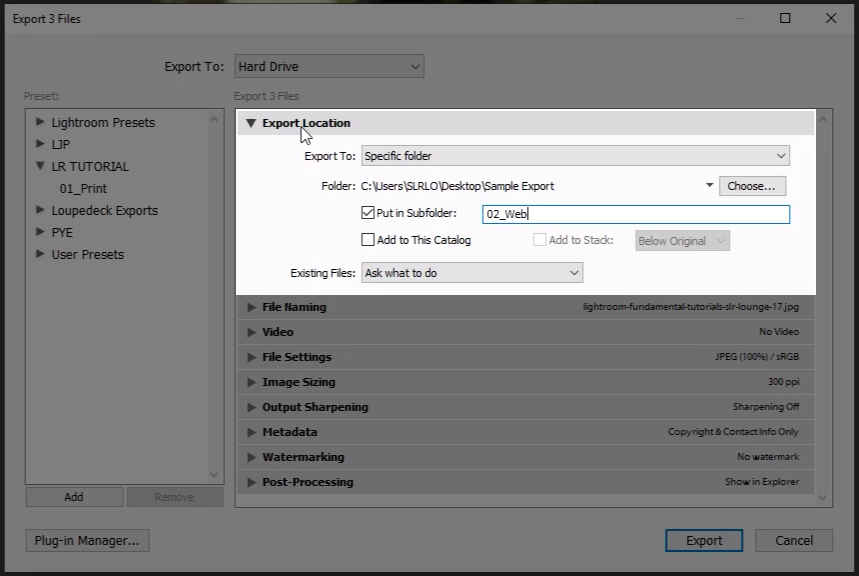
Kryds afkrydsningsfeltet “Put in Sub Folder” (Sæt i undermappe) og navngiv en ny undermappe. Navngiv denne mappe noget i retning af “01_Instagram”.
- Du vil også se en afkrydsningsboks, hvor der står “Add to This Catalog” (Tilføj til dette katalog), men vi undgår generelt denne mulighed, da det vil skabe dublerede filer i kataloget.
- Slutteligt skal du vælge indstillingen “Spørg, hvad du skal gøre” i rullemenuen Eksisterende filer for at undgå, at du ved et uheld mister eller forlægger filer.
Stræk 3 – Omdøb billederne
Hvis du ønsker det, kan du tilføje et suffiks som “_IG” til filnavnene i denne første undermappe for klart at identificere dine Instagram-bundne billeder. Det gør du ved at klikke på afkrydsningsfeltet “File Rename” i afsnittet File Naming i dialogboksen Export.
Sædvanligvis foretrækker vi at omdøbe filer inde i Lightroom og beholde disse navne, når de eksporteres, så de eksporterede filnavne passer til dem i Lightroom-kataloget. Når det er sagt, har vi en tendens til IKKE at markere feltet “Omdøb til” i dialogboksen Eksport. Dette vil variere afhængigt af dine personlige præferencer.
Stræk 4 – Vælg dine filindstillinger
4a. Billedformat & Farverum
Du kan oprette flere typer billeder, men i forbindelse med denne vejledning anbefaler vi, at du vælger “JPEG” som billedformat og “sRGB” som farverum. Disse anbefalinger kommer på baggrund af den generelle præference for de fleste webbaserede programmer.
4b. Juster kvalitetsskyderen for at vælge billedkvalitet
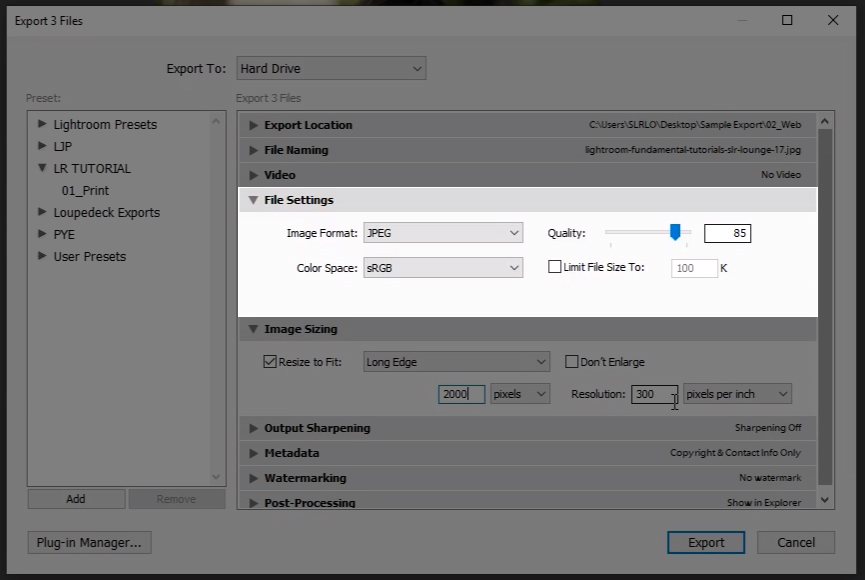
Når du justerer kvalitetsskyderen, justerer du også størrelsen på filen. Jo højere kvalitet du vælger, jo større bliver filstørrelsen og omvendt. Du finder forskellige præferencer på nettet for denne indstilling, men vi anbefaler, at du ikke går under 76 % for at finde en god balance mellem filstørrelse og billedkvalitet til at poste på Instagram. Vi indstiller typisk vores skydere til 85 % til onlineformål og reserverer indstillingen 100 % til, når vi sender billeder til print.
Stræk 5 – Følg Instagram- og Facebook-retningslinjerne for at indstille billedstørrelsen
Under afsnittet Billedstørrelse i dialogboksen Eksport har du mulighed for at indstille billedstørrelsen. Instagram og Facebook har hver deres egne størrelsesbegrænsninger; hvis din billedopløsning går ud over de grænser, der er fastsat af Instagram eller Facebook, afhængigt af hvilken platform du lægger ud på, er chancen for, at dit billede bliver komprimeret (sandsynligvis til en mindre flatterende version af originalen), praktisk talt garanteret. Du kan finde retningslinjerne nedenfor:
- Instagrams retningslinjer for billedstørrelse begrænser billedopløsningen til 1080 pixel i bredden
- Facebooks retningslinjer for billedstørrelse foreslår, at du bruger følgende størrelser for billedopløsning:
- Regulære fotos: 720px, 960px eller 2048px brede
- Oversigtsbilleder: Størrelse: 720px, 960px eller 2048px brede
- For at undgå komprimering, når du uploader dit forsidefoto, skal du holde filstørrelsen under 100 KB
- Bonus: Fra Facebook-appen til iPhone eller Android kan du justere dine kontoindstillinger til altid at uploade fotos i HD
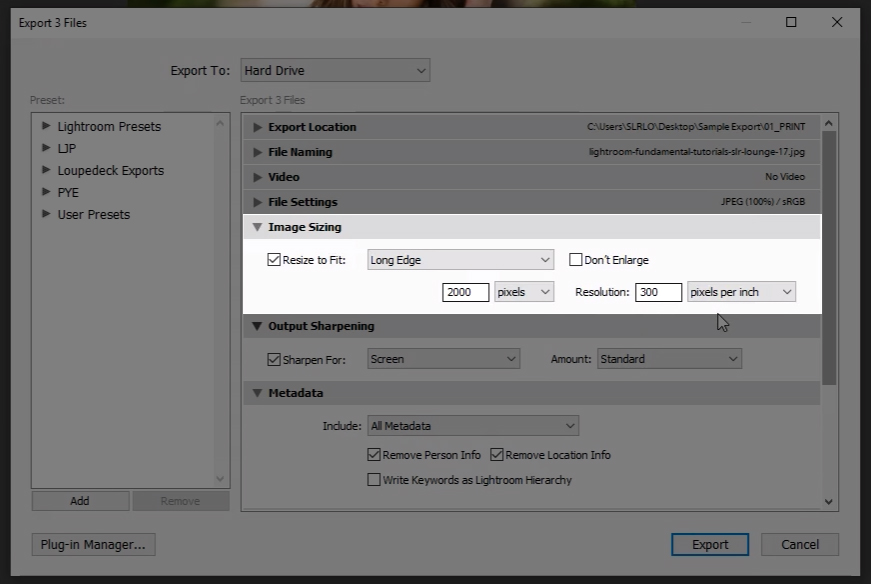
Grundlæggende kan du vælge boksen “Resize to Fit” og justere den “lange kant” i pixels ved hjælp af de anbefalinger, der er nævnt ovenfor (se også billedet ovenfor). Det er værd at bemærke, at du ikke behøver at justere din opløsning (pixel pr. tomme), hvis du har markeret feltet “Resize to Fit”.
Du kan ignorere højden og bredden og kun vælge 300 (eller endda 360) pixel pr. tomme under Opløsning, hvis du sender dine billeder til udskrivning.
Se vores anbefalinger til beskæring under Yderligere tips nedenfor.
Stræk 6 – Tilføj skarphed til onlineapplikationer
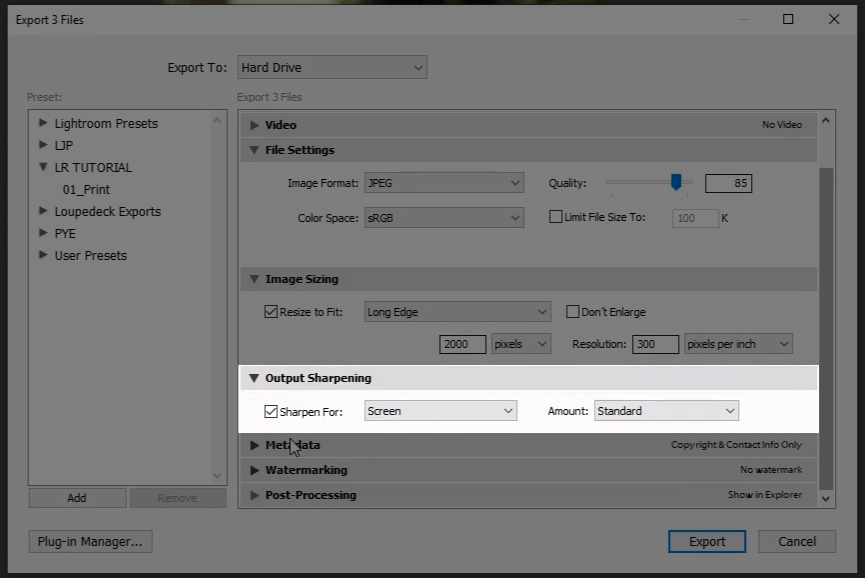
Selv om vi ikke vil anbefale at tilføje “Output Sharpening” til print, anbefaler vi det til deling af billeder på Instagram og Facebook. Det tilføjer blot et ekstra lag af skærpelse til de indstillinger, som du har valgt efter redigering af fotoet i Lightroom. Vi anbefaler, at du vælger “Screen” og “Standard Amount”, når du deler billederne online.
Stræk 7 – Vælg hvilke metadata der skal medtages
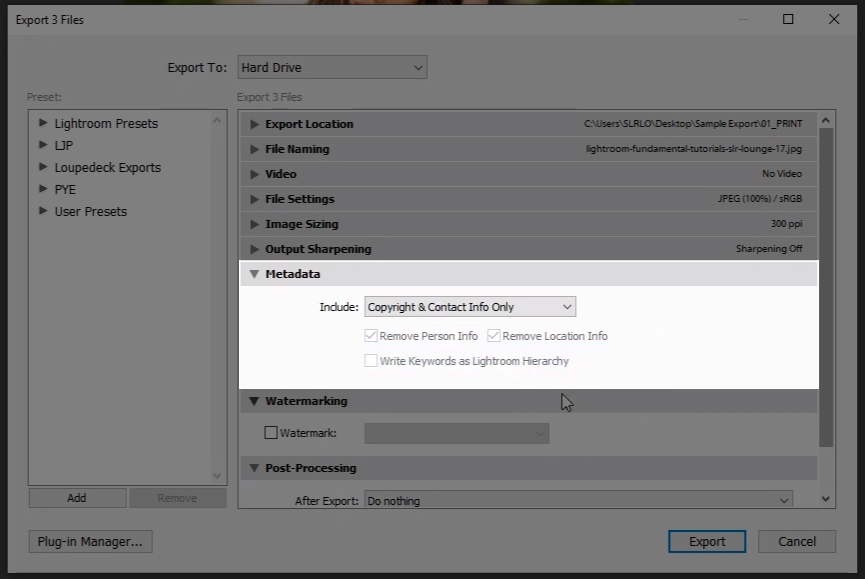
Du har flere muligheder for at vælge forskellige metadata til at medtage i dine billeder, men vi vælger typisk “Kun copyright & Kontaktoplysninger”.
Stræk 8 – Medtag (eller medtag ikke) et vandmærke
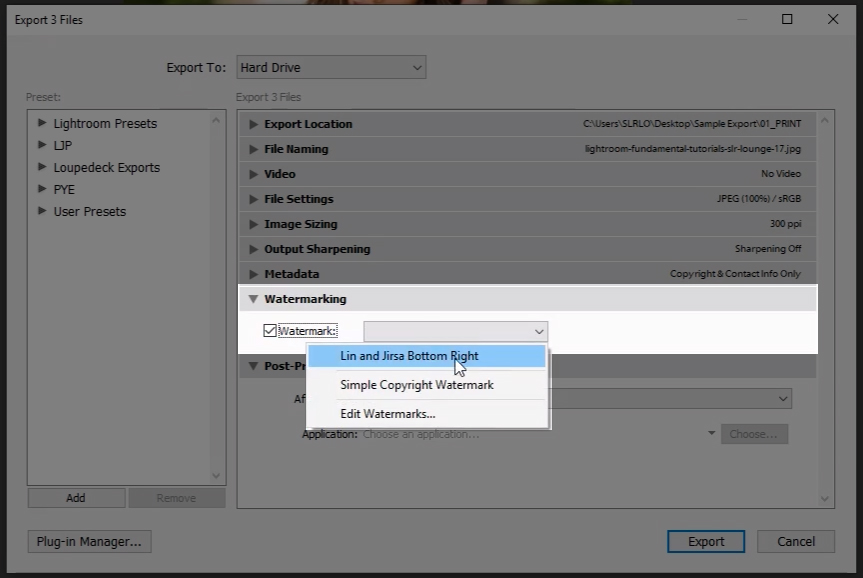
Hvorvidt du vælger at medtage et vandmærke eller ej, er helt subjektivt. Det eneste tidspunkt, hvor du absolut IKKE ville inkludere et vandmærke, er, når du sender billedet til udskrivning; ellers er det din beslutning. Vi inkluderer typisk et vandmærke, når vi sender til Instagram eller Facebook.
Hvis du aldrig har oprettet et vandmærke, kan du gøre det ved at følge disse trin:
- Vælg “Rediger vandmærker” i dropdown-menuen under afsnittet “Vandmærker” (se billedet ovenfor). Windows-brugere skal vælge “Edit Watermarks” (Rediger vandmærker) i menuen Edit (Rediger).
- Vælg din vandmærketype, enten “tekst” eller “grafisk”. Hvis du vælger “grafisk”, skal du uploade et grafisk billede, som du har forberedt på forhånd. Vandmærker fungerer bedst med PNG-filer, der har en gennemsigtig baggrund.
- Vælg dine vandmærkeindstillinger fra den liste, der vises i Lightroom. Disse indstillinger omfatter størrelse, opacitet, placering osv. Vi anbefaler, at du eksperimenterer med de forskellige muligheder for at se, hvilke der fungerer bedst for dig.
- Spar vandmærket i Lightroom til nuværende og fremtidig brug.
- Sørg for at vælge indstillingen “Tilføj vandmærke” i dialogboksen Eksport for at inkludere et vandmærke, hvis det ønskes.
Stræk 9 – Vælg efterbehandlingsindstillinger for handlinger, der skal udføres efter eksport
Lightroom indeholder flere muligheder for, hvad du vil have, der skal ske, efter at filen er eksporteret. Hvis du f.eks. ønsker at foretage yderligere retouchering af filerne i Photoshop, kan du vælge indstillingen “Open in Adobe Photoshop CC 2020” (Åbn i Adobe Photoshop CC 2020). Hvis du ikke ønsker, at den skal gøre noget, kan du bogstaveligt talt vælge “Gør ingenting.”
Strin 10 – Gem dine indstillinger som en eksportforindstilling
Når du er færdig med at udfylde de forskellige sektioner i dialogboksen Eksport som beskrevet i trinene ovenfor, kan du gemme dine indstillinger som en eksportforindstilling. For at gøre dette skal du følge nedenstående trin:
10a. Opret en ny mappe til forindstillingens placering og navngiv forindstillingen
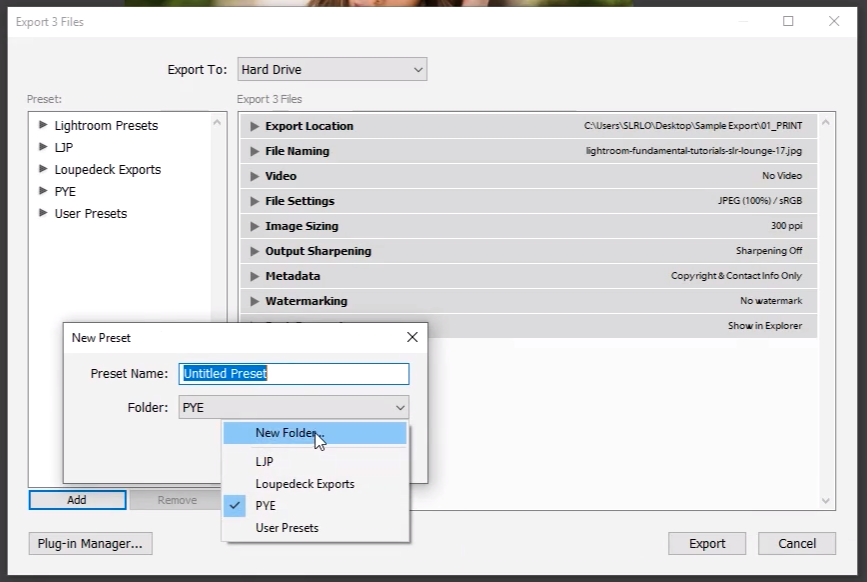
Klik på knappen “Tilføj” under feltet “Forindstilling”, og vælg “Ny mappe” under rullemenuen (se billedet ovenfor). Giv mappen et navn. Du skal OGSÅ navngive forindstillingen (noget som “Instagram_Export” bør fungere). Du kan oprette en anden eksportforindstilling for hver enkelt indstilling, som du måske regelmæssigt bruger, f.eks. “Facebook_Cover_Photo” osv.
10b. Eksporter dine billeder
Vælg “Eksporter”, efter at du har oprettet en ny mappe og navngivet din forudindstilling. Du vil nu kunne bruge denne forindstilling for eksportindstillingerne til fremtidige eksporter. Det sparer tid!
Supplerende tips til import og redigering af billeder til Instagram og Facebook
Tip 1 – Beskær 4×5 lodret
Dette beskæringsforhold optager mere plads på skærmen, hvilket gør, at dit foto fylder mest muligt på beskuerens enhed. Det er vigtigt at bemærke, at du bør ignorere dette forhold, hvis det ikke yder dit billede retfærdighed. Hvis du vælger at bruge dette formatforhold, skal du dog gøre det i modulet Udvikle, mens du redigerer billedet.
- Vælg beskæringsværktøjet i Lightroom
- Vælg billedformatet, og vælg 4×5 (dette vil som standard være et vandret layout, men du kan konvertere det til en lodret beskæring ved at klikke på “X”, mens du holder musen over beskæringsoverlejringsværktøjet (se billedet nedenfor)
- Bemærk: Andre native Instagram-forhold er inkluderet nedenfor:
- Kvadratisk – 1:1 (maks. langside: 1200px)
- Landskab – 1.91:1 (max langside: 1080px)
- Alsidig – 4:3/3:4 (max langside: 1200px hvis portræt eller 1080px hvis landskab)
Tip 2 – Planlæg dine indlæg på forhånd ved hjælp af en kvalitetsmetode/-tjeneste til filoverførsel
Når du overfører dine filer, skal du bruge en metode, der ikke komprimerer de filer, du overfører. Apple-brugere foretrækker måske at holde sig til AirDrop, mens andre måske vælger Dropbox eller Google Drive. Du kan hjælpe dig selv på to måder på én gang, når du bruger en planlægningsapp som Later, Planoly eller Buffer (afhængigt af destinationen).
Konklusion
I sidste ende vil sociale medieplatforme som Instagram og Facebook komprimere dine billeder til en vis grad, men ved at følge ovenstående trin kan du minimere ødelæggelsen og maksimere effektiviteten i din arbejdsgang.
Hvis du bruger et kamera med wi-fi-funktioner til trådløs overførsel af billeder til din telefon, kan du følge ovenstående trin på din mobile enhed og skære filoverførslen fra din bærbare computer til din telefon eller tablet væk. Vores Visual Flow-forudindstillinger, som også kan bruges på din telefon eller tablet, er endnu en måde at få dine billeder til det endelige look og klar til at blive lagt ud på kortere tid. Få mere at vide om vores Modern Pack og Retouching Toolkit her.
Premium Video Tutorials

Du kan finde hele vores workshop om Mastering Lightroom her.
