Som standard gemmer det elliptiske markeringsværktøj sig bag det rektangulære markeringsværktøj i panelet Værktøjer. For at få adgang til det skal du blot klikke på det rektangulære markeringsværktøj og derefter holde museknappen nede i et sekund eller to, indtil der vises en fly-out-menu, der viser de andre værktøjer, der er indlejret bag det. Klik på Elliptical Marquee Tool i den udflyvende menu for at vælge det:
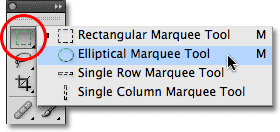
Når du har valgt Elliptical Marquee Tool, vises det i stedet for Rectangular Marquee Tool i panelet Værktøjer. For at komme tilbage til det rektangulære markeringsværktøj skal du klikke på det elliptiske markeringsværktøj og holde det nede, og derefter vælge det rektangulære markeringsværktøj i udflyttermenuen:
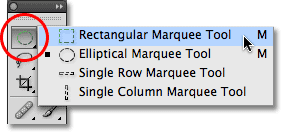
Du kan nemt skifte mellem de rektangulære og elliptiske markeringsværktøjer fra dit tastatur, selv om den præcise måde, du gør det på, afhænger af, hvordan du har indstillet tingene i Photoshop’s præferencer. Du kan få adgang til hvert værktøj i panelet Værktøjer ved at trykke på et bestemt bogstav på dit tastatur. Både værktøjerne Rectangular og Elliptical Marquee Tools kan vælges ved at trykke på bogstavet M, og for at skifte mellem dem skal du enten trykke på M igen af sig selv, eller du skal trykke på Shift+M. Igen afhænger dette af, hvordan du har indstillet det i Præferencerne.
På en pc finder du indstillingen Præferencer under menuen Rediger øverst på skærmen. På en Mac finder du den under menuen Photoshop. I afsnittet Generelt (afsnittet Værktøjer i Photoshop CS6 og CC) skal du lede efter indstillingen Brug Shift-tasten til værktøjsskift. Når denne indstilling er markeret, skal du tilføje Shift-tasten for at skifte mellem de to Marquee-værktøjer (samt andre værktøjer i panelet Værktøjer, der deler samme tastaturgenvej). Fjern markeringen af indstillingen, hvis du hellere bare vil bruge M-tasten i sig selv til at skifte mellem dem. Det er helt op til dig:
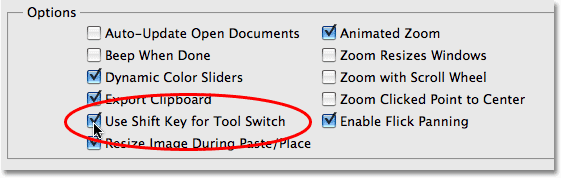
Tegning af ovale markeringer
For at tegne en oval markering med værktøjet Elliptical Marquee skal du blot klikke på det punkt, hvor du vil begynde markeringen, og derefter holde museknappen nede og trække i den ønskede retning, indtil du har objektet eller området omgivet af markeringsomridset. Slip museknappen for at fuldføre markeringen. Her er et bryllupsfoto, som jeg har åbnet i Photoshop:
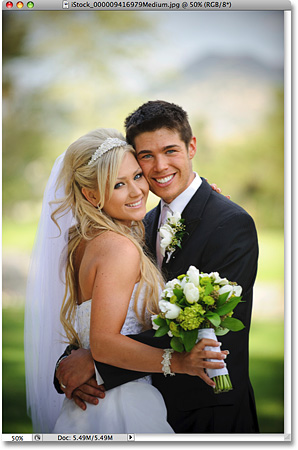
Jeg vil gerne tilføje en klassisk hvid vignetteeffekt til dette foto, og værktøjet Elliptisk markering vil gøre det nemt. Først tilføjer jeg et nyt tomt lag, så jeg kan skabe min effekt uden at beskadige det oprindelige billede. Det gør jeg ved at klikke på ikonet Nyt lag nederst i panelet Lag:
![]()
Derved tilføjes et nyt tomt lag med navnet “Lag 1” over laget Baggrund:
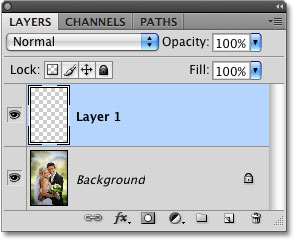
Jeg vil fylde dette nye lag med hvidt ved hjælp af Photoshop-kommandoen Fylde. For at vælge det går jeg op i menuen Rediger øverst på skærmen og vælger Udfyld:
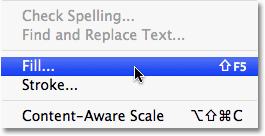
Derved kommer dialogboksen Udfyld frem. Jeg vælger Hvid i afsnittet Indhold i den øverste halvdel af dialogboksen, hvorefter jeg klikker på OK for at forlade dialogboksen og fylde “Lag 1” med hvidt:
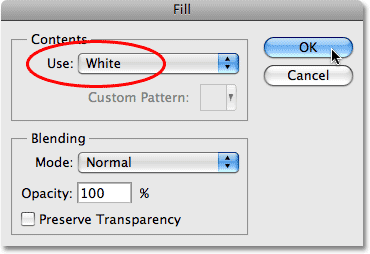
I dette øjeblik er hele mit dokumentvindue fyldt med hvidt og blokerer billedet af bryllupsparret fra synligheden. For midlertidigt at skjule “Lag 1”, så jeg kan se det originale foto igen, klikker jeg på ikonet Lag synlighed (også kendt som “øjeæblet”) til venstre for “Lag 1” i panelet Lag:
![]()
Nu, hvor jeg kan se det originale billede, begynder jeg min vignetteringseffekt ved at tegne et ovalt valg omkring bryllupsparret. Jeg vælger værktøjet Elliptical Marquee Tool fra værktøjspanelet, som vi så tidligere, og jeg klikker et sted i det øverste venstre hjørne af billedet for at markere det sted, hvor jeg vil begynde mit valg. Derefter trækker jeg, mens jeg stadig holder museknappen nede, ned mod det nederste højre hjørne af billedet. Efterhånden som jeg trækker, vises en oval markeringsomrids omkring parret i midten af billedet:
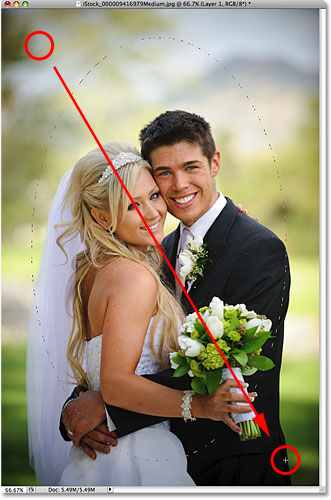
Repositionering af markeringer, mens du tegner dem
Hvis du følger med i dit eget foto, har du sikkert lige bemærket en af de store forskelle mellem brugen af værktøjerne Rektangulær og Elliptisk markeringsstempel. Med det rektangulære markeringsværktøj forbliver hjørnet af markeringen altid på det nøjagtige sted, du klikkede på for at starte markeringen, uanset hvor stort et valg du trækker ud. Med det elliptiske markeringsværktøj bliver tingene en smule vanskeligere. Da elliptiske former er afrundede uden hjørner, bevæger markeringsomridset sig længere og længere væk fra det sted, du oprindeligt klikkede på, efterhånden som du trækker markeringen ud. Det kan gøre det næsten umuligt at starte markeringen på det helt rigtige sted.
Det samme trick til at omplacere markeringer, mens du tegner dem med det rektangulære markeringsværktøj, virker heldigvis også med det elliptiske markeringsværktøj. Du skal blot holde mellemrumstasten nede, mens du tegner den ovale markering, og trække med musen for at flytte den tilbage på plads, og derefter slippe mellemrumstasten og fortsætte med at trække den ud. Du vil højst sandsynligt opleve, at du skal flytte markeringen flere gange, mens du tegner den, så hold blot mellemrumstasten nede hver gang, træk markeringsomridset tilbage på plads, slip derefter mellemrumstasten, og fortsæt med at trække markeringen ud.
Når du er tilfreds med størrelsen, formen og placeringen af din ovale markering, slipper du museknappen for at afslutte den. Vi kan nu se en elliptisk udvælgelseskontur, der omgiver parret på billedet:
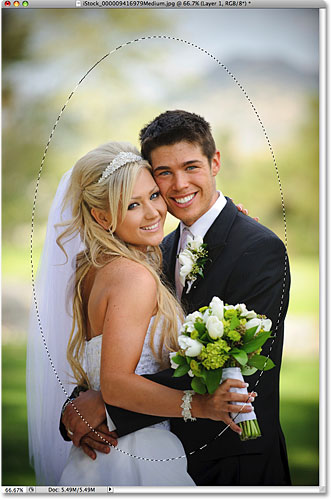
Fejling af et valg
Om et øjeblik vil jeg bruge den ovale udvælgelse, jeg har oprettet med værktøjet Elliptisk markering, til at slå midten af det faste hvide lag ud og skabe min vignetteeffekt. Det eneste problem er, at som standard er markeringskanter hårde, og det, jeg virkelig har brug for for at skabe min vignetteeffekt, er en blød, jævn overgang mellem de markerede og ikke-markerede områder af fotoet. Vi kan blødgøre markeringskanterne i Photoshop ved at “fjerbehandle” dem, og det gør vi ved at gå op i menuen Select øverst på skærmen, vælge Modify og derefter Feather:
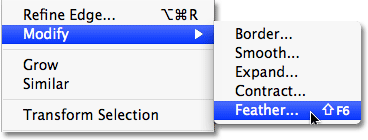
Derved åbnes Photoshop’s dialogboks Feather Selection. Jeg indstiller min Feather Radius-værdi til ca. 30 pixel, hvilket skulle være stort nok til at give mig et jævnt overgangsområde mellem de hvide vignetkanter og parret i midten af billedet. Den nøjagtige værdi, du bruger til dit billede, afhænger af størrelsen på dit foto og vil sandsynligvis kræve lidt afprøvning, før du får den helt rigtige værdi:
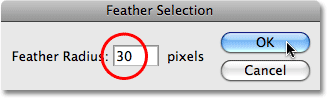
Jeg klikker på OK for at forlade dialogboksen. Photoshop fjer markeringsrandene for mig, selv om vi faktisk ikke kan se effekten af fjerningen, før vi gør noget med markeringen, som vi nu skal til at gøre. Jeg klikker tilbage på ikonet Lagvisibilitet på “Lag 1” for at få den ensfarvede hvide fyldning tilbage:
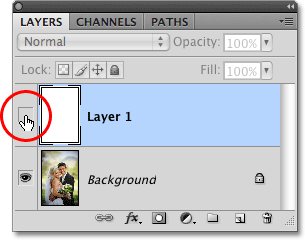
Dette fylder dokumentvinduet med hvidt igen, så det er nemt at se den udvælgelseskontur, vi har oprettet:
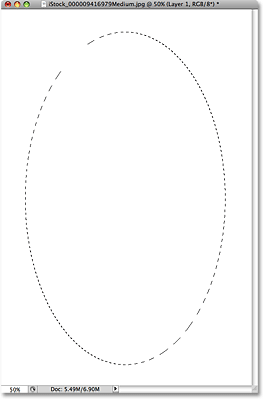
For at fuldføre vignetteeffekten trykker jeg til sidst blot på Delete (Win) / Backspace (Mac) på mit tastatur for at slette området med hvidt inden for udvælgelseskonturen. For at fjerne markeringsomridset, da jeg ikke længere har brug for det, klikker jeg et vilkårligt sted i dokumentvinduet med værktøjet Elliptical Marquee Tool. Bemærk den bløde overgang mellem de hvide kanter og fotoet i midten takket være den fjerning, vi anvendte:
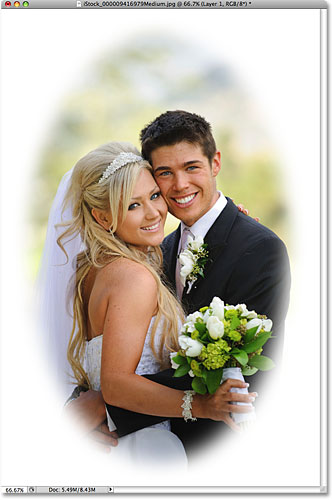
Det elliptiske markeringsværktøj gjorde det nemt at tegne den ovale markering og skabe vignetteeffekten. Men hvad nu, hvis vi har brug for at tegne et cirkulært valg? Det ser vi på næste gang!
Shortcodes, Actions and Filters Plugin: Fejl i shortcode
Tegning af cirkulære markeringer
Med værktøjet Elliptical Marquee Tool kan vi også nemt tegne markeringer i form af en perfekt cirkel. Faktisk er der to måder at tegne en cirkel med det elliptiske markeringsværktøj på, ligesom vi så det med det rektangulære markeringsværktøj, da vi begrænsede det til en perfekt firkant, og der er to måder at tegne en cirkel med det elliptiske markeringsværktøj. Den ene måde er ved at indstille nogle indstillinger i indstillingslinjen øverst på skærmen.
Her er et foto af månen, som jeg har åbnet. Lad os sige, at jeg vil vælge månen, så jeg kan tilføje den til et andet foto. Da månens form er cirkulær (i det mindste som den ser ud for os jordboere på et 2D-foto), er værktøjet Elliptisk markering et oplagt valg til at vælge den:
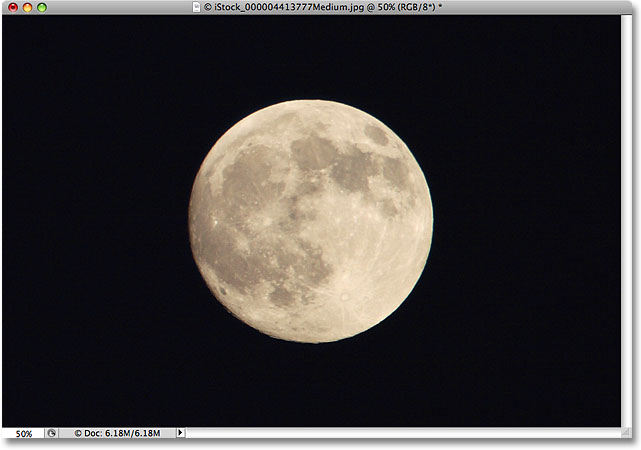
Når du har valgt værktøjet Elliptisk markering, vises der i indstillingslinjen indstillinger specifikt for dette værktøj, og for det meste er indstillingerne de samme som dem, du finder med værktøjet Rektangulær markering. En af mulighederne hedder Stil, og som standard er den indstillet til Normal, hvilket giver os mulighed for at tegne enhver elliptisk form, vi ønsker. Hvis du vil begrænse formen af markeringen til en perfekt cirkel, skal du ændre indstillingen Style til Fixed Ratio (fast forhold). Som standard vil Photoshop indstille værdierne Bredde og Højde i Indstillingslinjen til 1, hvilket begrænser bredden til højden af markeringen til 1:1, hvilket skaber en perfekt cirkel:

For at tegne et cirkulært valg omkring månen klikker jeg på og holder museknappen nede et sted over månens øverste venstre hjørne for at indstille mit startpunkt, hvorefter jeg trækker ned mod nederste højre hjørne, indtil månen er valgt. Når jeg trækker markeringen ud, vil den blive begrænset til en perfekt cirkel takket være de indstillinger, vi har indstillet i indstillingslinjen. Desværre vil jeg løbe ind i det samme problem her, hvor markeringsomridset bevæger sig længere og længere væk fra mit startpunkt, mens jeg trækker markeringen ud, så jeg bliver nødt til at holde mellemrumstasten nede et par gange for at flytte markeringen, mens jeg tegner den. Når jeg er færdig, slipper jeg museknappen for at afslutte markeringen:
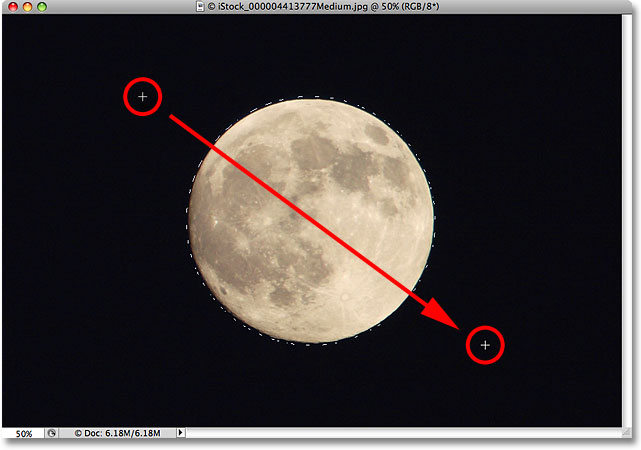
Tastaturgenvej
Selv om der teknisk set ikke er noget galt med at ændre indstillingerne i indstillingslinjen for at begrænse markeringsomridset til en cirkel, kan det hurtigt blive frustrerende, fordi Photoshop ikke automatisk indstiller stilindstillingen tilbage til Normal, når du er færdig, hvilket betyder, at du skal huske altid selv at ændre den tilbage, ellers vil du stadig være i tilstanden Fast forhold, næste gang du forsøger at tegne en elliptisk markering.
En bedre måde at begrænse markeringen til en cirkel er blot at holde Shift-tasten nede, mens du tegner den. På samme måde som at holde Shift-tasten nede for at begrænse et rektangulært valg til en firkant, når du bruger værktøjet Rectangular Marquee Tool, vil det tvinge valget til en perfekt cirkel med værktøjet Elliptical Marquee Tool.
Husk dog, at det er vigtigt, i hvilken rækkefølge du gør tingene. Klik og begynd at trække markeringen ud, og hold derefter Shift-tasten nede for at begrænse markeringen til en cirkel, og fortsæt med at trække. Når du er færdig, slipper du museknappen for at afslutte markeringen, og slipper derefter Shift-tasten. Hvis du ikke følger den korrekte rækkefølge, kan du få uventede resultater.
Tegning af markeringer fra midten
Du kan også tegne elliptiske markeringer fra midten og udad, hvilket ofte er en nemmere måde at arbejde med værktøjet Elliptical Marquee på. Du skal blot klikke i midten af det objekt eller område, du skal vælge, og derefter holde Alt (Win) / Option (Mac) tasten nede og fortsætte med at trække. Så snart du holder Alt / Option-tasten nede, bliver det sted, du oprindeligt klikkede på, centrum for markeringen, og når du fortsætter med at trække, vil markeringen strække sig ud i alle retninger fra dette punkt.
Det er igen vigtigt, hvilken rækkefølge du gør tingene i. Klik og træk for at begynde markeringen, og hold derefter Alt/Option nede for at begrænse markeringen til en cirkel, og fortsæt med at trække. Når du er færdig, skal du slippe museknappen for at afslutte markeringen og derefter slippe Alt / Option-tasten.
Du kan også trække en cirkulær markering ud fra dens centrum. Du skal blot tilføje Shift-tasten til tastaturgenvejen. Klik og træk for at begynde markeringen, og hold derefter Shift+Alt (Win) / Shift+Option (Mac) nede for at begrænse markeringen til en cirkel og tvinge markeringen ud fra dens centrum. Fortsæt med at trække markeringen ud, og når du er færdig, skal du slippe museknappen for at afslutte den, og derefter slippe Shift- og Alt/Optionstasterne:
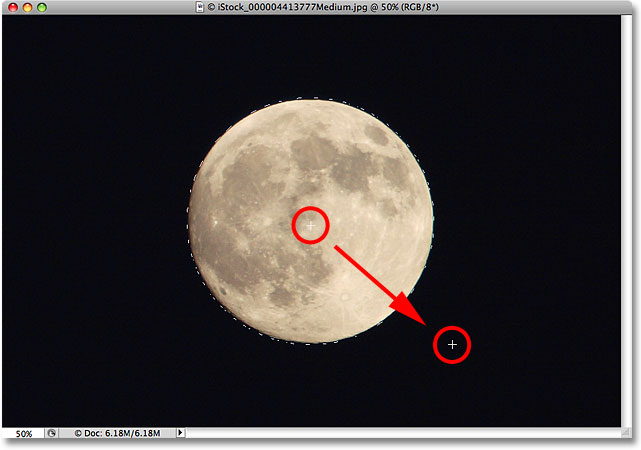
Nu, hvor jeg har valgt månen, åbner jeg et andet foto, denne gang af en by om natten, og med begge billeder åbne i separate dokumentvinduer, vælger jeg Photoshop’s Flytteværktøj fra panelet Værktøjer:
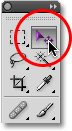
Med Flytteværktøjet valgt holder jeg min Alt (Win ) / Option (Mac) tast nede, og så klikker jeg inde i markeringen og trækker månen ind i det andet billede. Når jeg holder Alt / Option-tasten nede her, får Photoshop besked om at oprette en kopi af månen i stedet for at skære den ud af billedet:
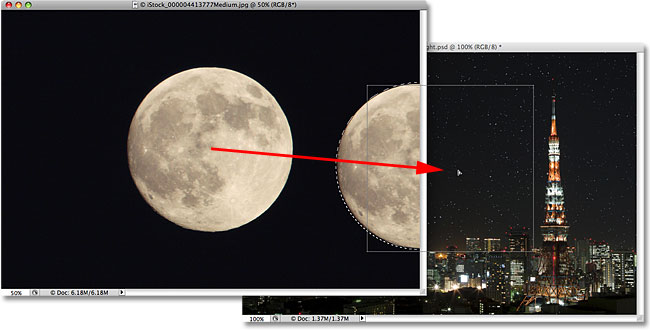
Da månen ser lidt for stor ud på det andet billede, trykker jeg på Ctrl+T (Win) / Command+T (Mac) for at få Photoshop’s Free Transform-kommando til at ændre størrelsen, mens jeg holder Shift-tasten nede, mens jeg trækker hjørnehåndtagene indad. Dette begrænser månens forhold mellem bredde og højde, så jeg ikke ved et uheld forvrænger dens form, når jeg ændrer størrelsen på den:
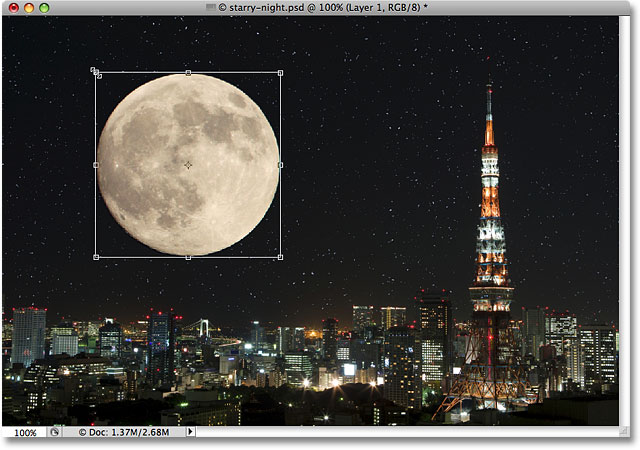
Du kan også bruge kommandoen Fri transformation til at flytte objekter rundt i dokumentvinduet ved blot at klikke inden for den afgrænsende boks for fri transformation og trække objektet til en ny placering. Jeg tror, at jeg flytter månen over til den øverste højre side af tårnet. For at forlade kommandoen Free Transform trykker jeg på Enter (Win) / Return (Mac) på mit tastatur:
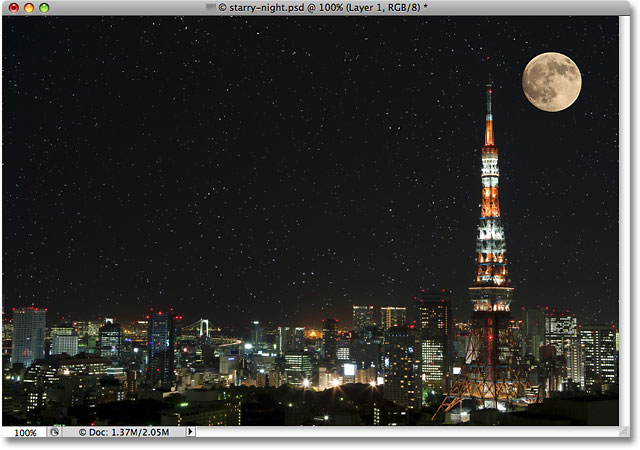
Stjernerne på nattehimlen blev tilføjet ved hjælp af vores vejledning Opret en stjernehimmel i Photoshop.
Fjernelse af et valg
Når du er færdig med et valg, som du har oprettet med værktøjet Elliptical Marquee, og du ikke længere har brug for det, er der tre måder at fjerne det på. Du kan gå op til menuen Vælg øverst på skærmen og vælge Fjern markeringen:
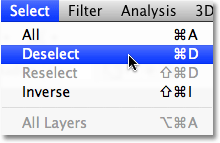
Du kan også bruge den hurtigere tastaturgenvej Ctrl+D (Win) / Command+D (Mac). Eller, mens værktøjet Elliptical Marquee Tool stadig er valgt, skal du blot klikke et vilkårligt sted i dokumentvinduet for at fjerne markeringen.
