Hvis du kan lide Linux, men er glad for Mac-æstetikken, så er du heldig! Du er ved at lære de enkle trin, der skal til for at få dit Linux-skrivebord til at opføre sig og se ud som Apples macOS.
Det er ligetil at omdanne Linux til at ligne macOS. Macintosh-skriveborde har trods alt to definerende funktioner: programdocken og menulinjen. Denne vejledning vil forsøge at efterligne dem på Linux, sammen med andre ting.
Sådan får du Linux til at ligne macOS
At få Linux til at ligne macOS-skrivebordet er rimelig ligetil. Det afhænger dog af, hvilket skrivebordsmiljø du bruger. I denne vejledning ser vi på at skind Linux til at ligne en Mac ved hjælp af fem skrivebordsmiljøer:
- GNOME
- Xfce
- KDE Plasma
- Linux Mints Cinnamon-skrivebord
- Unity
Før du går i gang, har du dog brug for tre ting for at få Linux til at ligne macOS: et tema, de rigtige ikoner og en dock.
Grundlæggende temaer
Før alt andet skal du installere de rigtige temaer, hvis du vil have dit skrivebord til at ligne Mac’s, skal du installere de rigtige temaer. Et Linux-tema kaldet macOS Sierra gør præcis det. For at downloade det skal du åbne en terminal og indtaste:
mkdir $HOME/.themesDu har måske allerede en mappe /.themes/ (du vil vide det, hvis terminalen udsender en fejl). Hvis det er tilfældet, kan du bare springe denne kommando over. Næste:
cd $HOME/.themes
wget https://github.com/B00merang-Project/macOS-Sierra/archive/master.zipHvis du ikke har wget, skal du bare kopiere linket ind i din browser og downloade det manuelt. Sørg for at placere den i mappen /.themes/!
Til sidst:
unzip master.zipSenere vil du kunne vælge temaet fra din distros udseende tweaker.
Ikon temaer
Gnome Yosemite-ikonetemaet passer nøje til macOS-udseendet. Ligesom programtemaer varierer måden at justere dem på mellem de forskellige desktops. Terminalkommandoerne nedenfor fokuserer blot på at installere det:
sudo add-apt-repository ppa:numix/ppa && sudo apt-get update
sudo apt install numix-icon-theme-circle(Bemærk, at hvis du bruger en nyere Debian-baseret distro, skal du muligvis installere software-properties-common for at aktivere kommandoen add-apt-repository).
Dette tema er baseret på Numix Circle-ikonetemaet, som installeres først. Det fungerer ikke helt efter hensigten ud af boksen, så du har brug for denne rettelse:
sudo sh -c "curl https://raw.githubusercontent.com/Foggalong/hardcode-fixer/master/fix.sh | bash"
curl https://raw.githubusercontent.com/ActusOS/GnomeYosemiteIcons/master/download_from_github.sh | shDen anden kommando downloader et script, der automatisk installerer og indstiller Gnome Yosemite som dit ikon-tema. Hvis kommandoerne ikke virker, skal du sikre dig, at du har installeret cURL først:
sudo apt install curlEr du ny med cURL? Her er nogle nyttige ting, du kan gøre med cURL.
Planke-docken
Bortset fra Unity vil de andre vejledninger forudsætte, at du har Plank. Det er en proceslinje, der integrerer sig godt med Linux macOS-temaet. For at installere den skal du indtaste denne kommando:
sudo apt install plankHerefter skal du starte dock’en ved at indtaste ALT + F2-genvejen og indtaste
plank --preferencesUanset dit skrivebord bør dette starte Plank op sammen med dens konfigurationsvindue. I afsnittet Udseende skal du ændre temaet til Gtk+. Dette vil få dock’en til at ligne den i macOS, når du foretager nogle justeringer senere.
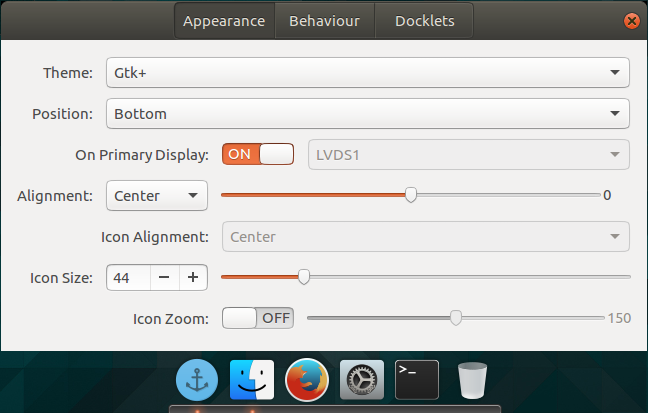
Det ser godt ud, men du bør måske skjule det ankerikon. Det betyder, at du skal justere en skjult indstilling:
gsettings set net.launchpad.plank.dock.settings:/net/launchpad/plank/docks/dock1/ show-dock-item falseNu har du fået Linux til at ligne macOS, og du skal foretage nogle yderligere justeringer for at afslutte det hele.
Tweak GNOME for at få Ubuntu til at ligne en Mac
Ubuntu bruger GNOME-skrivebordsmiljøet og kræver kun nogle få justeringer for at give det et macOS-look.
Docken
Hvis du har fulgt instruktionerne i begyndelsen af artiklen, bør du nu have en dock. Hvis du vil fortsætte med at bruge den ved genstart, skal du dog tilføje den til dine opstartsprogrammer. Den nemmeste måde at gøre dette på er via GNOME Tweak Tool. Installer det med denne kommando:
sudo apt install gnome-tweak-toolÅbn programmet ved at skrive gnome-tweak-tool ind i terminalen. Alternativt kan du bare søge efter programmet i din aktivitetsmenu. Naviger til posten Startup Applications (Startup-programmer). Derfra skal du blot tilføje Plank. Hvis det allerede kører, behøver du ikke at søge efter det – det vil være lige i toppen.
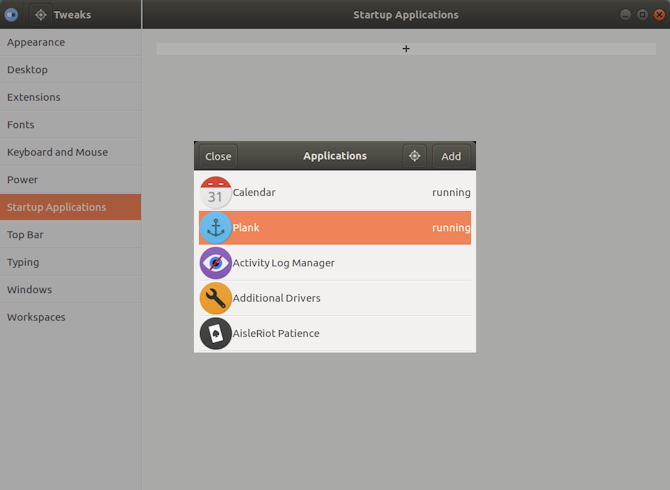
Ændring af temaet
Inde i GNOME Tweak Tool skal du gå til afsnittet Appearance. Ændr GTK+-temaet til MacOS-Sierra-master. Både dine programvinduer og Plank-docken bør ændre udseende. Som en sidste detalje kan du ændre dit tapet ved at gå til afsnittet Desktop i Tweak Tool. Derinde skal du klikke på knappen Background Location (Baggrundsplacering).
Du vil blive præsenteret for en måde at vælge et nyt tapet på. Et Mac-lignende er placeret sammen med dit tema (med navnet Wallpaper.jpg), så naviger til det på ~/.themes/macOS-Sierra-master. Du er muligvis nødt til at vise skjulte filer for at se denne mappe. Hvis det er tilfældet, skal du højreklikke i vinduet til filvalg og klikke på posten Vis skjulte filer.
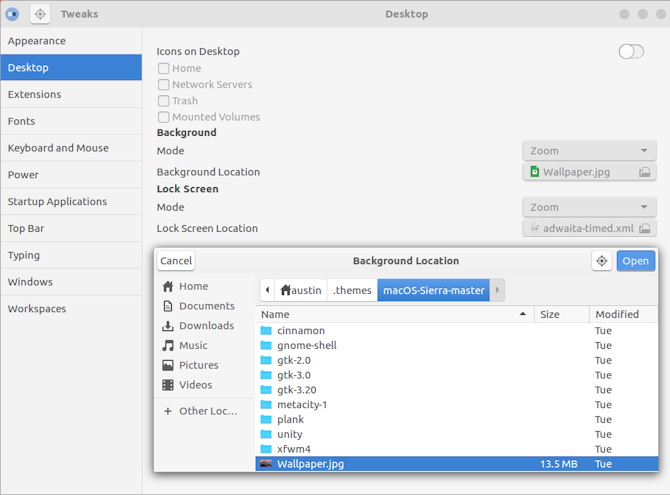
Skin Xfce til at ligne macOS
Hvis du bruger skrivebordsmiljøet Xfce, kan du få et frisk macOS-look på få minutter. Takket være Yosemite GTK3-temaet vil din Linux-boks ligne en Mac med et minimum af indsats.
Som du måske ved, ligner Xfce allerede i nogen grad macOS takket være medtagelsen af en dock.
Kom i gang ved at downloade Yosemite-temaet fra GitHub.
Download: Yosemite-tema til Xfce
Udpak derefter filen til mappen /.themes/ i din Home-mappe. Følg dette ved at åbne Indstillinger > Udseende og vælge OS-X-Yosemite.
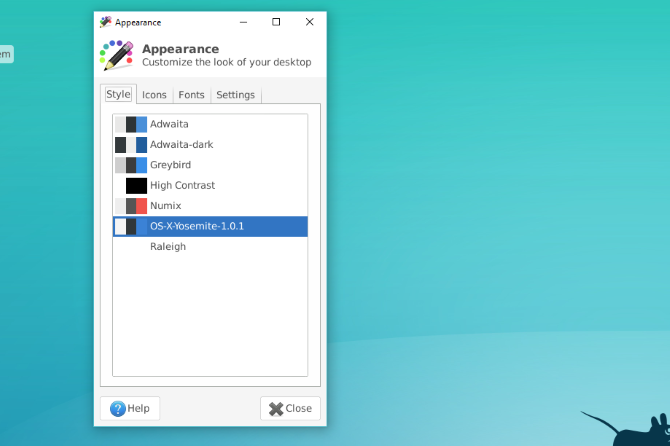
Det nye macOS-tema til Linux vil blive anvendt med det samme; klik på OK for at acceptere det.
Få KDE Plasma til at ligne macOS
Med udgivelsen af Plasma 5.9 er det muligt at få KDE’s signaturskrivebord til at ligne en Mac meget meget.
KDE’s tilbud er stolt af sin kraft og fleksibilitet. Som sådan kan det matche macOS i udseende lidt mere, end GNOME kan. Det kræver dog en smule mere arbejde.
Plasmas menulinje
Fra og med Plasma 5.9 kan du nu få en global menu ligesom i macOS. Til at starte med skal du højreklikke på skrivebordet og vælge Tilføj panel > Programmenumænestribe. Du får et tomt panel øverst på din skærm. Klik på faretegnet inde i det. Dette vil åbne et indstillingsvindue, hvor du kan ændre, hvordan programmenubarerne vises.
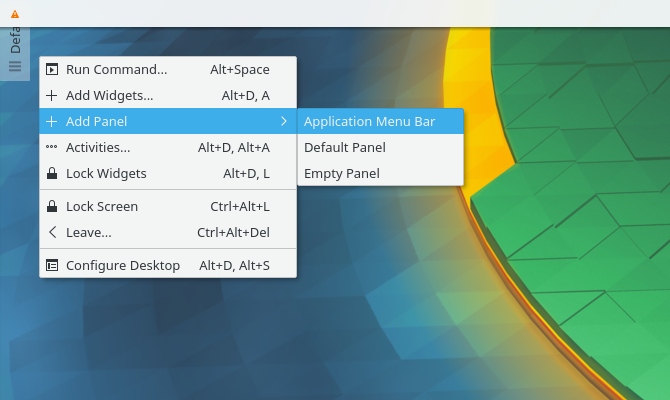
Gå til Finjustering > Menubar stil > Programmenu widget. Når du har anvendt denne indstilling, bør faresignalet forsvinde, og programmenuerne bør vises øverst. Af en eller anden grund var menulinjen synlig i Firefox, men den var ikke funktionel, selv om den var synlig i Firefox. Din kilometervis kan variere!
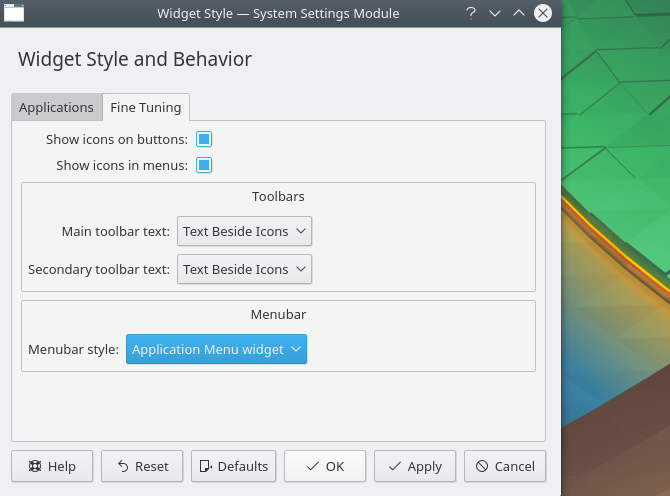
Når du er færdig med dette, skal du fylde panelet med nogle passende widgets, ved at højreklikke på det og vælge indstillingen Tilføj widgets. Jeg foreslår, at du bruger lignende widgets som i det nederste panel. Efter alt dette skal du fjerne det nederste panel ved at klikke på hamburgermenuen og vælge Flere indstillinger > Fjern panel.
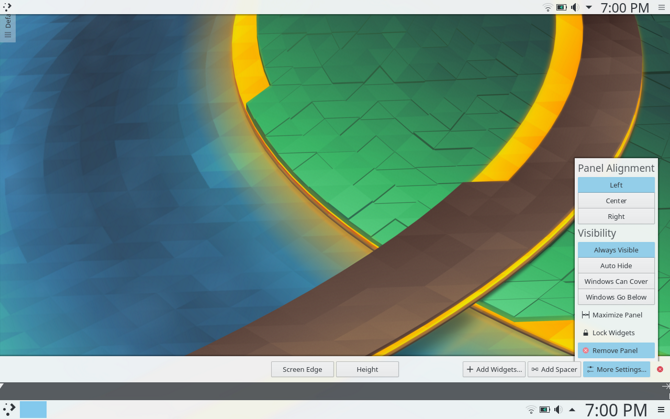
Start Plank automatisk
I dine systemindstillinger skal du gå til Arbejdsområde > Start og lukning > Autostart > Autostart > Tilføj program. Du bør kunne finde Plank under Hjælpeprogrammer. Dette forhindrer dig i at starte Dock manuelt, hver gang du logger ind på dit skrivebord.
Justering af udseende
Det er interessant, at Plasma placerer sine ikon-temaer et andet sted. På grund af dette skal du flytte din mappe med macOS-ikonetemaer et andet sted hen. Brug disse terminalkommandoer til at gøre dette:
cd $HOME/.icons
cp -r GnomeYosemiteIcons-master/ ../.local/share/iconsNår du nu åbner dine systemindstillinger og går til Udseende > Ikoner og vælger ikon-temaet Yosemite Ikoner.
Når du har gjort dette, vender du tilbage til menuen Indstillinger og går til Udseende > Applikationsstil > GNOME-applikationsstil. Under afsnittet GTK-temaer skal du vælge macOS-Sierra-master. Ændr derefter dit ikon-tema til Yosemite Icons.
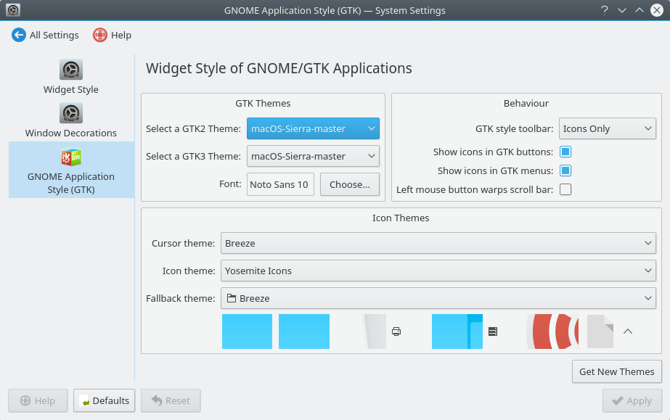
Gå derefter til Vinduesudsmykninger, og vælg muligheden Hent nye udsmykninger. Søg efter et tema, der hedder Breezemite, og installer det. Indstil det som dit dekorationstema.
Endelig skal du for at skjule værktøjskassen i hjørnet af dit skrivebord klikke på den og vælge Konfigurer skrivebord. I menuen Tweaks, der vises, skal du deaktivere indstillingen Vis værktøjskassen på skrivebordet.
Sådan får du Linux Mint Cinnamon til at ligne en Mac
Uden nogen ændringer ligner Cinnamon-skrivebordet mere Windows end macOS. Heldigvis er dette det meget nemt at ændre Cinnamon-skrivebordet.
Flyt det nederste panel til toppen ved at højreklikke på det og derefter gå til Ændre panel > Flyt panel. Dette skulle efterlade dig med noget lidt mere Mac-agtigt. Derefter skal du fjerne ikonerne på skrivebordet i panelet ved at højreklikke på dem og vælge Fjern.
Du kan også fjerne vindueslisteappletten (hvis du foretrækker den frem for en global menu) ved at højreklikke på den, vælge Konfigurer vindueslisten og derefter klikke på knappen Fjern.
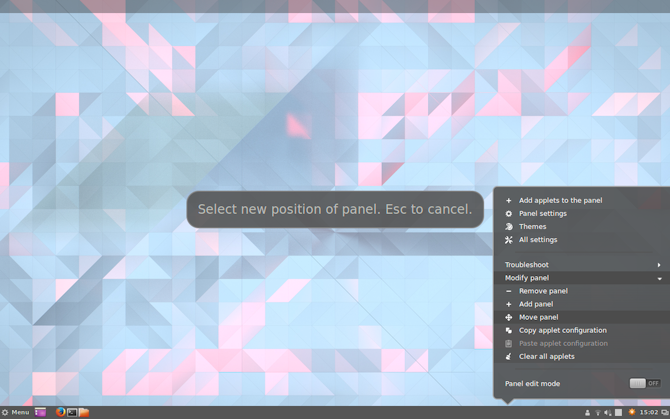
Automatisk start af Plank
Hvis du har fulgt trinene i begyndelsen af artiklen, bør Plank være aktiv på dit skrivebord. Det vil dog ikke dukke op ved en genstart. For at løse dette skal du åbne menuen Startup Applications (Startup-programmer) i indstillingsadministratoren. Derfra skal du kigge efter Plank på din liste over programmer (de er sorteret alfabetisk).
Hvis du nu genstarter din skrivebordssession, behøver du ikke manuelt at starte dock’en op.
Temaer for Cinnamon
Cinnamon-skrivebordet skal justeres en smule mere end andre skriveborde. Åbn Systemindstillinger > Udseende > Temaer. Du vil blive præsenteret for et par temaindstillinger. Ændr alt undtagen posterne Icons og Mouse Pointer til macOS-Sierra-master. Ændr derefter posten Ikoner til at bruge GnomeYosemiteIcons-master.
For at få det sidste touch kan du ændre dit tapet til noget mere Mac-agtigt. Åbn indstillingen Baggrunde, og tilføj derefter mappen ~/.themes/macOS-Sierra-master som en ny baggrundsmappe. Du skal muligvis vise skjulte mapper for at se den.
Gammelt Ubuntu-system? Få Unity til at se ud som macOS
Unity-skrivebordet findes på ældre versioner af Ubuntu. Da det tager nogle stikord fra macOS, er det også let at ændre.
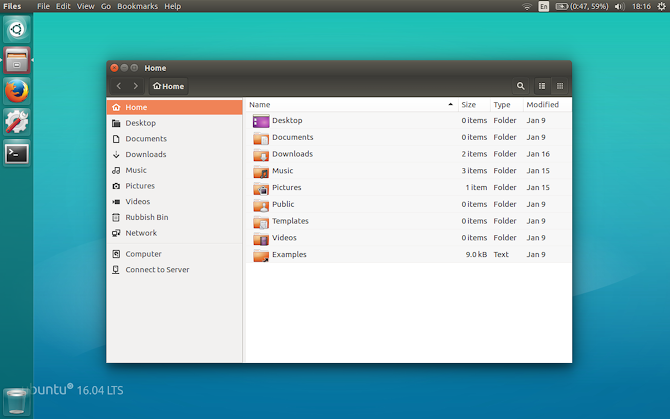
Som du kan se, har Unity allerede som standard en dock og en menulinje. Det eneste, du skal gøre, er at foretage nogle visuelle justeringer. Dette er nemt at gøre ved hjælp af Unity Tweak Tool, som giver dig mulighed for at ændre nogle skjulte skrivebordsindstillinger. Installer det med denne terminalkommando:
sudo apt install unity-tweak-toolNår du har installeret det, skal du åbne værktøjet ved at søge efter det i Unity-menuen. Gå derefter til Launcher > Appearance > Position. Du vil se, at programdocken har to positioner, der kan ændres: en til venstre (som standard) og en i bunden (som i macOS). Du skal vælge positionen Bottom (nederst).
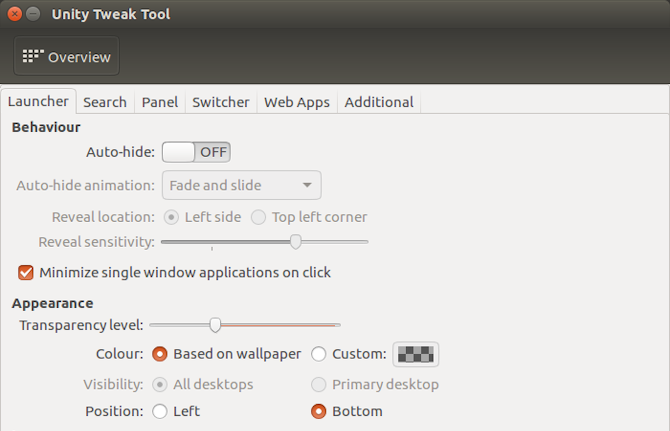
Final Touches
I Unity Tweak Tool skal du vende tilbage til menuen Overview (Oversigt). Derfra skal du finde Appearance > Theme (Udseende > Tema) og vælge Macos-sierra-master. Dine programmer skulle nu have en meget Mac-agtig fornemmelse.
Temaet leveres også med et flot tapet. For at få adgang til det skal du først trykke på Ctrl + L i filhåndteringsprogrammet. Dette giver dig mulighed for at indtaste en placering:
/home/USER/.themes/macOS-Sierra-master/Find billedet med navnet Wallpaper.jpg, højreklik på det, og vælg indstillingen Set as Wallpaper (Indstil som baggrund).
Som standard viser Unitys menulinje kun muligheder, når du holder musen hen over den. Hvis du vil have den til at opføre sig som macOS, skal du åbne Systemindstillinger og derefter gå til Personlig > Udseende > Opførsel > Adfærd > Menu synlighed. Vælg indstillingen vises altid under den under den.
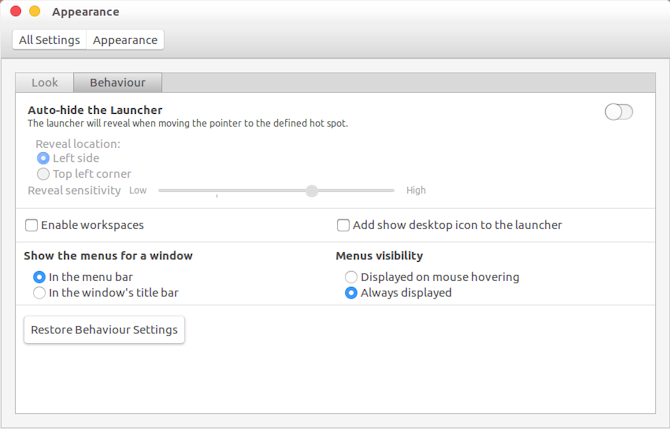
Hvad er den bedste måde at få Linux til at ligne macOS på?
Som du kan se, kan du, uanset skrivebordet, få en tæt tilnærmelse til macOS-skrivebordet.
GNOME
Her ser alting godt ud, selv om menulinjen er lidt anderledes.
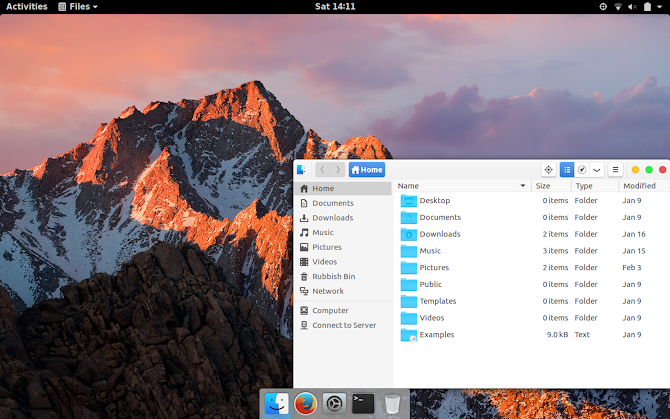
Xfce
At få Xfce til at ligne macOS er vel nok den nemmeste mulighed af alle. Resultatet er ikke så perfekt som de andre, men det sparer dig noget tid. Du kan overveje at tilføje en ikonpakke med macOS-tema for at forbedre resultatet.
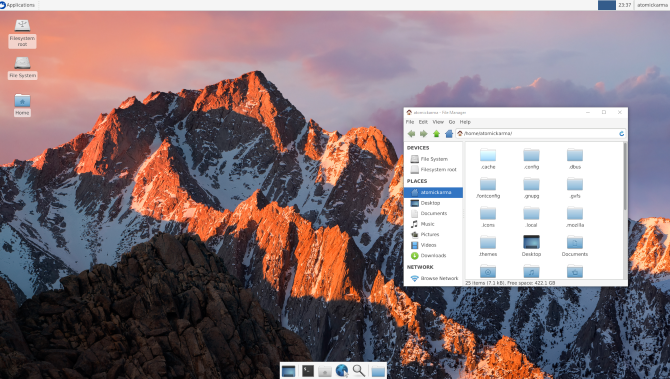
Plasma
Ikonetemaet i Plasma passer ikke helt så godt, men det giver ikke desto mindre en god Mac-lignende oplevelse.
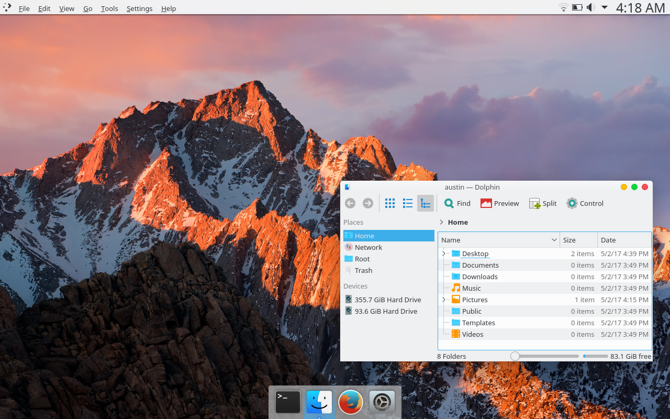
Cinnamon
Det er vel at mærke Cinnamon-skrivebordet, der kommer tættest på macOS-følelsen.
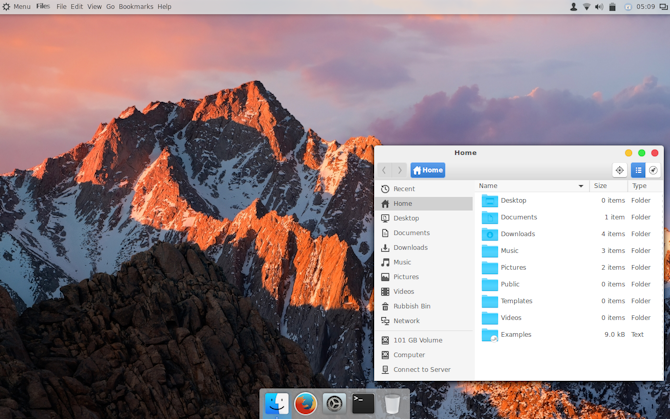
Unity
Farven og justeringen af dock’en afslører desværre, at det ikke rigtig er macOS. At bruge Plank var ikke meget af en mulighed – det ville gøre det for svært at starte programmer.
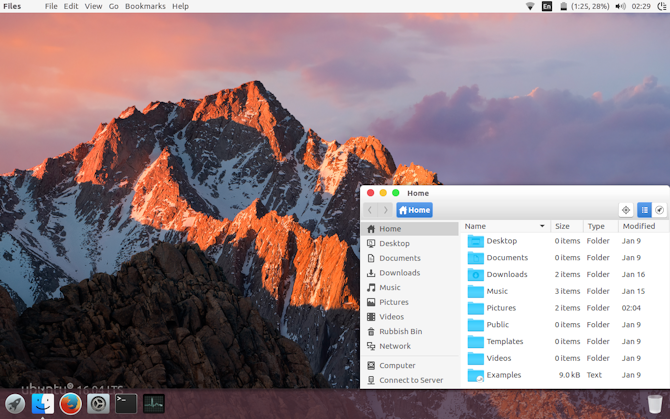
Reskin dit Linux-skrivebord som macOS i dag
Linux er ekstremt fleksibelt–hvis du ikke kan lide det, du ser, så har du mulighed for at ændre det. Om du laver dine egne justeringer eller installerer temaer, ikonpakker og andre tilføjelser, er op til dig.
Hvis du ønsker den nemmeste mulighed for at få Linux til at ligne en Mac, foreslår vi dog, at du bruger Xfce-skrivebordet.
Men det betyder, at du kan vælge mellem et stort udvalg af skrivebordsmiljøer og distributioner. Nogle Linux-distributioner er endda designet til at ligne macOS. Og hvis du gerne vil beholde begge operativsystemer, kan du se, hvordan du kan dual boot Linux på din Mac.
Deputy Editor for Security, Linux, DIY, Programming, and Tech Explained. Han producerer også The Really Useful Podcast og har omfattende erfaring inden for desktop- og softwaresupport. Christian bidrager til Linux Format magazine, og han er Raspberry Pi-bagmand, Lego-elsker og retro-spilfan.
Mere fra Christian Cawley
