Android-systemet er fantastisk, når det kommer til at bruge apps og nyde en problemfri smartphone-oplevelse. Mange gange kan du få irriterende meddelelser, mens du installerer Apps på din enhed, især apps fra ‘ukendte kilder’. En af disse meddelelser er “App ikke installeret” eller “Program ikke installeret”. Og det er et almindeligt problem, som Android KitKat, Lollipop, Marshmallow osv.
Når du forsøger at installere en app, som er inkompatibel med din enheds operativsystem og software, kan det være, at appen ikke bliver installeret med succes. Dermed får du fejlmeddelelsen App ikke installeret. Der er primært et par mulige årsager til fejlen i installationen.
- App build kan være beskadiget, eller nogle af kernefilerne er blevet ændret bevidst eller ubevidst.
- Din enhedslagerplads er fuld, hvilket blokerer pakkeinstallationsprogrammet fra dysfunktion.
- Installerer APK-pakker, som ikke understøtter simpel APK Arch-installation
- Android Manifest er sættet af tilladelser og har mange tilladelser, hvor der måske er opstået en fejl.
- Gradle-fil – Problemet kan være i selve filen. Kontroller blot, at den mindste SDK-version er egnet til din enhed.
- Installation af en usigneret app kan også resultere i denne fejl.
Bemærk: Før du går igennem rettelsen, skal du sørge for at afinstallere enhver allerede installeret app af samme art. Og prøv at installere appen for at se, om problemet er løst.
Sidens indhold
Metoder til at rette App Not Installed Error
Her er de bedste løsninger til at rette App Not Installed Error på Android OS.
1. Ændre App-koder
Du kan foretage nogle ændringer i versionskoden eller SDK for at gøre det. Denne metode virker også på Firestick og Fire TV.
Stræk 1. Download APK Editor-appen.
Stræk 2. Åbn nu APK Editor-appen, og klik på “Select an Apk File” (Vælg en Apk-fil). Søg nu efter den app, som du ønsker at installere.
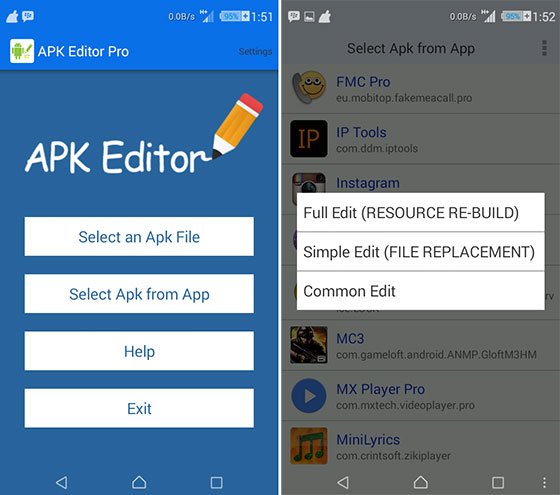
Stræk 5. Klik på appen, og vælg “Common Edit”.
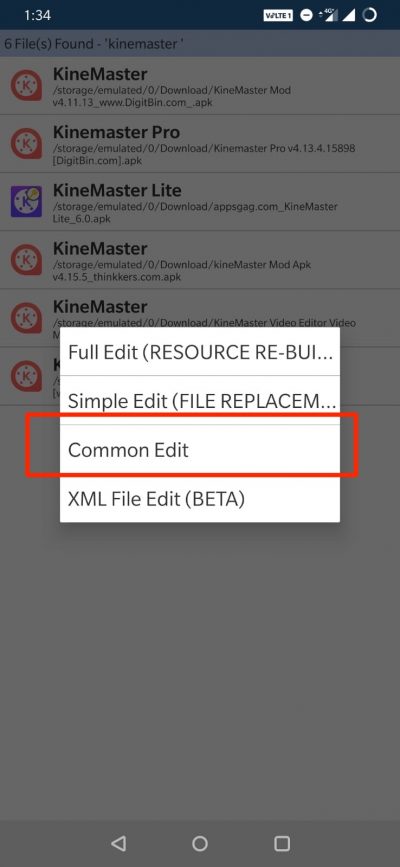
Step 6: Her ændrer du Install Location til en anden mulighed, alt efter hvad der gælder for din enhed.
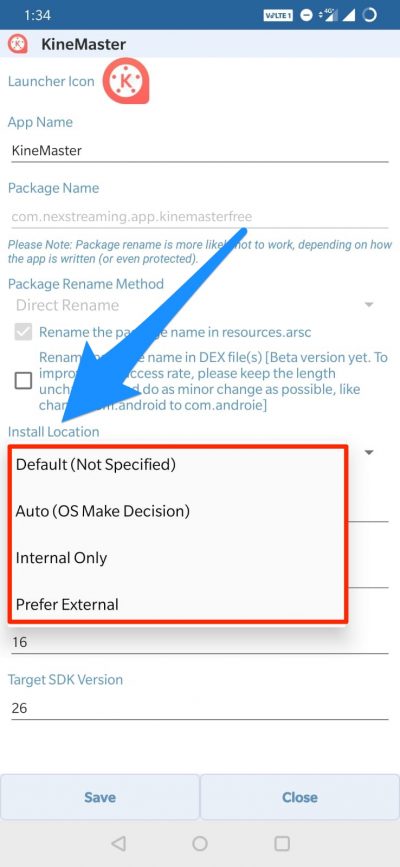
*Du kan også ændre versionskoden for appen til en ældre version, som understøttes af din enhed. (*Forsøg dette, hvis ændring af placering ikke virker)
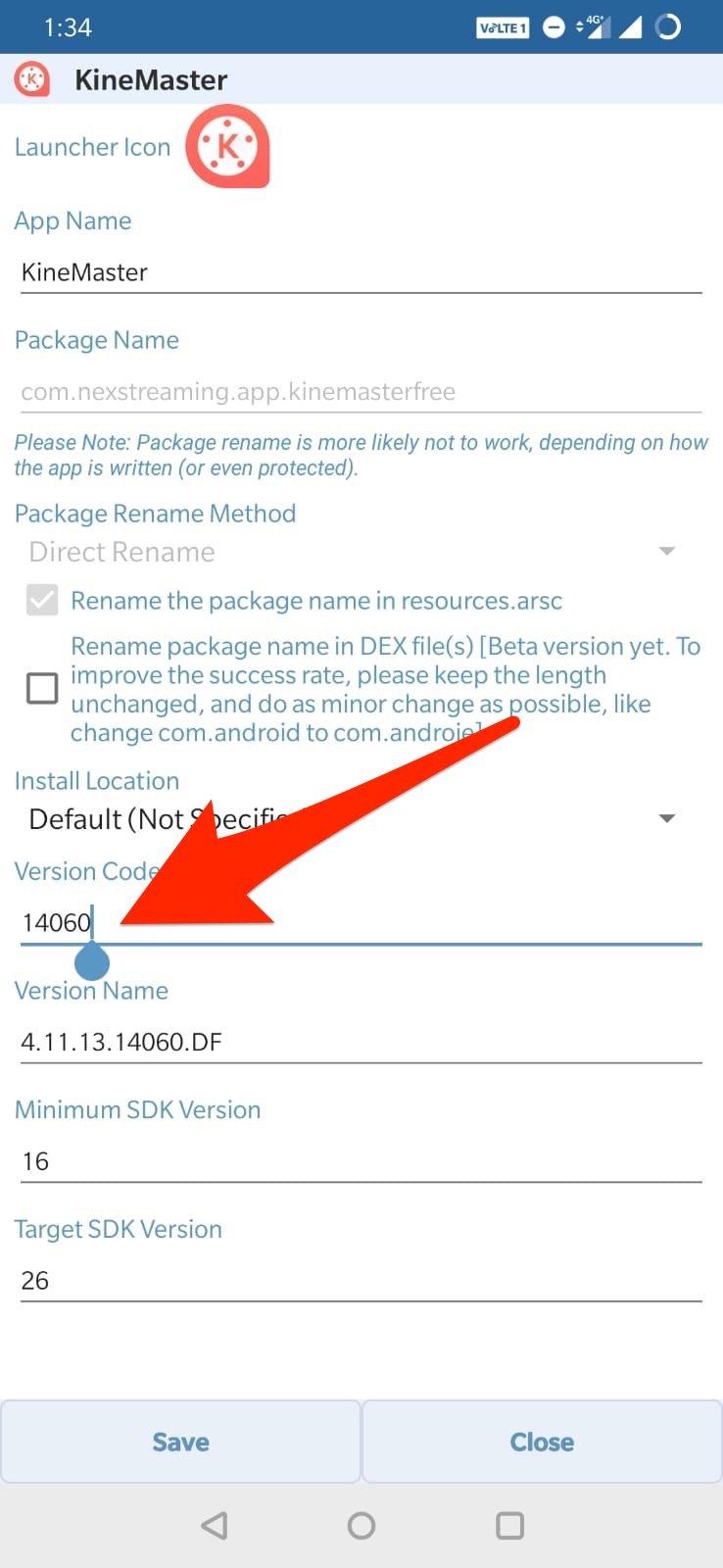
Stræk 7. Anvend ændringerne i APK Editor App.
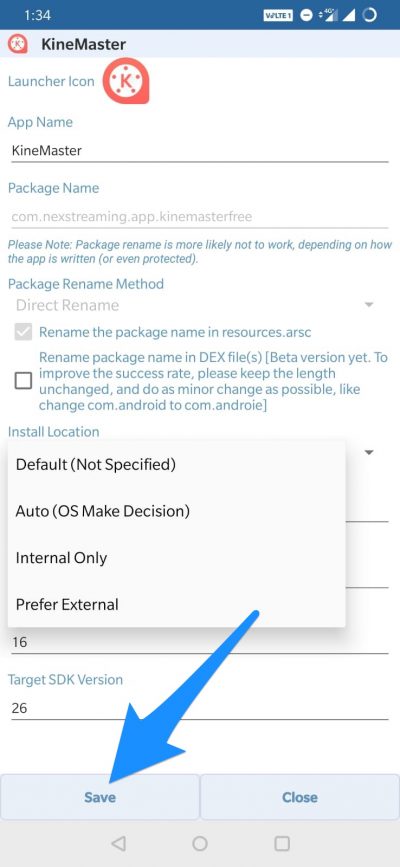
Stræk 8. Afinstaller den lignende forudinstallerede app og installer den ændrede app fra APK Editor.
2. App Bundles APK’er
Hvis APK-filen er opdelt i App Bundles, er “App Not Installed”, den fejl, du vil få, hvis du forsøger at installere APK. Sørg for, at filen ikke er opdelt APK App Bundle. Hvis det er et bundt, skal du installere det ved hjælp af en Split Installer. Google introducerede en ny måde at distribuere Android-apps på kaldet app-bundles. Mens de almindelige apps indeholder alle nødvendige ressourcer som skærmstørrelse, manifest, XML, Config og arkitektur i en enkelt APK.
App bundles indeholder kun de komponenter, som din specifikke enhed har brug for, organiseret i opdelte APK’er. Selvom app-bundles hjælper med at spare lagerplads og dataforbrug, er de ikke APK-filer, der passer til én størrelse. Du skal bruge et split APK-installationsprogram for at installere app-bundles.

Enkelthen er APK opdelt i forskellige APK’er, som omfatter Base.APK, Config-Archi.APK og andre filer, som kun kan installeres ved hjælp af et tredjeparts split-installationsprogram. Hvis du direkte forsøger at installere APK’en, vil du se ‘App not Installed’ Error.
Bemærk: Sørg for, at du har installeret alle de APK-filer, der er nødvendige for at installere appen ved hjælp af Split APK Installer.
Her er trinene til at installere App Bundles Split APK-fil ved hjælp af et eksempel.
Strin 1. Download alle APK-filer, dvs. Base APK, Config Archi APK eller en anden APK-fil, hvis den er opført.
Stræk 2. Download og installer nu Split APK fra Play Store.
Step 3. Klik på Install APKs Button.
Step 4. Find filerne, og vælg alle filerne.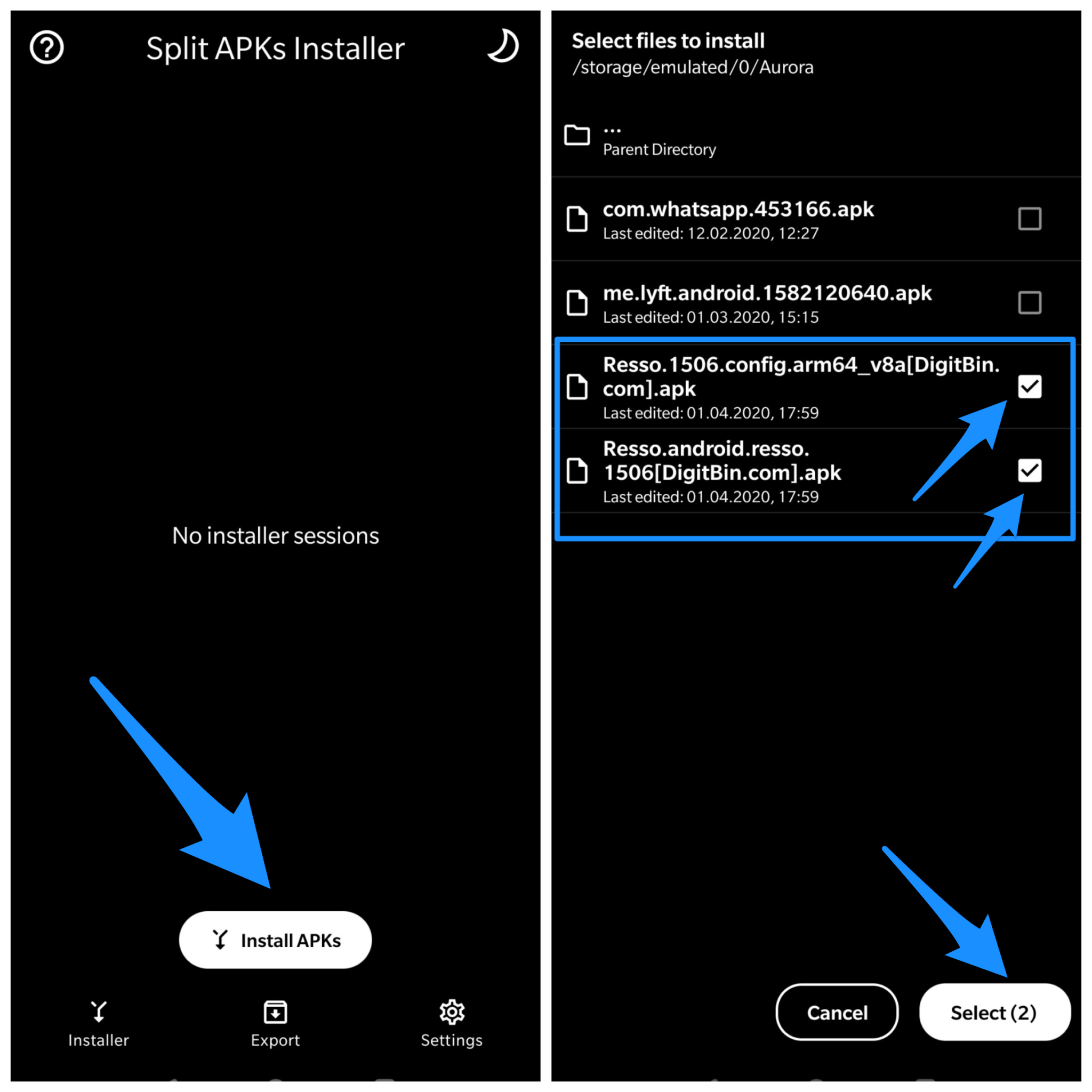
Stræk 5. Klik nu på Select.
Step 6. Nu vises en installationsboks, klik på Installer og færdig!
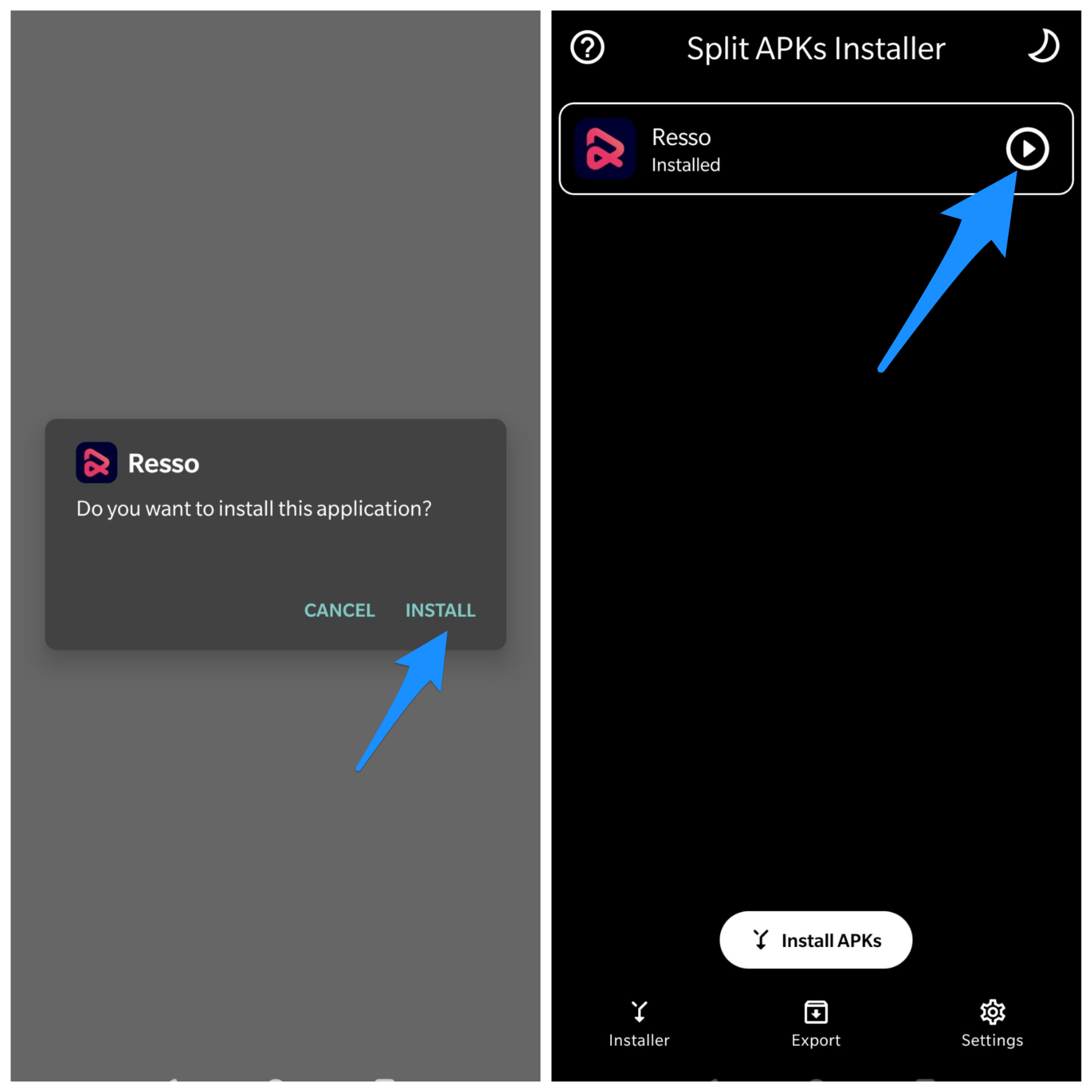
3. Deaktiver Google Play Protect
Google Play Protect er Googles indbyggede malware-beskyttelse til Android. Den scanner de installerede apps eller apps, der skal installeres, for virus, og hvis den finder en skadelig kode eller natur, blokerer den installationen. Play beskytter ikke kun virker eller apps installeret fra Play Store, men også for apps fra tredjepart.
Så, hvis du står over for en installationsfejl, er det bedre at deaktivere Play Protect og give et forsøg.
- Gå til Play Store
- Klik på menuen Hamburger-ikonet i venstre top
- Her kigger du efter Play Protect
- Klik på ikonet Indstillinger
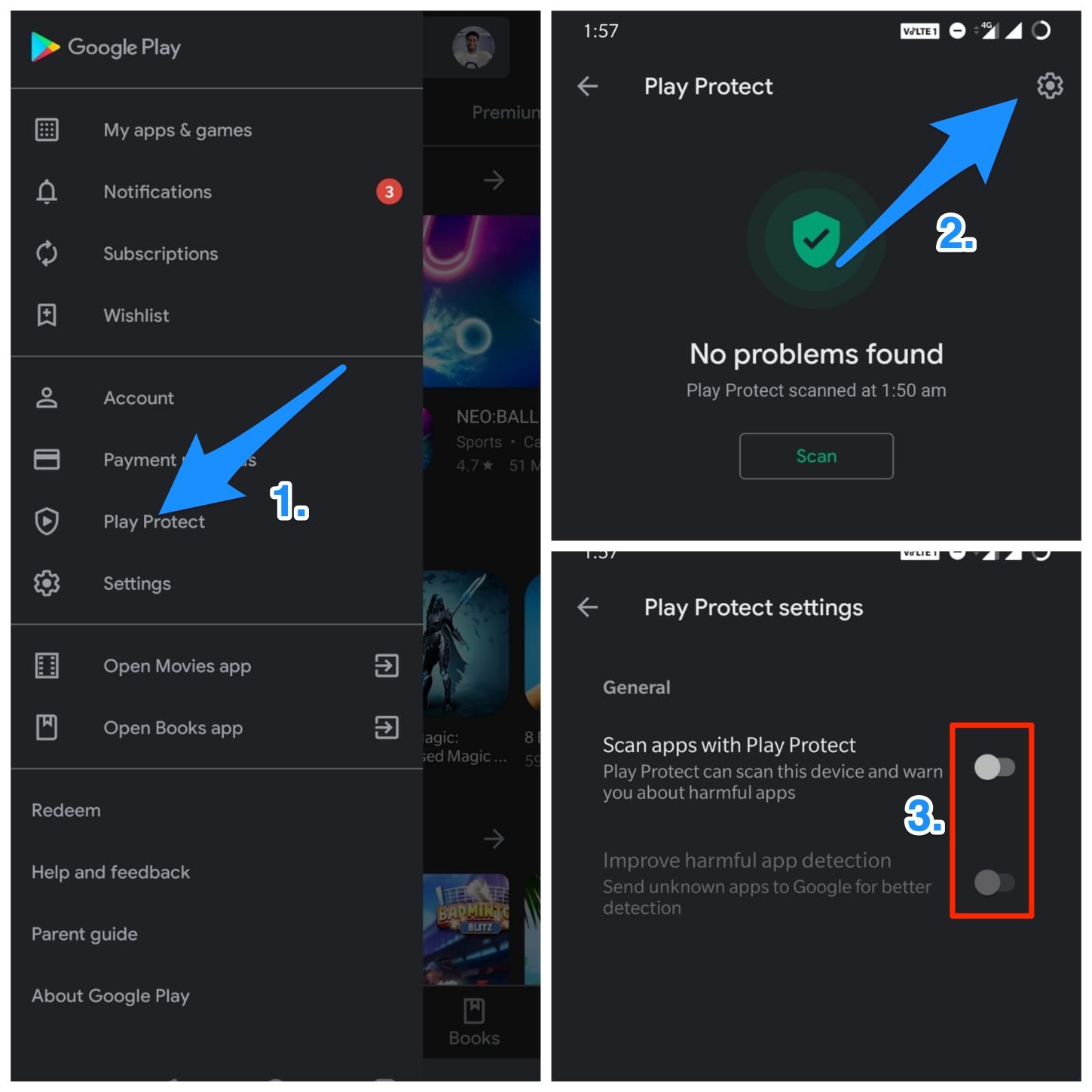
- Deaktiver Play Protect.
4. Signér den usignerede app
- Først skal du downloade og installere ZipSigner fra Google Play Store.
- Lancer appen.
- Du vil se appens dashboard. Du vil se instrumentbrættet,
- Tryk nu på Vælg input/output, og find apk-filen
- Tryk derefter på ‘Sign the file’.
- Lad processen være færdig, og installer derefter den signerede apk.
5. Nulstil alle app-præferencer
- Gå til Indstillinger på din Android-enhed.
- Åbn Apps eller Apps manager.
- Kontroller for Alle apps.
- Tryk på menu-ikonet.
- Klik på ‘Nulstil app-præferencer’.
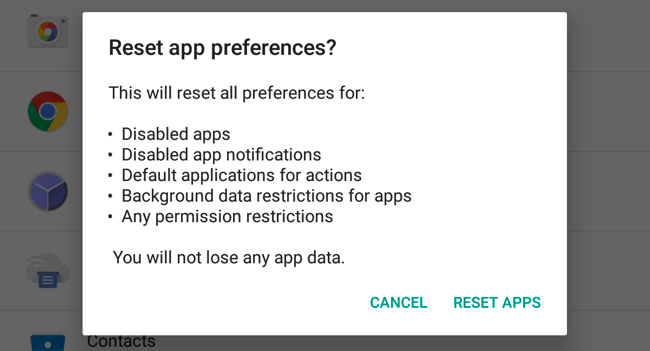
6. Undgå installation fra SD-kort
Hvis APK’en er downloadet, eller hvis du forsøger at installere den fra et eksternt mount end i mange tilfælde ville det ikke være muligt på grund af forurening af filen. Installationsprogrammet analyserer muligvis ikke helt pakken fra monteret lager
Den bedste løsning er i dette tilfælde at downloade APK’en til dit interne lager og prøve at installere appen. Installationsprogrammet til din mobilpakke vil acceptere filerne uden fejl.
7. Brug en ældre version af appen
Den nyeste version af appen understøtter muligvis ikke din enhed på grund af systembegrænsninger. Du skal blot downloade en hvilken som helst ældre version af App’en. Hvis dette virker, så er din enhed ikke i stand til at læse den nyeste APK.
8. Ryd data og cache for Package Installer
- Opnå indstillinger på din Android-enhed.
- Læs efter den indstilling, der hedder Apps eller Administrer apps, og tryk på den.
- Kontroller efter Package Installer-appen under System Apps
- Du finder to muligheder for Ryd data og Ryd cache. (For Android Marshmallow 6.0-brugere skal du tjekke efter indstilling Storage for at rydde data og cache)
- Ryd data og cache for at løse problemet.
9. Tillad apps fra ukendte kilder
Dette er det mest almindelige problem, som kan forårsage fejlen på mobil eller tablet.
Gå til Indstillinger → Sikkerhed → Ukendte kilder. Aktiver Ukendte kilder. Og prøv derefter at installere App.
10. For Root-enheder
Hvis du har en rooted telefon, så stiger succesraten mangedoblet.
- Download og åbn en hvilken som helst root explorer-app på din rooted enhed.
- Kopier Apk og gå derefter til system >app og giv tilladelser til appen.
- Du vil se Appen installeret på din enhed.
Anvendelse af Lucky Patcher
- Download, installer og åbn Lucky Patcher (Google Search to Download File)
- Tryk på indstillingen Toolbox
- Klik på Patch to android
- Kontroller “Signature Verification status always true” og “Disable apk Signature Verification” og Anvend.
- Opstart din enhed igen, hvis den ikke genstartes automatisk.
10. Ryd lagerplads/indstil sti
Ryd noget lagerplads på enheden. Sørg for, at SD-kortet er korrekt monteret, hvis filen er placeret på SD-kortet.
Jeg anbefaler også at downloade filen på det interne lager, da download af nogle typer APK-filer på eksternt lager nogle gange kan forårsage problemer på grund af forkert læsning af pakkeinstallatøren af Android OS.
Download filen fra en anden kilde, hvis selve filen er beskadiget.
11. Andre diverse rettelser
- Slet .android_secure/smdl2tmpl.asec-filen fra dit SD-kort.
- Genstart telefonen, og fjern endda batteriet, hvis det er muligt.
- Fjern alle tidligere versioner af appen eller apps med samme lighed, der i øjeblikket er installeret på din enhed.
- Fjern SD-kortet, og du må heller ikke tilslutte din enhed til en pc, mens du installerer apk.
- Frediggør noget plads, afinstaller unødvendige apps.
Note & Konklusion: Hvis ovenstående indlæg ikke kunne løse problemet, skal du bruge noget kodning i Android SDK for at kontrollere applicatioId, at build.gradlefilen er unik.
