I denne vejledning vil jeg vise dig, hvordan du indstiller en statisk IP i din Debian desktop- eller serverinstallation. Som standard vil Debian-installatøren forsøge at hente en IP via DHCP. I de fleste tilfælde er dette ønskeligt, fordi det er simpelt, og det fungerer uden konfiguration, især i hjemmet.
Hvis du imidlertid har til hensigt at din computer skal være en server eller ønsker at tildele den en forudsigelig adresse via en fast IP-adresse, er tildeling af en statisk IP det bedste valg. Inden vi går i gang, skal du dog sikre dig, at den IP, du vil give din maskine, er unik og ikke bliver brugt på dit netværk.
Bestemmelse af hvilken IP du skal bruge
Hvis du opretter en Debian-server i et datacentermiljø, vil dit datacenter give dig de oplysninger, du skal bruge. Hvis du selv tildeler dem, skal du kontrollere din router og andre computere for at se, hvilke netværkskonfigurationsværdier de bruger.
Til eksempel, hvis din router kan adresseres via IP-adressen 192.168.1.254, vil gyldige IP’er sandsynligvis være 192.168.1.1.1 til 192.168.1.253. Når det er sagt, skal du kontrollere andre tildelte IP-adresser for at sikre, at den, du vil bruge, er ledig.
Den hurtigste og nemmeste måde at få netmaske- og gateway-indstillinger på vil være at kigge på andre maskiner på netværket. Hvis de fungerer korrekt, kan du generelt stole på disse indstillinger, især hvis de bruger DHCP til automatisk at oprette forbindelse til netværket. På Windows-maskiner vil kommandoen ipconfig på kommandolinjen vise dig detaljerne om den pågældende maskines netværksindstillinger. For macOS- og Linux-maskiner vil ifconfig- eller ip addr show-kommandoen gøre det samme.
Konsolmetode efter installation
Dette er den ønskede (og sandsynligvis eneste) metode at bruge til en Debian-maskine, der er beregnet til at blive brugt som server, især hvis den befinder sig i et datacenter.
Via SSH eller en lokal terminal, skal vi blive root. Enten logger vi ind som root eller bliver root med kommandoen su. Du plejede måske at bruge sudo til at køre root-kommandoer, men sudo er ikke konfigureret som standard på en frisk Debian-installation, så i denne vejledning bruger vi su.
Når du er root, skal du køre:
ip link show
Dette vil vise en liste over alle dine netværksenheder. Når du kender navnet på dit netværkskort, skal du køre:
nano /etc/network/interfaces
Hvis du foretrækker at bruge vim, emacs eller en anden editor, skal du erstatte nano med navnet på den ønskede editor.
Når du er i filen, kan du tilføje følgende konfigurationslinjer for at tilføje din dedikerede IP. Bemærk, at du skal ændre eth0 til navnet på din netværksenhed, som vi fandt tidligere, og IP-adressen, netmasken og gatewayen til de værdier, som vi tidligere fandt.
auto eth0 iface eth0 inet static address 192.168.1.200 netmask 255.255.255.0 gateway 192.168.1.254
Spar filen (i nano gøres dette med CTRL+X, og tryk derefter på Y, når du bliver bedt om at gemme), hvorefter du enten kan køre (som root):
systemctl restart networking.service
Og du kan blot genstarte din maskine for at aktivere den nye IP.
Hvis du ønsker at tilføje flere IP-adresser til den samme grænseflade, eller måske tilføje et IP-alias til den samme grænseflade, skal du bruge eth0:0, eth0:1, osv. (erstat eth0 med dit enhedsnavn), idet du øger værdien efter kolonet for hver yderligere IP-adresse, du vil tilføje.
Grafisk metode efter installation
Hvis dit system allerede er installeret, og du ikke har konfigureret et grafisk skrivebord, kan du bruge konsolmetoden som tidligere beskrevet. Hvis du imidlertid har et grafisk skrivebord aktiveret, kan du bruge konfigurationsskærmene i NetworkManager. Skærmbillederne og instruktionerne er for MATE-skrivebordet, men med alle skrivebordsmiljøer vil instruktionerne være meget ens.
I MATE skal du klikke på System -> Indstillinger -> Internet og netværk -> Netværksforbindelser:
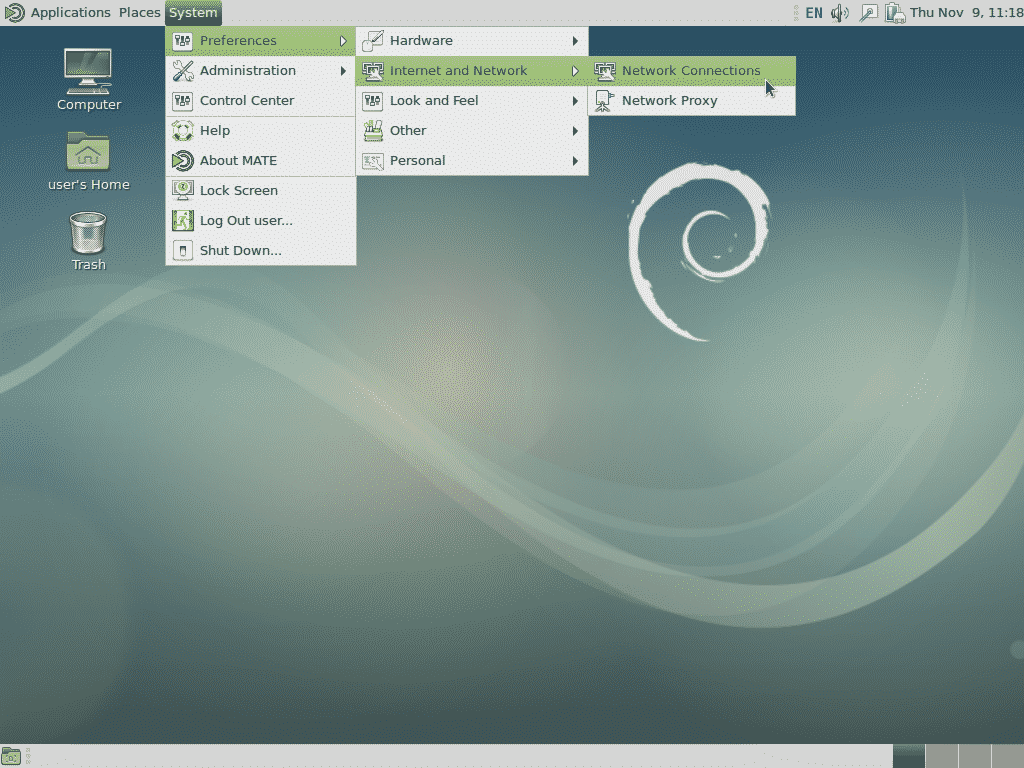
Vælg derefter den relevante forbindelse (sandsynligvis Wired Connection 1), og klik på Rediger:

På det næste skærmbillede skal du klikke på IPv4-indstillinger og derefter på Tilføj, hvorefter du skal indtaste IP, netmaske og standardgateway. I eksemplet nedenfor har jeg tilføjet vores eksempelværdier som tidligere anvendt, så sørg for at ændre værdierne, så de passer til dine behov.
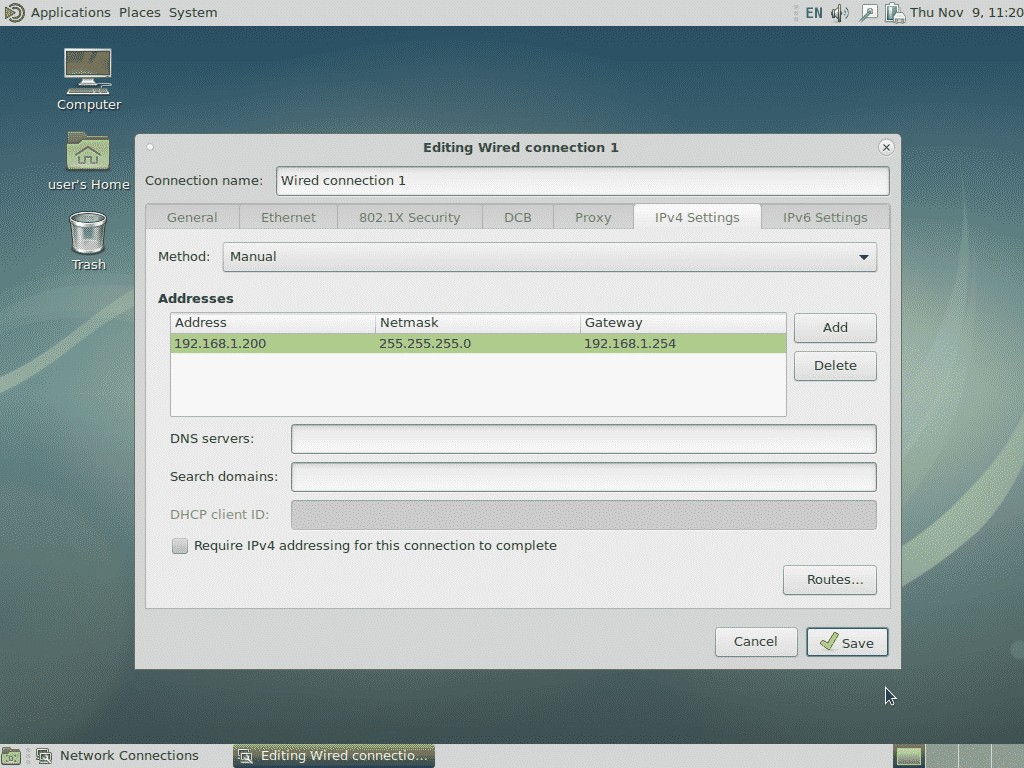
Når du er færdig, skal du klikke på Gem, og den statiske IP vil blive tilføjet.
Du kan også bruge denne metode til at tilføje flere IP-adresser til den samme grænseflade, eller til at definere IPv6 eller andre nødvendige indstillinger.
Grafisk metode under installationen
Denne metode er bedst til installationer i hjemmet eller på små kontorer, hvor Debians skrivebordsgrænseflade bruges. Under netværksdetekteringsfasen i installationsprogrammet kan du klikke på annullér, hvilket fører dig til et skærmbillede som dette:

Klikker du på fortsæt, kommer du til det næste skærmbillede, hvor du har mulighed for at konfigurere netværket manuelt. Vælg denne mulighed og klik derefter på Fortsæt igen.
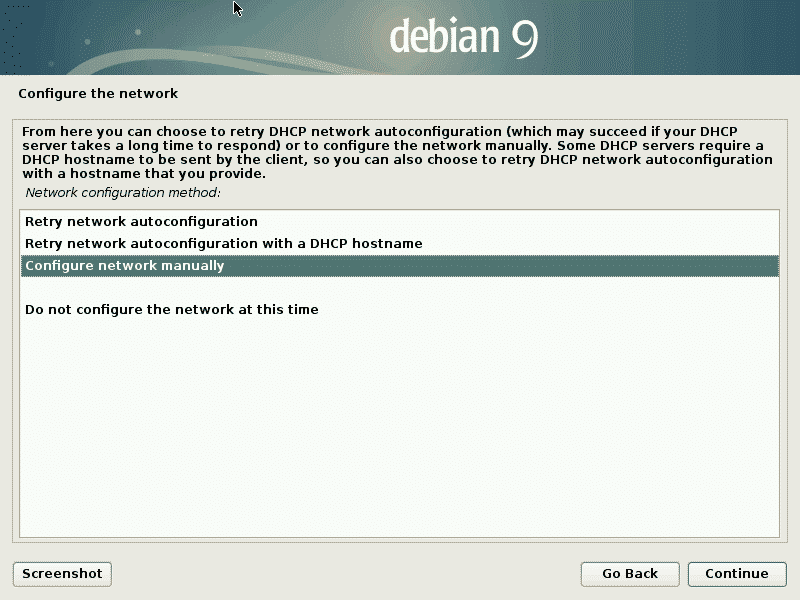
Derpå bliver du bedt om netværksoplysninger (dvs. IP-adresse, netmaske osv.).
Hvis du ikke får mulighed for at klikke på Annuller under netværksregistreringen, kan du klikke på “Gå tilbage” og vælge “Konfigurer netværket” for at opnå det samme resultat.
Tekstmetode under installationen
Tekstmetoden under installationen er identisk med den grafiske metode, der er vist ovenfor, bortset fra at skærmen vil have tekstdrevne menuer. Opfordringerne og trinene er ellers de samme.
