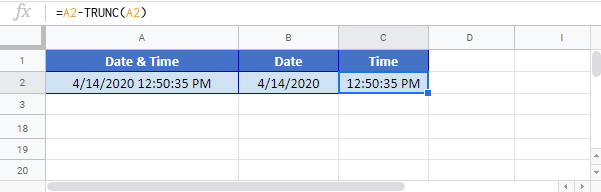Denne vejledning viser de forskellige måder at opdele datoer og tidspunkter i separate celler.
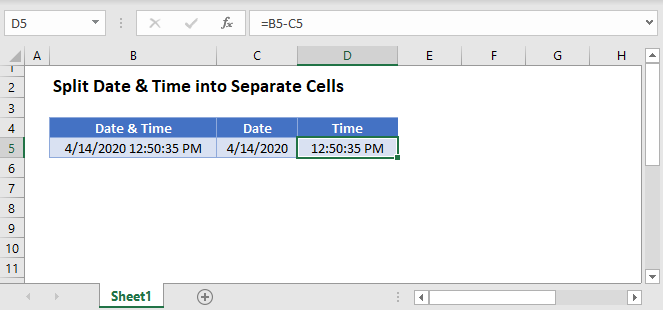
Datoer og tidspunkter i Excel
I Excel gemmes datoer som løbenumre, hvor hvert helt tal repræsenterer en unik dato. Tider gemmes som decimalværdier. Se dette eksempel:
<<steve opdatering: Eksempler bør hvordan datoer gemmes som løbenumre og tidspunkter gemmes som decimalværdier = .5 = kl. 12, osv.)>>
Ved at vide, hvordan datoer og tidspunkter gemmes i Excel, er det nemt at opdele dem i separate celler.
Opdele datoer og tidspunkter
For at opdele datoer og tidspunkter er der flere funktioner, som vi kan bruge til at returnere den heltalsværdi, som datoen og tidspunktet har.
INT-funktion
Først vil vi bruge INT-funktionen til at returnere den heltalsværdi, der repræsenterer datoen:
|
1
|
=INT(B3)
|
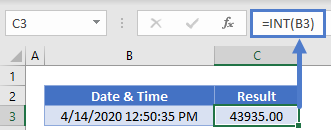 TRUNC-funktion
TRUNC-funktion
Og vi kan bruge TRUNC-funktionen til at trimme decimalværdien (tidspunktet) væk:
|
1
|
=TRUNC(B3)
|
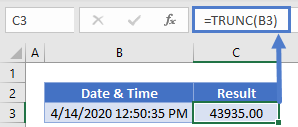
ROUNDDOWN-funktion
Og du kan bruge ROUNDDOWN-funktionen til at afrunde nedad til det nærmeste hele hele tal (dato):
|
1
|
=ROUNDDOWN(B3,0)
|
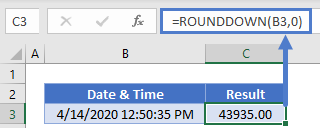
Tidsværdi
Næste gang trækker vi det hele tal (beregnet ved hjælp af en af de 3 ovenstående metoder) fra den oprindelige dato og det oprindelige tidspunkt. Restbeløbet vil være tiden:
|
1
|
=B3-INT(B3)
|
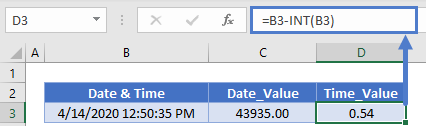
Justér formatering
Sidst, gå til Home Ribbon > Nummer og ændre celleformatering fra Generelt til Kort dato (for datoen) og Tid (for klokkeslættet):
<<vis billede – det samme som billedet i det foregående afsnit, bortset fra at dato skal have kort datoformatering, og tid skal have tidsformatering>>
Split Dato & Tid Med Formatering
Du kan også dele dato og tid op i to separate celler ved at henvise til de oprindelige celler og justere formateringen:
|
1
|
=B3
|
<<vis billede med formatering = m/dd/åååå>>
|
1
|
=B3
|
<<<vis billede med formatering = h:mm AM/PM>>
Men når du justerer formateringen til kun at vise dato og/eller klokkeslæt, forbliver hele den oprindelige dato & klokkeslæt i cellen som et løbenummer med et decimaltal. Den eneste forskel er den endelige visning for brugeren.
Du kan ændre datoformatet fra menuen Celleformatering:
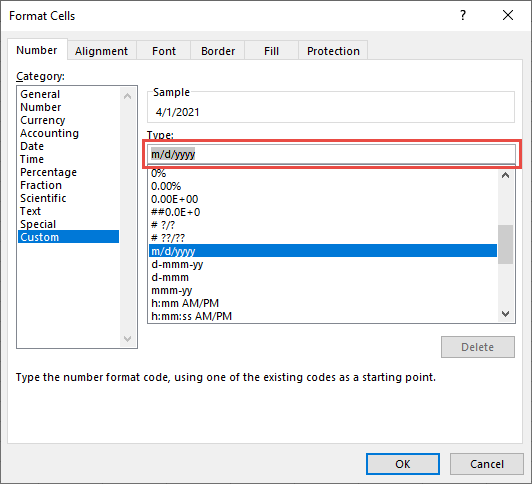
Typ “m/dd/ååååå” i området Type for at indstille datoformatering, eller “h:mm AM/PM” for at indstille tidsformatering…
For at få adgang til menuen Celleformatering skal du bruge genvejen CTRL + 1 eller trykke på denne knap:

TEKST-funktion
Du kan også bruge TEKST-funktionen i separate celler til at gemme dato- og tidsværdierne separat som tekst:
|
1
|
=TEXT(B3,”m/d/åååå”)
|
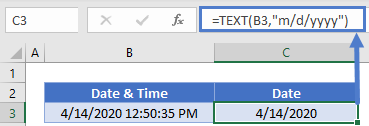
|
1
|
=TEXT(B3, “hh:mm:ss AM/PM”)
|
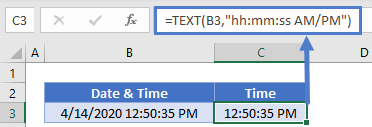 Disse datoer og tidspunkter gemmes nu som tekst, og den sædvanlige matematik for dato og klokkeslæt gælder ikke længere.
Disse datoer og tidspunkter gemmes nu som tekst, og den sædvanlige matematik for dato og klokkeslæt gælder ikke længere.
Opdel dato & Tid i separate celler i Google Sheets
Alle ovenstående eksempler fungerer nøjagtig på samme måde i Google Sheets som i Excel.