Sophos er et antivirusprogram, der beskytter mod virus, malware, trojanere, orme, robotter, potentielt uønskede programmer og andre sikkerhedstrusler.
Hvis du ikke længere har brug for Sophos i din Macbook, vil denne vejledning give trin for trin instruktioner om, hvordan du fjerner det sikkert og sletter alle dets elementer.
Der er 3 metoder, du kan følge for at afinstallere programmet, forinden er der et par forudsætninger, der skal opfyldes.
Stræk 1. Afslut Sophos, der kører på din Mac
Dertil kan du følge nedenstående trin:
- Åbn Spotlight-søgning ved at trykke på Command + Space sammen.
- Søg efter “Aktivitetsovervågning”
- I Aktivitetsovervågning skal du søge efter “Sophos”
- Selekter alle Sophos-programmer, der kører på din Mac & klik på “Stop”
- Så skal du bruge “Force Quit”




Skridt 2. Deaktiver manipulationsbeskyttelsen, før du foretager ændringer
Åbn din terminal (Applications -> Utilities -> Terminal), og kør følgende kommandoer:
sudo ./InstallationDeployer –remove –tamper_password
Hvis du ikke kan huske adgangskoden til manipulationsbeskyttelse, kan du køre nedenstående kommando:
Stræk 3. Fjern Sophos fra Mac
Metode et (traditionel måde)
1: Fjern direkte fra dine “Programmer”.
I Finderen på din Mac skal du klikke på Program -> højreklikke på Sophos-ikonet -> vælg “Flyt til papirkurven”.

Hvis du ikke har lukket programmet, vil du få en fejlmeddelelse, da programmet er åbent og kører.

2: Fjern andre programmer relateret til Sophos.
- Klik på “Finder” Søg efter Fjern Sophos. Du vil se fjernelsesprogrammet og andre filer relateret til Sophos
Vælg alle og flyt til papirkurven
3: Ryd din papirkurv (denne metode afinstallerer muligvis ikke alle filer fuldt ud).
Metode to. Komplet fjernelse af Sophos fra Mac
1: Find og afinstaller programmet manuelt.
For at finde programmet:
- Klik på “Finder”
- Søg nøgleord “Fjern Sophos”
- Du vil se programmet til fjernelse og filen under fanen “Denne Mac”.

Klik på programmet “Fjern Sophos Home”, og klik på “Fortsæt”.

Du vil blive bedt om at angive adgangskoden til din Mac for at afinstallere programmet.
Det vil vise, at programmet afinstalleres.
Når det er lykkedes at fjerne det, vil du se meddelelsen som denne

2: Fjernelse af understøttende filer relateret til Sophos-programmet.
Nu er programmet helt fjernet fra din Macbook.
Det at fjerne programmet fjerner dog ikke de understøttede filer fra dit lager, medmindre du manuelt finder dem og sletter dem. Ellers vil disse filer tage betydelig lagerkapacitet fra din enhed.
For at gøre det kan du følge nedenstående trin:
Gå til “Library” og søg på nøgleordet “Sophos”. Du kan finde biblioteket ved hjælp af følgende trin.

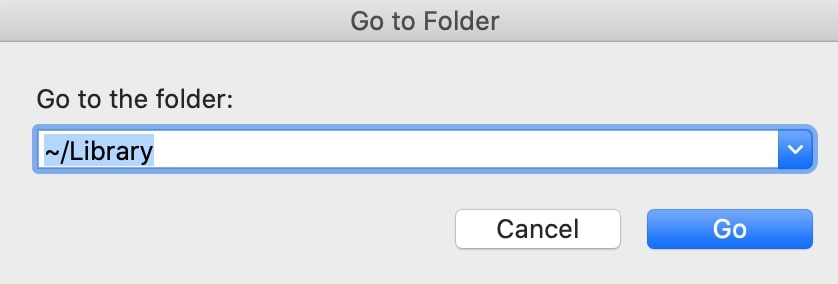
Når du søger efter nøgleordet “Sophos”, vil du få vist alle filer som nedenfor.

Vælg alle disse filer, og flyt dem til din papirkurv (Slet).
Gå tilbage til biblioteket, og søg i mappen “Saved Application State”, og tjek, om der er nogen filer relateret til Sophos derinde ved navnet. Hvis der er filer, skal du vælge og flytte dem til din papirkurv.

Gå tilbage til biblioteket og søg i mappen “Preferences”, og gør det samme som i ovenstående trin for at fjerne filer.
Til sidst skal du gå tilbage til din papirkurv og tømme den. (Tillykke! Du har afinstalleret Sophos fuldstændigt fra din macOS)
Metode tre. Fjern ved hjælp af Terminal
Hvis du er mere fortrolig med den tekniske side af MacBook, kan du bruge nedenstående hurtige trin.
1: Du skal blot åbne terminalen
2: Skriv følgende kommando
3: Træk og slip applikationsikonet til terminalen. Den vil automatisk få stien til programmet.

4: Tryk på Enter og indtast din adgangskode, og terminalen vil afinstallere programmet for dig.
Ved at følge ovenstående metoder kan du afinstallere Sophos-programmet fra din MacBook.
Vi anbefaler at bruge metode to som en nem og 100% garanteret fuldstændig fjernelse af programmet.
