En af de bedste ting ved Kodi er programmets integration med tjenester fra tredjeparter. Det er sådan, du kan få en kraftfuld kilde til undertekster til din Kodi, til stort set alle film og tv-serier derude. Men hvordan får du egentlig undertekster på Kodi?
Ja, som antydet ovenfor, tilbyder Kodi ikke denne funktionalitet indbygget. Det betyder, at du er nødt til at stole på et undertekstarkiv, som i dette tilfælde vil være OpenSubtitles. Og da dette repository tilbyder et Kodi addon, er processen med at opsætte det ganske enkel.
Relateret indhold: 50+ Best Kodi Addons / Best Kodi Addons for Movies
Tip
Husk, at visse Kodi add-ons kræver, at du aktiverer undertekster fra deres indstillinger. Hvis du gennemgår følgende procedure og stadig ikke kan få undertekster til at fungere, skal du ikke glemme at inspicere indstillingerne for dine foretrukne tilføjelser.
Så, her er hvordan du får undertekster på Kodi ved hjælp af OpenSubtitles.
Stræk 1: Opret din OpenSubtitles(.org)-konto
Her er hvordan du får din OpenSubtitles-konto, hvilket gøres via denne platforms officielle hjemmeside. Sørg for at gennemgå følgende trin.
1. Besøg https://www.opensubtitles.org/ med en hvilken som helst webbrowser.
2. Tag et kig øverst på denne side, og klik på “Register.”
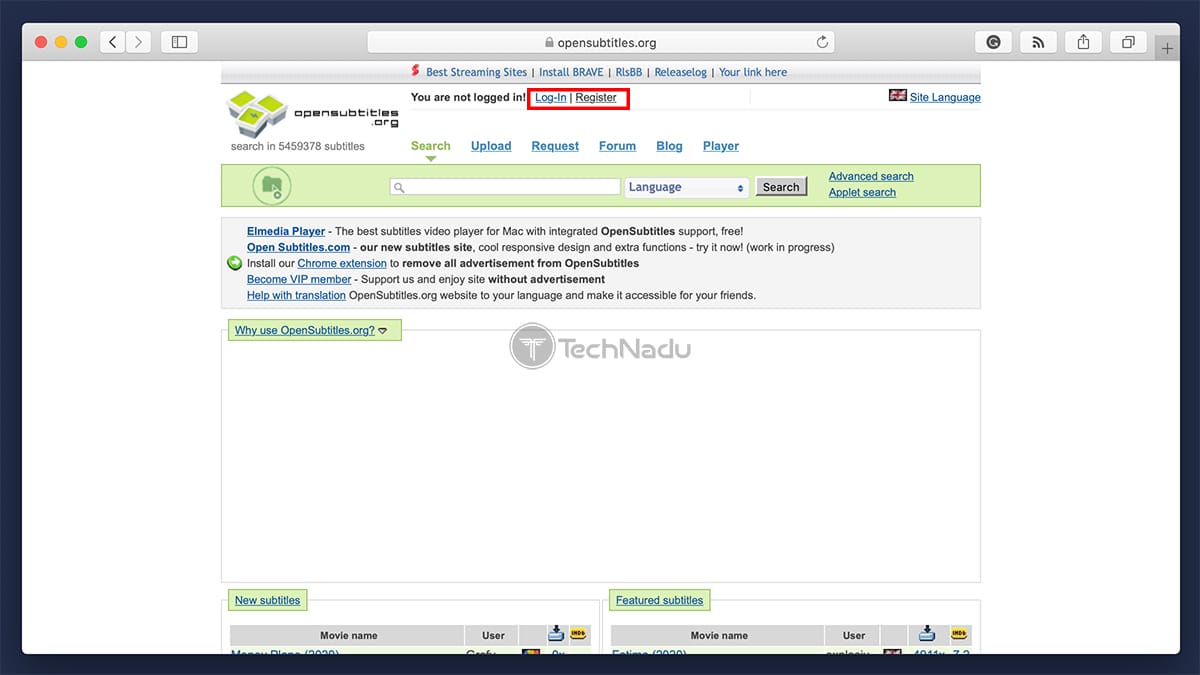
3. Udfyld nu de obligatoriske felter. Husk dit brugernavn og din adgangskode.
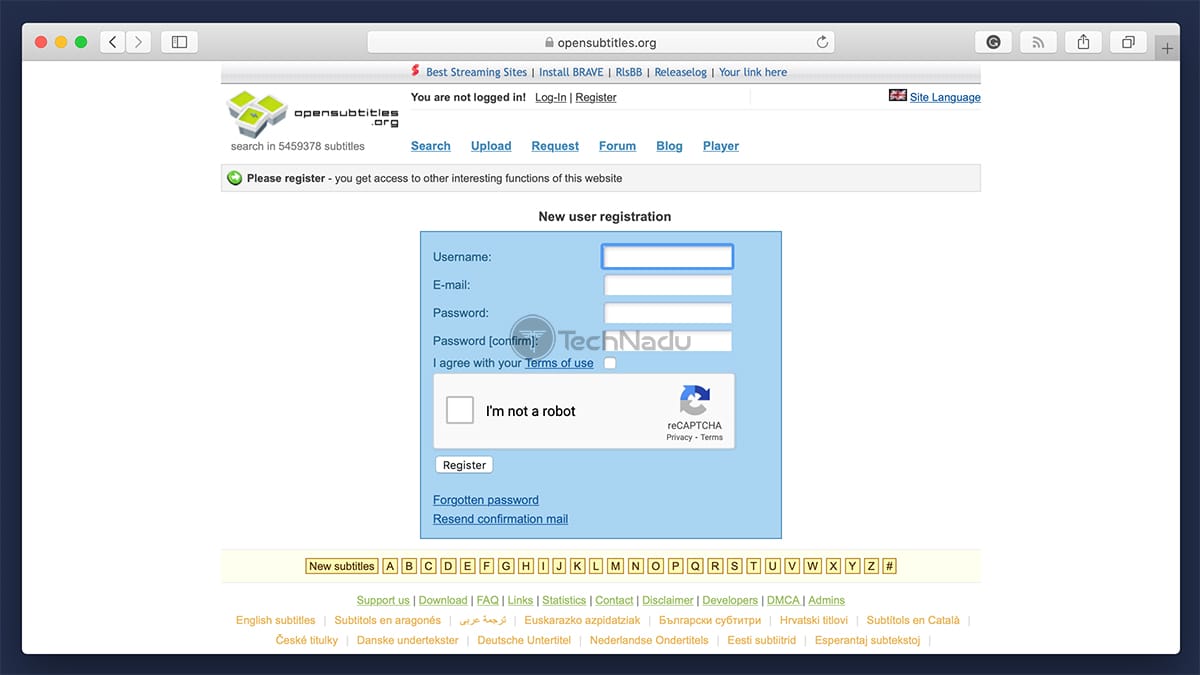
4. Når det er gjort, skal du forvente at modtage en e-mail for at aktivere din nye konto.
5. For at kontrollere, om alt er gyldigt, skal du logge ind på din konto på OpenSubtitles.org.
Stræk 2: Installer OpenSubtitles Addon på Kodi
For at få undertekster på Kodi skal du integrere OpenSubtitles med dette program. Derfor kan du her se, hvordan du installerer OpenSubtitles Kodi addon.
1. Start Kodi, og klik på ‘Add-ons’ ved hjælp af hovedmenuen.
2. Klik derefter på ‘Download’ (ved hjælp af hovedmenuen), og vælg ‘Subtitles.’
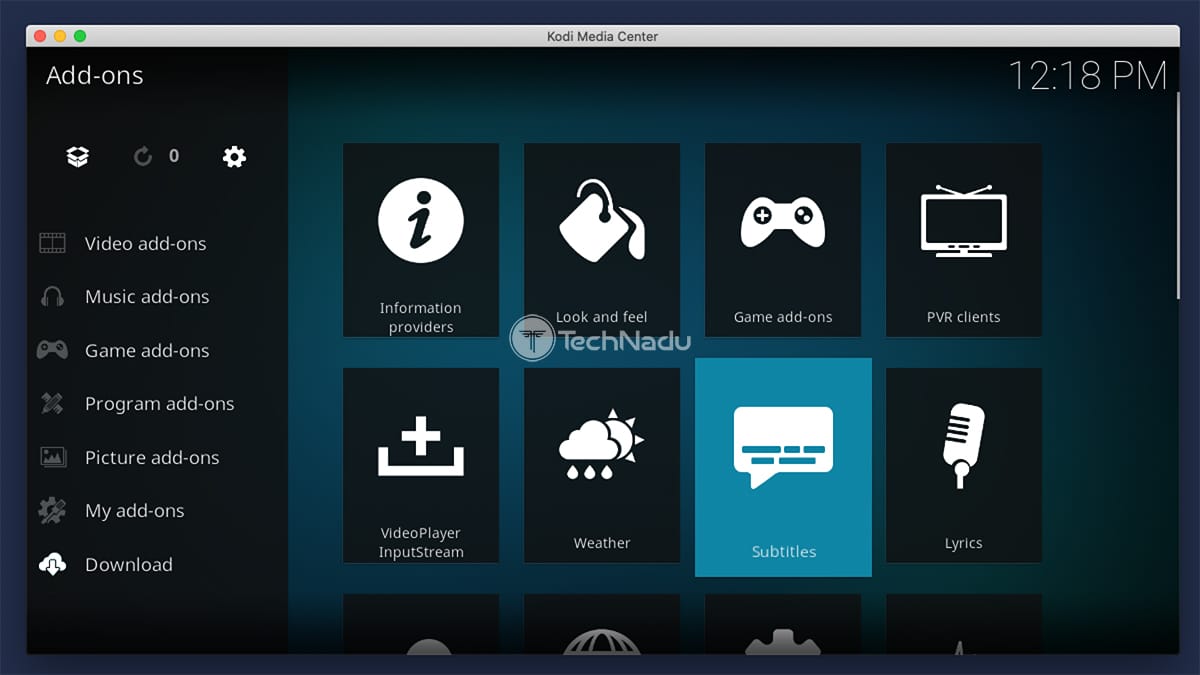
3. Find ‘OpenSubtitles.org’, og klik på dette tilføjelsesprograms navn for at få vist oversigten over det.
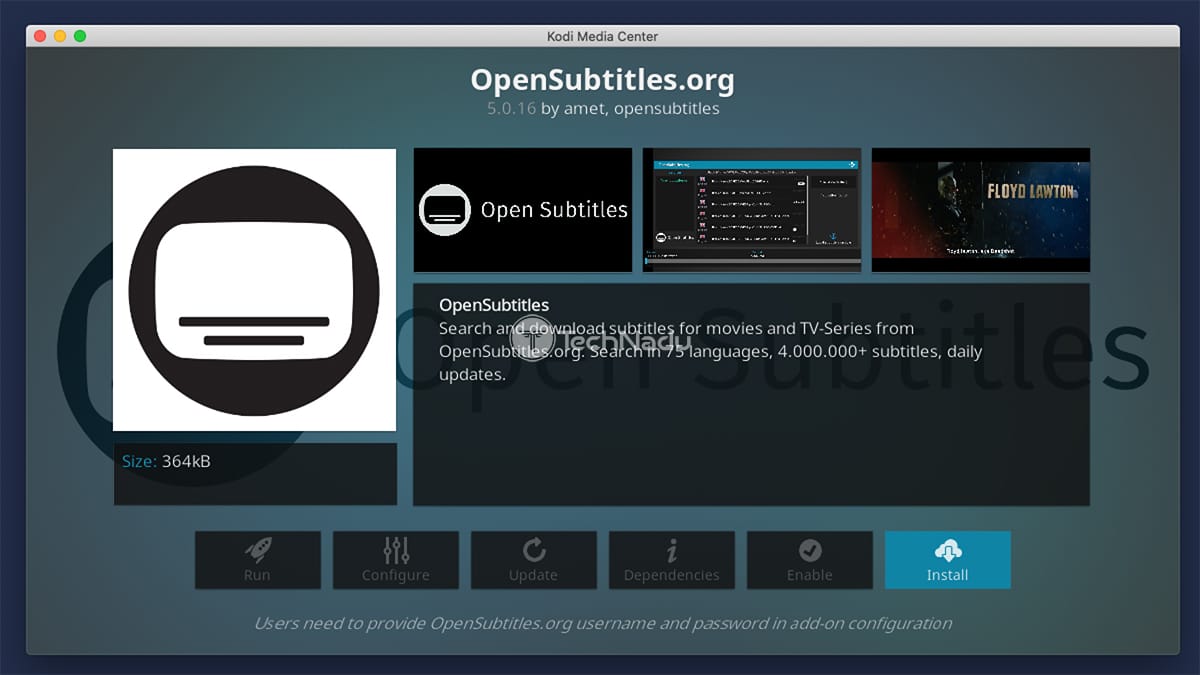
4. Brug knappen ‘Installér’, og vent et par øjeblikke, indtil tilføjelsesprogrammet er klar til brug.
5. Klik på addonets navn igen for at se addonets oversigt – og klik på ‘Configure’.
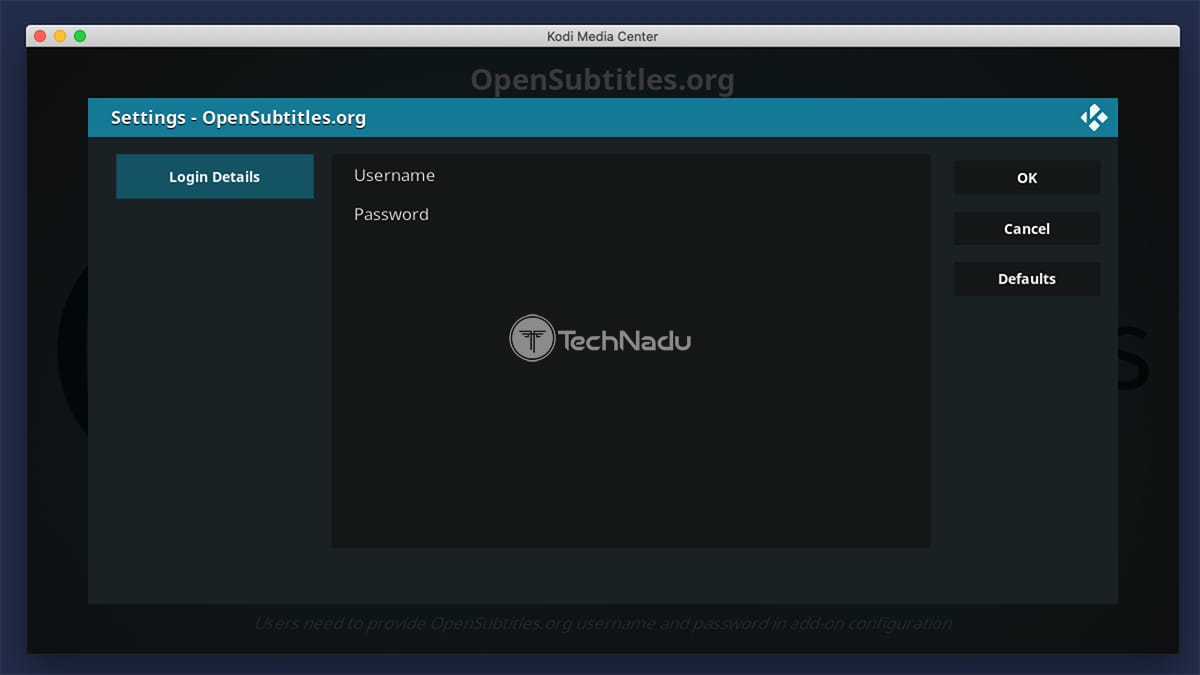
6. Indtast dit OpenSubtitles-brugernavn og din adgangskode, og vælg ‘OK’.
Stræk 3: Konfigurer undertekster-relaterede Kodiindstillinger
Sidst skal vi besøge Kodi’s indstillinger for at justere et par ting. Dette er det sidste trin i integrationen af programmet med OpenSubtitles-tjenesten.
1. Vend tilbage til Kodis startskærm og besøg dens indstillinger (brug tandhjulsikonet).
2. Du vil nu se et gitter af ikoner. Du skal vælge ikonet ‘Player’.
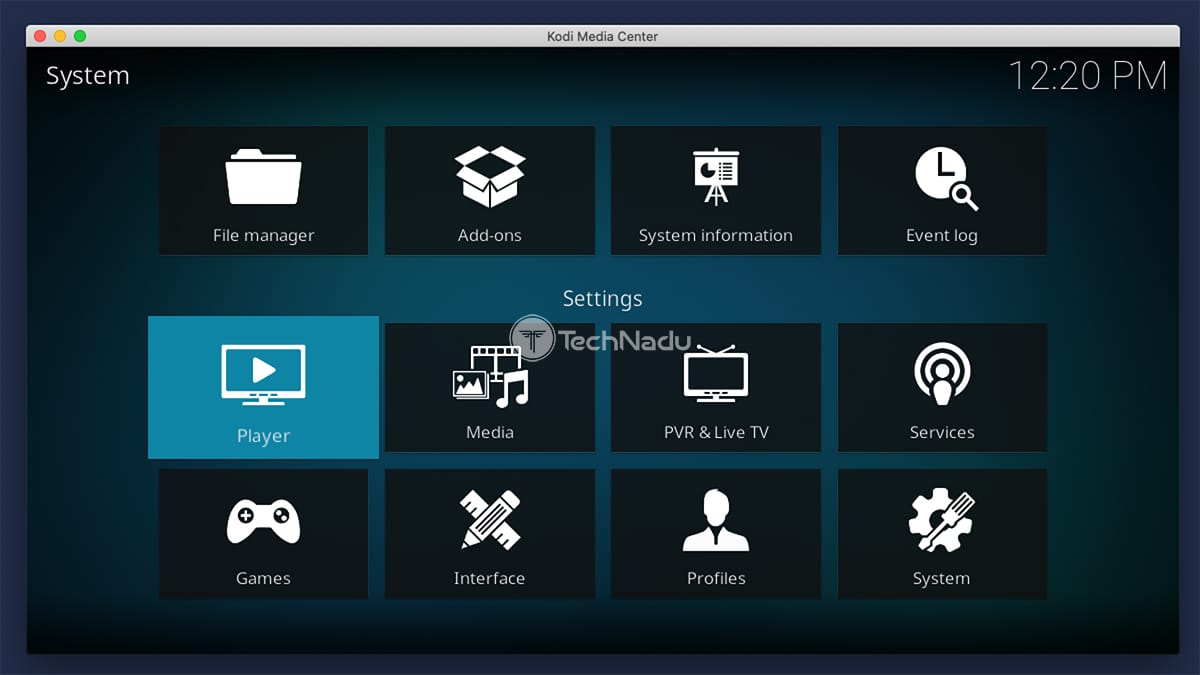
3. Tag et kig på det nederste venstre hjørne. Der skulle der stå ‘Standard’ der. Hvis det ikke gør det, skal du klikke på tandhjulsikonet, indtil der står ‘Standard’.
4. Derefter skal du vælge ‘Language’ i den venstreplacerede menu.
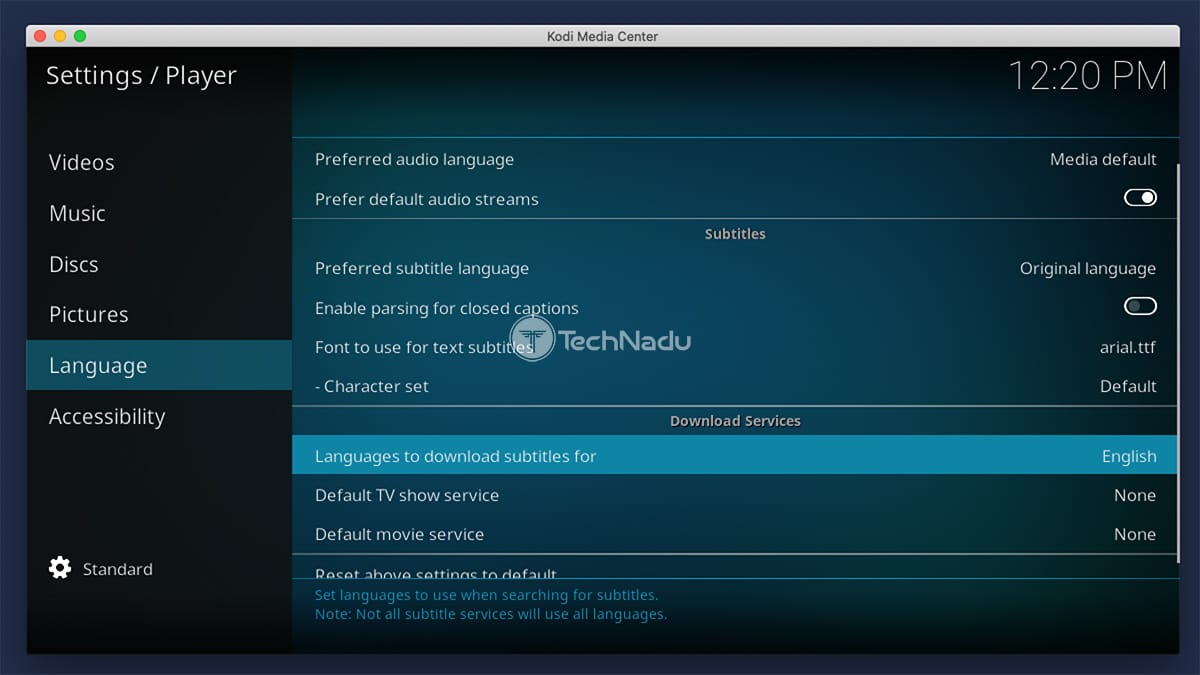
5. Tag et kig til højre, og find segmentet ‘Download Services’. Klik på ‘Language to Download Subtitles For’, og vælg dit foretrukne sprog der.
6. Klik derefter på ‘Default TV Show Service’, og vælg ‘OpenSubtitles.org.’
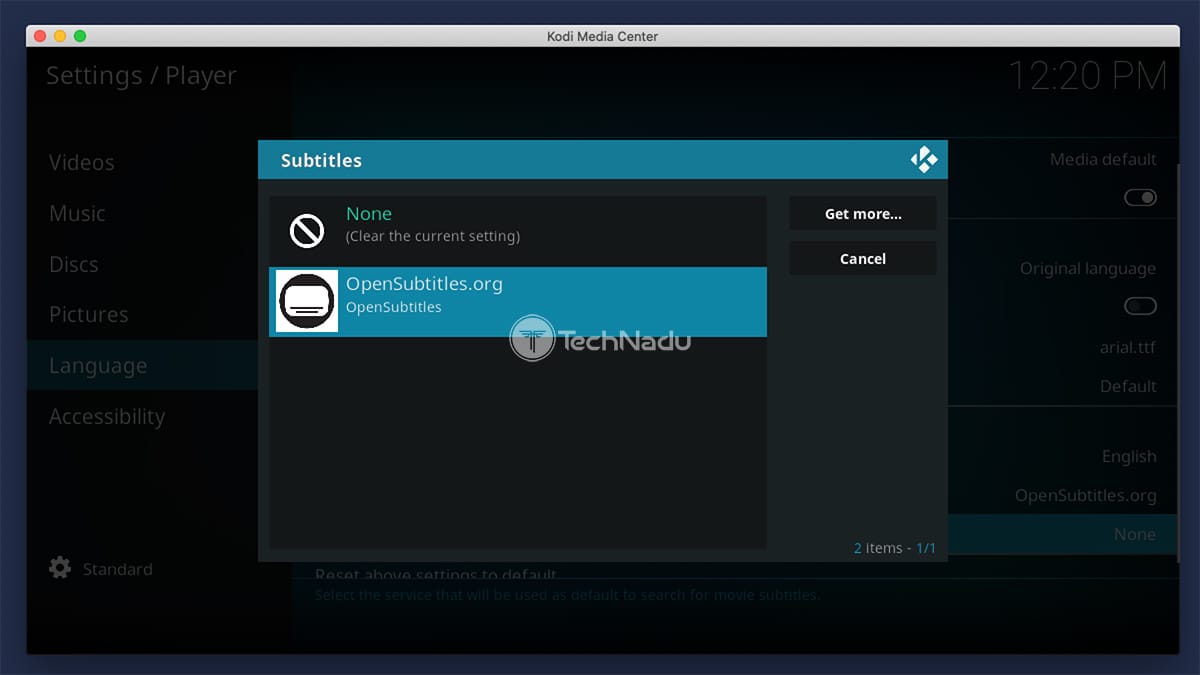
7. Klik også på ‘Default Movie Service’, og vælg igen ‘OpenSubtitles.org.’
Stræk 4: Aktivér undertekster på Kodi!
Sidst skal vi lære dig, hvordan du aktiverer undertekster, mens du ser en film eller tv-serie. Du vil bruge dette sidste trin hver gang du vil tilføje undertekster til en fil, som du afspiller.
Tip
Hvor du begynder at bruge alle slags Kodi addons, skal du sørge for at bruge programmet lovligt. Når det er sagt, er her, hvad du skal vide om officielle vs. uofficielle addons. Og mere præcist er her, hvorfor uofficielle Kodi addons ikke er sikre at bruge.
1. Gå i gang med at afspille en hvilken som helst film eller tv-serie – ved hjælp af et hvilket som helst Kodi addon.
2. Når videoen begynder at spille, skal du klikke på ikonet for undertekster i nederste højre hjørne.
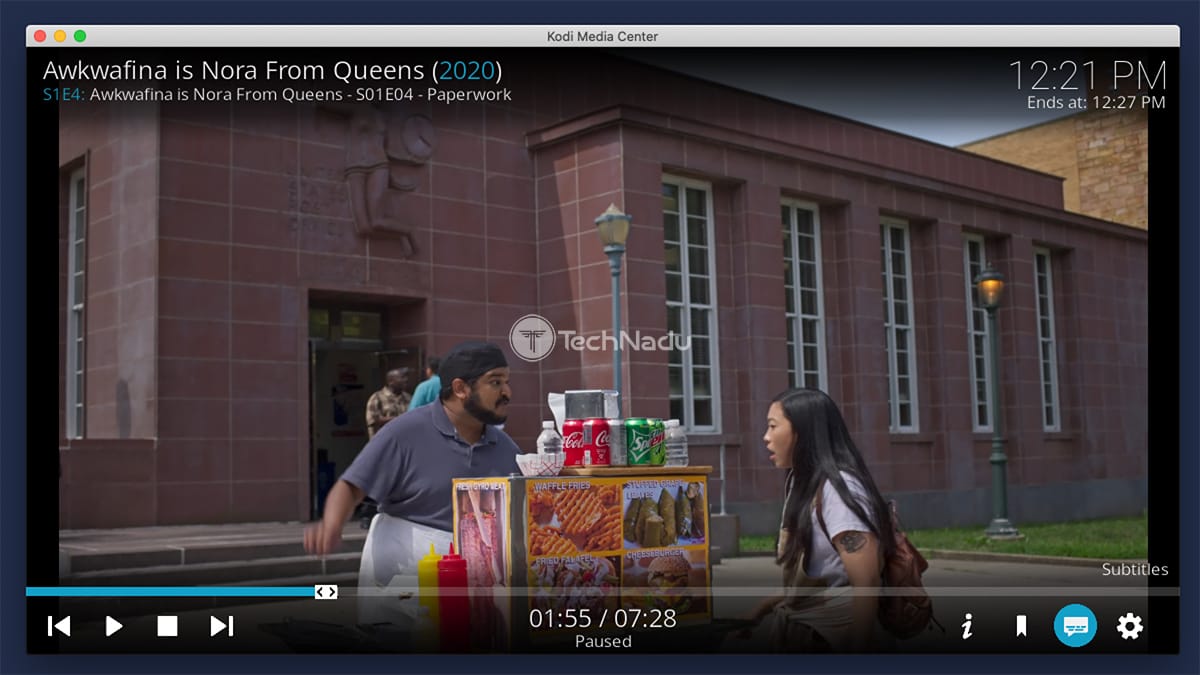
3. Ved hjælp af den nyligt åbnede pop-up skal du klikke på “Download undertekster.”
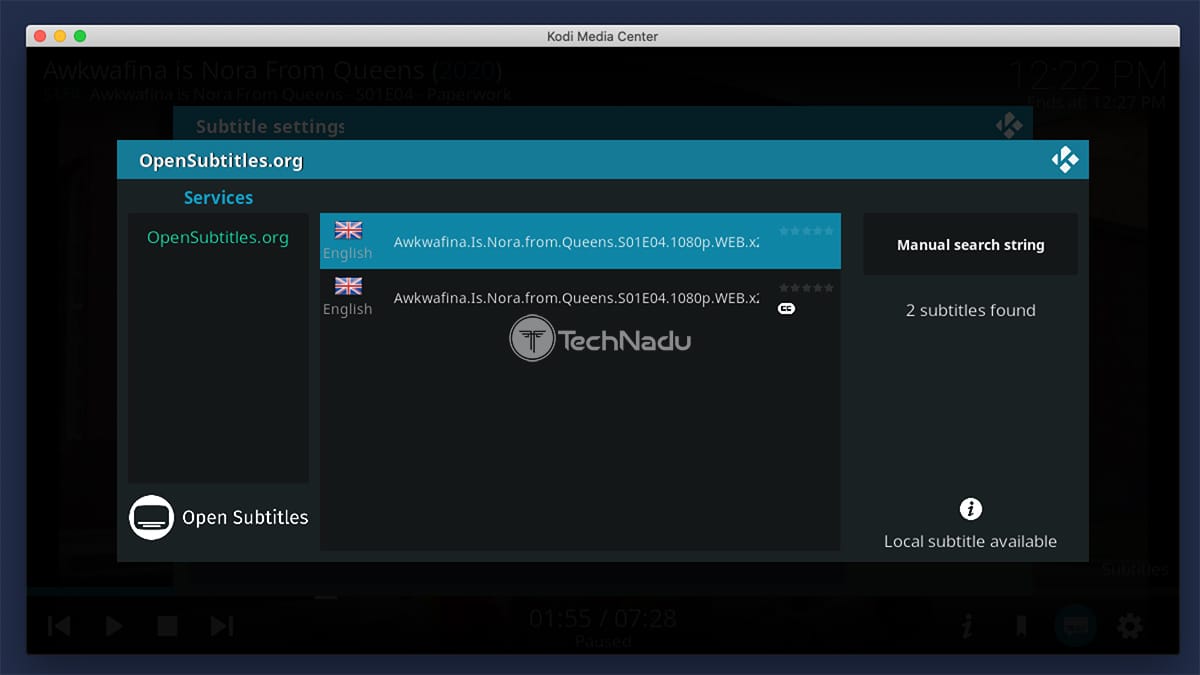
4. OpenSubtitles vil nu præsentere en liste med resultater – baseret på navnet på den videofil, du streamer. I venstre side vil du se undertekstfilens sprog. Til højre vil du se dens klassificering (hvis den er tilgængelig, selvfølgelig).
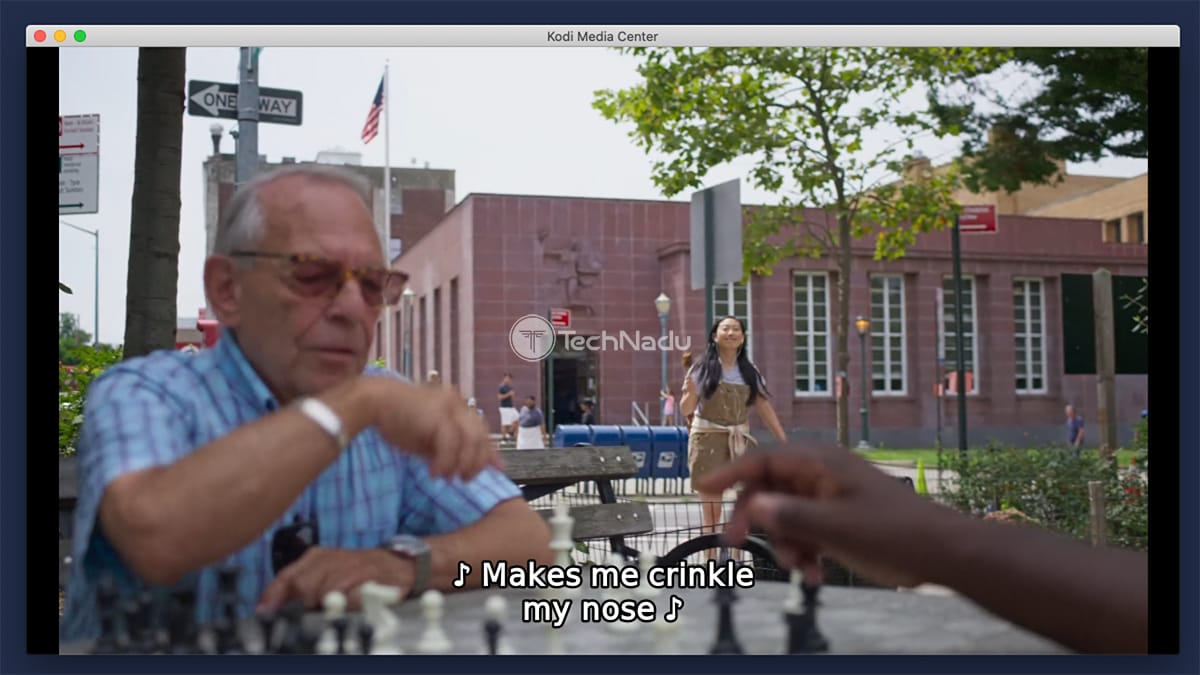
5. Klik på navnet på en undertekst – og den vil automatisk blive downloadet. Det betyder, at eventuelle pop-ups vil forsvinde, og du vender tilbage til streaming af din videofil.
Tip
OpenSubtitles viser automatisk en liste over undertekster. Du kan dog altid søge efter undertekster manuelt – ved at bruge knappen ‘Manual Search String’ (manuel søgestreng). Indtast filmens fulde navn eller det tv-programafsnit, du ser i øjeblikket, og en ny runde af undertekster vises.
FAQ
Kodi Undertekster vises ikke?
Vælgede du ikonet ‘undertekster’, mens du afspillede en videofil? Hvis du ikke ser noget der (ingen underteksttjenester nævnt), har du sandsynligvis fejlkonfigureret noget. Vi anbefaler, at du gennemgår opsætningsproceduren igen, som forklaret i denne artikel.
Er der en genvejstast til aktivering af undertekster på Kodi?
Du kan bruge ‘T’-tasten til at slå undertekster til. Denne genvejstast virker dog kun, efter at du har tilføjet en undertekstfil til en video, baseret på vores erfaring. Med andre ord kan du bruge ‘T’-tasten på dit tastatur til at deaktivere og derefter aktivere Kodi undertekster igen.
Hvad er de bedste tjenester til Kodi undertekster?
Den bedste tjeneste til undertekster til Kodi er langt den bedste tjeneste til undertekster til Kodi er OpenSubtitles.org. Denne har millioner af undertekstfiler, hvor du kan få mulighed for at vælge flere undertekstfiler til en enkelt videofil. Et alternativ til OpenSubtitles ville være SubScene.
Kan du få undertekster på Kodi uden registrering?
Ja – du kan få undertekster på Kodi uden at skulle registrere dig. Brug SubScene i stedet for OpenSubtitles. Husk dog på, at SubScene ikke har så mange undertekstfiler som sin konkurrent.
Hvordan slår man Kodi undertekster fra?
Når du beslutter dig for at slippe af med Kodi undertekster, er det bedst at gøre det ved at gå til Kodi’s indstillinger. Klik på ‘Player’ og vælg derefter ‘Language’ til venstre. Derefter skal du klikke på ‘Standard TV Show Service’ og ‘Default Movie Service’, mens du vælger ‘None’ for hver.
