Har du brug for at få de besøgende på dit websted til at uploade filer på din kontaktformular?
Måske ansætter du medarbejdere og ønsker at indsamle CV’er, eller måske kører du en anden ansøgningsformular eller fotokonkurrence, hvor du har brug for, at ansøgeren skal vedhæfte filer.
I denne vejledning viser vi dig, hvordan du opretter en filoploadformular i WordPress (trin for trin).
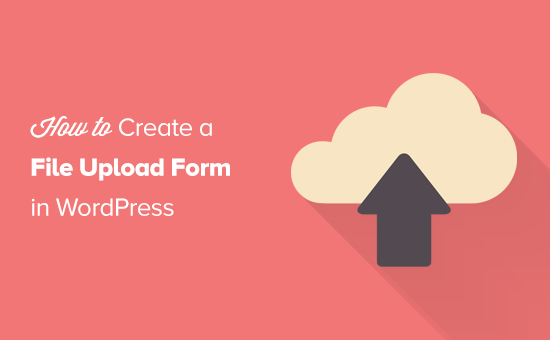
Hvorfor oprette en filoploadformular i WordPress?
Hvis du ønsker at indsamle enhver form for fil fra dine brugere, så er en filoploadformular en god idé. Du kan lade brugerne uploade billeder, PDF-filer, Word-dokumenter eller andre typer filer.
Den gør livet nemt for dig og dine brugere ved at bruge en filoploadformular.
I stedet for e-mail frem og tilbage kan du oprette en formular, der indeholder alle de felter, du har brug for, så du kan indsamle alle oplysninger på én gang.
Din formular bør også automatisk gemme formularens data i din WordPress-database. På den måde kan du nemt finde indsendelserne, selv hvis du går glip af eller sletter en e-mail.
Videovejledning
Hvis du foretrækker skriftlige instruktioner, skal du bare læse videre.
Sådan opretter du en filoploadformular i WordPress
I denne vejledning vil vi bruge WPForms, som er det bedste plugin til kontaktformularer til WordPress.
Hvis du er på et stramt budget, kan du få filoploadfunktionen på WPForms’ Basic-plan. Den fuldt udbyggede Pro-plan giver dig dog adgang til bonusformularskabeloner, undersøgelsesrapporter og tonsvis af andre kraftfulde funktioner.
Først skal du installere og aktivere WPForms-plugin’et. Hvis du ikke er sikker på hvordan, skal du bare tjekke vores trinvise vejledning om, hvordan du installerer et WordPress-plugin.
Når du har aktiveret plugin’et, vil du se en ny WPForms-fane i dit instrumentbræt.
Gå til WPForms ” Addons-siden og rul ned til formular-skabelonpakken Addon. Klik på knappen “Install Addon” for at installere og aktivere den.
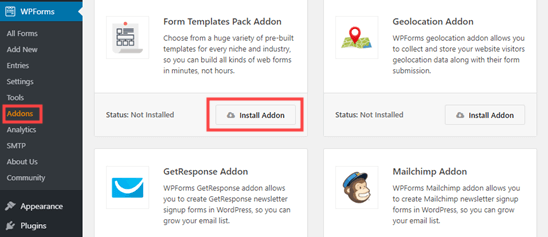
Du er nu klar til at oprette din første filoploadformular.
Gå over til WPForms ” Tilføj ny side.

Du vil blive ført direkte til WPForms builderen. Du kan give din formular et navn øverst på skærmen:
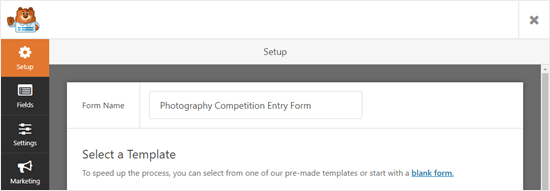
Du skal også vælge en skabelon. Vi anbefaler at bruge File Upload-skabelonen, som du kan finde i afsnittet Yderligere skabeloner. Klik på skabelonen for at bruge den.
Filopload-formularen oprettes automatisk for dig.
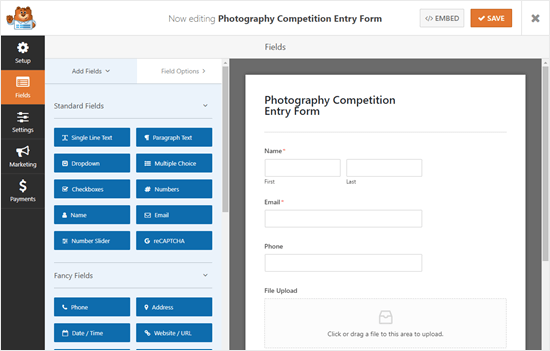
Du kan bruge filopload-formularen uden at foretage nogen ændringer overhovedet, hvis du ønsker det.
Som standard vil den tillade brugere at uploade følgende filtyper:
- Billedfiler: .png, .gif, .jpg
- Dokumenter: .doc, .xls, .ppt, .pdf
- Lydfiler: .wav, .mp3, .mp4
- Video: .wav, .mp3, .mp4
- Video: .mpg, .mov, .wmv
Hvis du ønsker at begrænse filtyperne yderligere, skal du klikke på feltet File Upload for at redigere det. Du kan se feltindstillingerne i venstre side af skærmen:
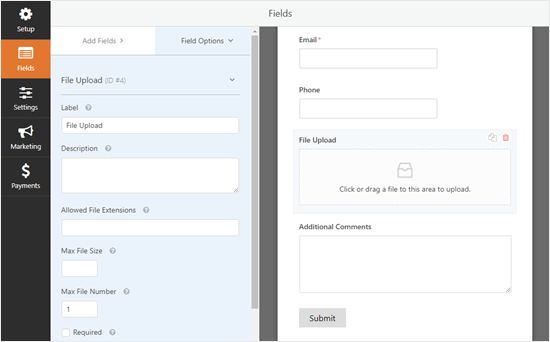
I feltet Tilladte filudvidelser kan du indtaste de filformater, du ønsker at acceptere. Vi vil tillade billedformaterne .png, .gif og .jpg. Sørg for at adskille dem med et komma.
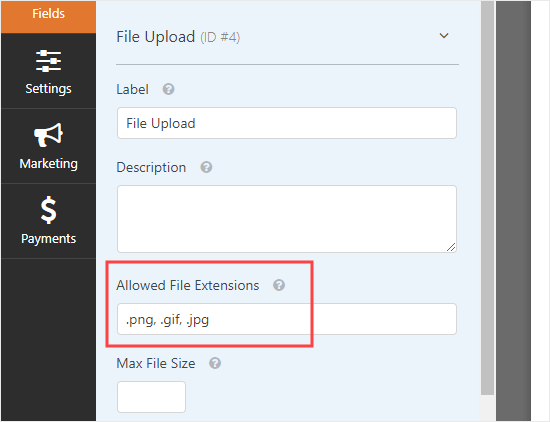
Bemærk: WordPress begrænser de filtyper, der kan uploades til webstedet, af WordPress-sikkerhedshensyn. Du kan tilføje yderligere filtyper til WordPress, hvis du vil give brugerne mulighed for at uploade filtyper, der normalt ikke er tilladt.
Du kan også angive en maksimal filstørrelse og et maksimalt antal filer. I vores konkurrence vil vi tillade folk at indsende op til 3 fotos på op til 50 MB hver.
Hvis du ønsker at forhindre folk i at indsende formularen uden at vedhæfte deres fil(er), kan du markere feltet Krævet. Det betyder, at formularen ikke kan indsendes, medmindre mindst 1 fil er blevet uploadet.
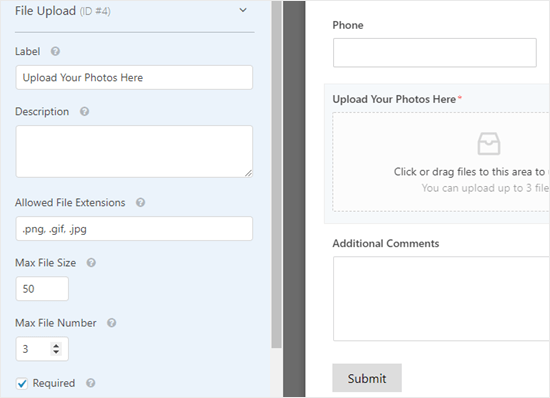
Som standard bruger feltet til upload af filer et moderne format, hvor brugerne kan trække og slippe deres filer. Men hvis du har begrænset plads i din formular, eller hvis du foretrækker et klassisk uploadfelt, kan du ændre dette.
Klik blot på “Avancerede indstillinger” for at åbne flere muligheder for feltet. Du kan derefter skifte stilen fra Moderne til Klassisk ved hjælp af rullelisten.

Tip: Det klassiske uploadfelt tillader kun, at der kan uploades én fil. Hvis du ønsker, at brugerne skal kunne indsende mere end én fil, skal du tilføje mere end ét felt til upload af filer til din formular.
Du kan også vælge at gemme de indsendte filer i WordPress-mediebiblioteket, hvis du ønsker det. Dette gør det nemt for dig at tilføje dem til et indlæg eller en side. Med vores fotokonkurrence kan vi f.eks. inkludere de bedste billeder, når vi annoncerer vinderen.
Bemærk: De uploadede filer gemmes stadig i din WordPress-database, selv om du ikke markerer dette felt. De gemmes bare i en separat mappe på din WordPress-hostingkonto.
Hvis du vil redigere nogen af de andre felter på din formular, kan du klikke for at redigere dem i venstre side på samme måde.
Du kan også tilføje nye felter ved hjælp af fanen Tilføj felter. Du skal blot trække og slippe ethvert felt, som du vil tilføje til din formular.
Her har vi tilføjet et Website/URL-felt til formularen, så fotograferne kan give os linket til deres websted.
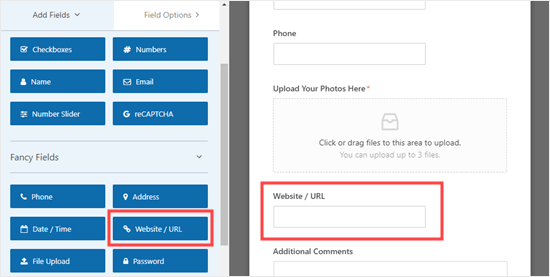
Hvis du vil fjerne et felt, skal du føre musemarkøren hen over det og klikke på det røde papirkurv-ikon. Vi fjerner feltet Telefon, da vi ikke har brug for fotografernes telefonnumre.
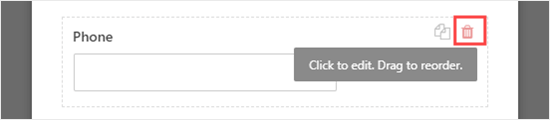
Når du er tilfreds med din formular, skal du klikke på knappen Gem øverst på skærmen.
![]()
Indstilling af din filoploadformularens notifikationer
Under fanen Indstillinger kan du klikke på Notifikationer for at indstille din formular til e-mail-notifikationer. Du vil muligvis ændre standardindstillingerne.
Som standard sender formularen en e-mail-meddelelse til {admin_email}.
Hvis du selv har oprettet dit WordPress-websted, vil dette være din e-mail-adresse. Hvis ikke, kan du slette {admin_email} og skrive din egen e-mailadresse her i stedet.
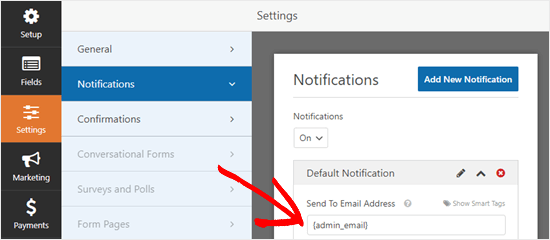
Tip: Er du ikke sikker på, om {admin_email} er din e-mailadresse eller ej? Gå til Indstillinger ” Generelt i dit WordPress-dashboard. Kig efter administrationens e-mail-adresse. Du kan ændre den her. Du skal blot klikke på Gem ændringer nederst, når du har gjort det.
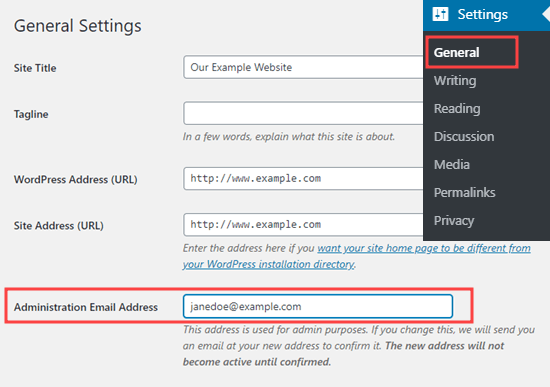
Hvis du ønsker, at de indsendte filer skal sendes til mere end én person, kan du også indstille flere meddelelser her.
Du vil måske også ændre den bekræftelsesmeddelelse, som brugerne ser, efter at formularen er indsendt. Det kan du gøre under Indstillinger ” Bekræftelser.
Du skal blot skrive den ønskede meddelelse i feltet. Du kan tilføje formatering som fede og kursiv skrift, hvis du ønsker det. Sådan ser standardmeddelelsen ud:
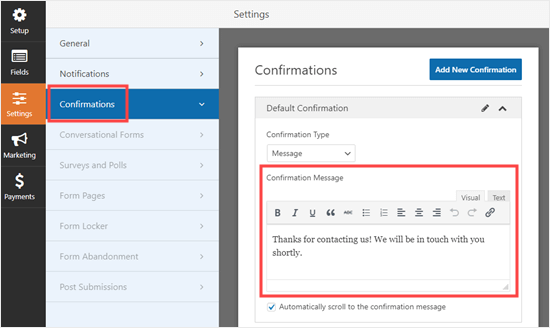
Glem ikke at gemme din formular, når du har foretaget ændringer. Du kan forlade formularopbyggeren ved at klikke på X’et øverst til højre.
Tilføjelse af din formular til filopload til dit websted
Når du har oprettet din formular, skal du tilføje den til dit websted. Du kan tilføje den på et eksisterende indlæg eller en eksisterende side, eller du kan oprette en ny side.
Vi vil tilføje vores formular til en ny side. Hvis du vil oprette en ny side, skal du gå til Sider ” Tilføj ny. Tilføj derefter en ny blok til din side ved at klikke på ikonet (+).
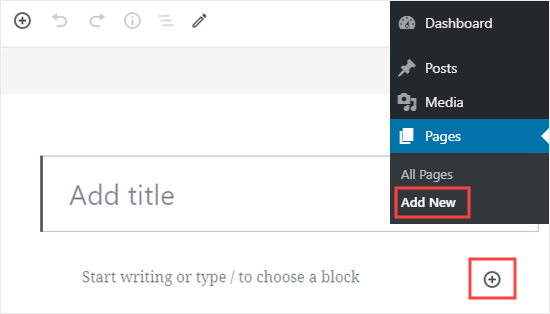
Dernæst skal du vælge WPForms-blokken i afsnittet Widgets. Du kan bruge søgelinjen til at finde den, hvis du foretrækker det.

Når du har tilføjet blokken til din side, skal du vælge den formular, du har oprettet, i rullelisten WPForms.
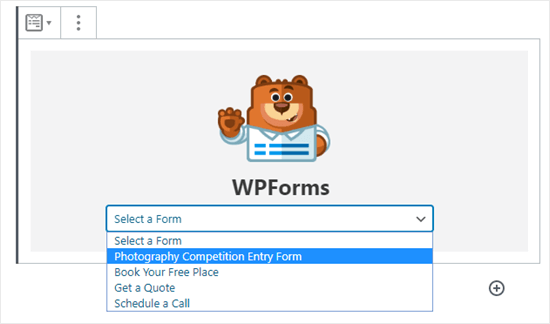
Nu skal du forhåndsvise eller udgive din side og tage et kig på din formular live på dit websted. Sådan ser vores formular ud.
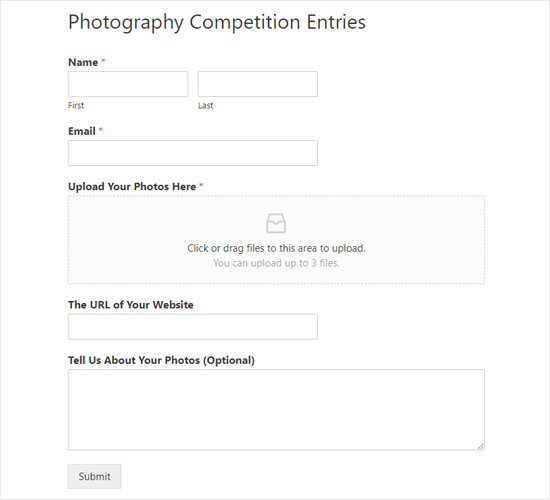
Du kan foretage ændringer i din formular ved at gå til WPForms ” Alle formularer. Du skal blot klikke på navnet på formularen, eller køre musen hen over den og klikke på linket “Rediger” for at redigere den.

Når du redigerer din formular, bliver den automatisk opdateret på dit websted. Du behøver ikke at tilføje den til din side igen.
Tip: Det er en god idé at teste din formular for at sikre dig, at den fungerer som forventet. Hvis du ikke får en e-mail-meddelelse efter at have oprettet en formularindtastning, så tag et kig på vores trinvise vejledning til at løse problemet med WordPress, der ikke sender e-mail.
Visning eller download af de uploadede filer
Når nogen sender en fil via din formular til filupload, kan du få den via din e-mailindbakke eller via dit WordPress-dashboard.
Med hver formularindtastning får du en e-mail som denne:
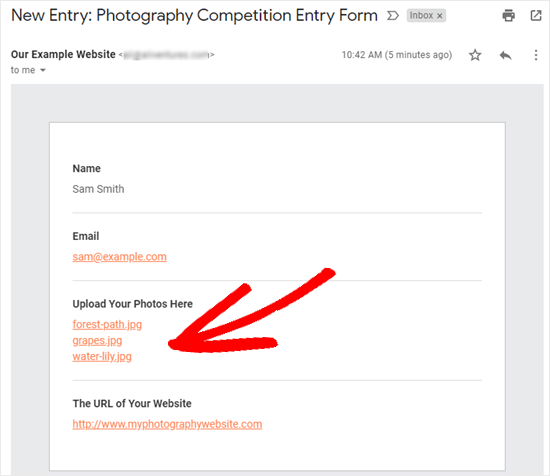
Klik blot på linkene for at se eller downloade selve filerne.
Du kan også nemt finde filerne via WordPress selv. Gå til WPForms ” Indtastninger og klik derefter på navnet på din formular.
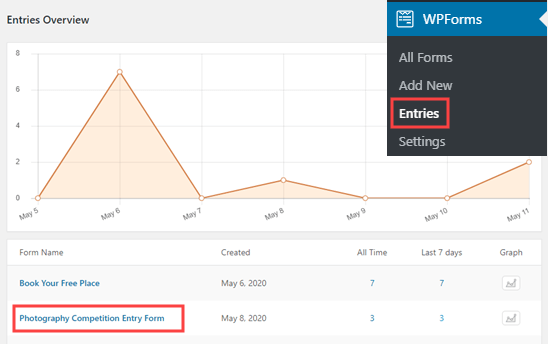
Dernæst kan du se de uploadede filer i tabellen over formularindgange. Alternativt kan du klikke på linket Vis for at se de fulde detaljer om formularposten.
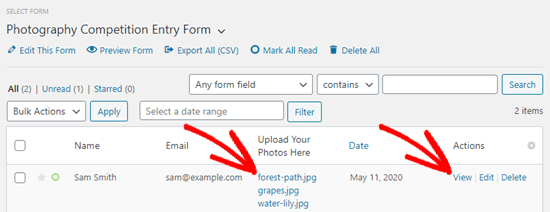
Vi håber, at denne vejledning hjalp dig med at lære, hvordan du opretter en filoploadformular i WordPress. Du vil måske også gerne tjekke vores guide om de bedste WordPress-undersøgelsesplugins og vores guide om, hvordan du opretter et e-mail-nyhedsbrev.
Hvis du kunne lide denne artikel, så abonnér venligst på vores YouTube-kanal for WordPress-videovejledninger. Du kan også finde os på Twitter og Facebook.
