Hvordan kan jeg tilføje skrifttyper til GIMP?
 lightbox=”true”>
lightbox=”true”>Føj skrifttyper til GIMP
- Besøg et websted, der er vært for skrifttyper.
- Lokaliser den skrifttype, du vil downloade, og klik på knappen Download.

- Vælg muligheden for at gemme skrifttypen, og vælg downloadplacering.
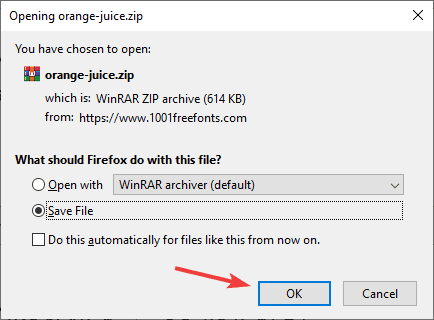
- Lokaliser den skrifttype, som du har downloadet, og åbn dens arkiv.
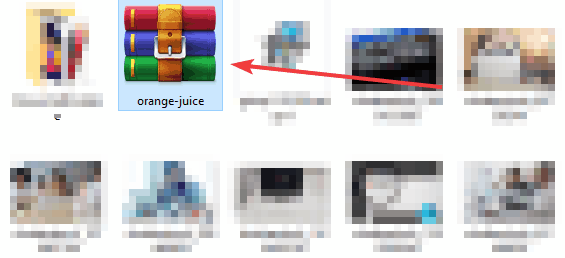
- Lokaliser skrifttypefilen, og udpak den til den ønskede placering. Det kan du gøre ved blot at trække og slippe den.

- Udpak skrifttypen til en mappe på din pc – vi udpakker skrifttypen til D:\WindowsReport (husk den valgte sti, for du skal bruge den i fremtidige trin).
- Gå til GIMP’s installationsmappe, som standard skal det være:
C:\Program Files\GIMP 2\etc\fonts - Lokaliser filen fonts.conf, og dobbeltklik på den.

- Åbn filen med Notepad.
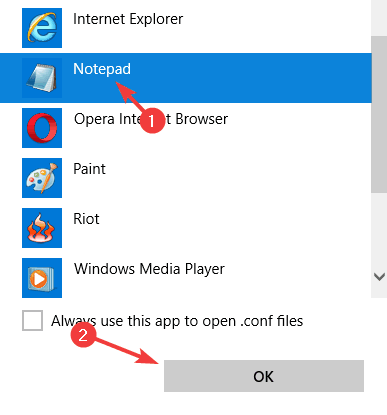
- Lokaliser følgende linje :
<!-- Font directory list --> - Den kan findes under posten:
- Føj stien til:
dir>D:\WindowsReport</dir
Husk, at du skal bruge den filsti, som du brugte i trin 6.
- Sparer ændringerne. Hvis du ikke kan overskrive filen, som vi gjorde, skal du se vores note i slutningen af dette afsnit.
- Åbn GIMP.
- Forsøg at tilføje tekst til dine billeder, og du vil bemærke, at den downloadede skrifttype nu er tilgængelig.
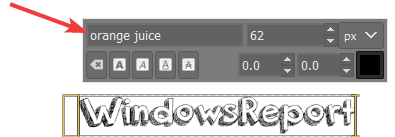
Bemærk: Hvis du ikke kan overskrive filen fonts.conf, skal du ændre dine tilladelser. Da vi forsøgte at gemme vores ændringer, blev filen ikke overskrevet, men i stedet blev vi bedt om at gemme vores ændringer som en ny fil.
Det er ikke det, vi ønsker, da den oprindelige fil forbliver uændret, og vores nye skrifttyper ikke bliver tilføjet. For at rette op på det skal vi ændre et par tilladelser.
- Lokaliser fonts.conf i følgende sti:
C:\Program Files\GIMP 2\etc\fonts - Højreklik på filen fonts.conf, og vælg Egenskaber i menuen.
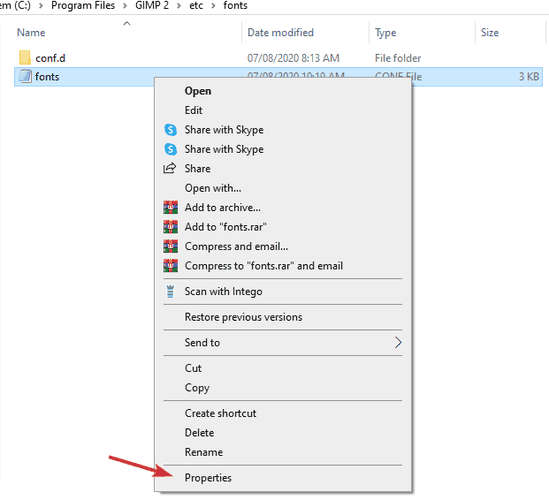
- Gå til fanen Sikkerhed, og klik på knappen Rediger.
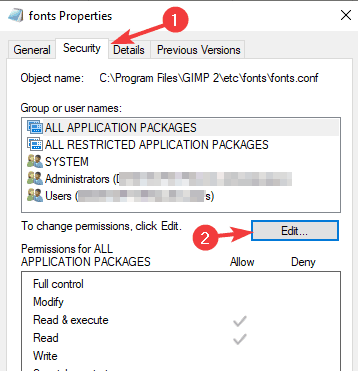
- Vælg Brugere på listen, og marker Fuld kontrol i feltet Tillad Du kan gøre det samme for gruppen Administratorer. Gem ændringerne.
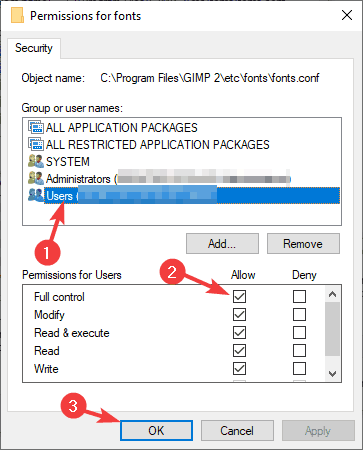
- Prøv nu at redigere og gemme filen fonts.conf, som vi beskrev ovenfor.
Denne metode er måske lidt kompliceret, men den er nyttig, hvis du ønsker, at den nye skrifttype, som du har hentet, kun skal være tilgængelig i GIMP og ikke i hele systemet.
Og hvis du blot vil tilføje nye skrifttyper, skal du blot udpakke dem til den samme mappe, som du brugte, og de vil automatisk blive tilføjet til GIMP.
Føj skrifttyper globalt
- Download den ønskede skrifttype.
- Lokaliser dens arkiv, og åbn det.
- Lokaliser skrifttypefilen, og dobbeltklik på den for at åbne den.
- Du bør nu se et eksempel på skrifttypen.
- Klik på knappen Installér.
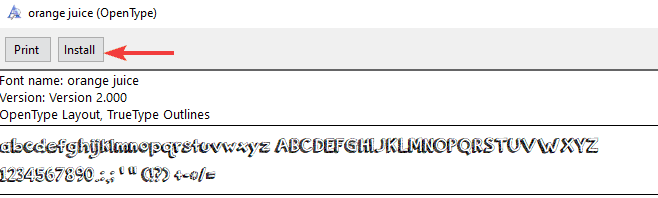
- Start GIMP, og skrifttypen bør være tilgængelig til brug.
I stedet for at installere skrifttypen kan du også flytte den til mappen Fonts i din Windows-mappe, og den vil blive installeret automatisk.
Selv om denne metode er meget enklere, vil den installere skrifttyper globalt og i GIMP, så du vil kunne bruge dem i alle programmer på din pc.
Slutning
At tilføje skrifttyper til GIMP er simpelt, og der er to måder at gøre det på. Selv om den anden metode til at installere skrifttyper globalt er meget hurtigere og enklere, er det måske ikke det, som nogle brugere har brug for.
Hvis du ønsker at installere snesevis af skrifttyper kun i GIMP, skal du udpakke dem til en bestemt mappe og ændre filen fonts.conf i overensstemmelse hermed.
Hvis du arbejder med forskellige skrifttyper konstant, og du har brug for at organisere dem bedre, bør du måske overveje at bruge skrifttypestyringssoftware i fremtiden.
