Lightroom erbjuder enkla lösningar för att exportera dina bilder för att dela dem på plattformar för sociala medier som Instagram och Facebook.
Kanske är du här för att dina favoritfoton har omvandlats till pixelskräp efter att du laddat upp dem till Instagram. Kanske tycker du att det tar för lång tid att justera inställningarna för utskrift jämfört med att dela dina foton online. Oavsett vad som händer kan vi säga dig direkt att om du i förväg justerar dina Lightroom-exportinställningar för Instagram och Facebook kommer du att effektivisera din bilddelningsprocess och hålla din fotokvalitet på topp.
Det bästa är att du kan spara dina exportinställningar som förinställningar och till och med länka till en schemaläggningsapp för att ytterligare öka effektiviteten i ditt arbetsflöde.
Den här handledningen är en del av vår serie Lightroom Tips, där vi ger dig enkel vägledning om hur du kan använda Lightroom mer effektivt och ändamålsenligt.
Steg för att ringa in Lightrooms exportinställningar för Instagram och Facebook
De här stegen bör följas EFTER att du har redigerat dina foton i Lightroom. Du hittar ett par bonustips i avsnittet nedan (mot slutet av artikeln) om beskärningsstorlek och andra faktorer som du kan ta itu med när du redigerar i Lightrooms Utvecklingsmodul.
Steg 1 – Öppna exportdialogen
När du har valt de foton du vill exportera öppnar du exportdialogen, vilket du kan göra på två olika sätt:
- Tryck CTRL+Shift+E (Windows) eller CMD+Shift+E (Mac)
- Högerklicka på de valda bilderna och välj ”Exportera”
Steg 2 – Välj exportplats
När dialogrutan Exportera öppnas finns det en rullgardinsmeny precis ovanför avsnittet ”Exportera plats”, där du kan välja att exportera bilderna till hårddisken, e-post eller cd/dvd. Valet är ditt, men för syftet med den här artikeln (att göra våra bilder redo för Instagram och Facebook) rekommenderar vi att du väljer hårddisken.
2a. Välj alternativet Specifik mapp
Nästan har du möjlighet att exportera dina bilder till bland annat en specifik mapp eller skrivbordet. Det idealiska alternativet är att spara till en specifik mapp eftersom det kommer att visa sig vara användbart i senare steg för att skapa dina egna exportförinställningar.
2b. Skapa och namnge en ny exportmapp
Vi ska skapa ett mappsystem för att exportera bilder till olika platser, så vi måste börja med en allmän mapp som kommer att hysa andra undermappar som används för att exportera bilder för utskrift, Instagram och Facebook.
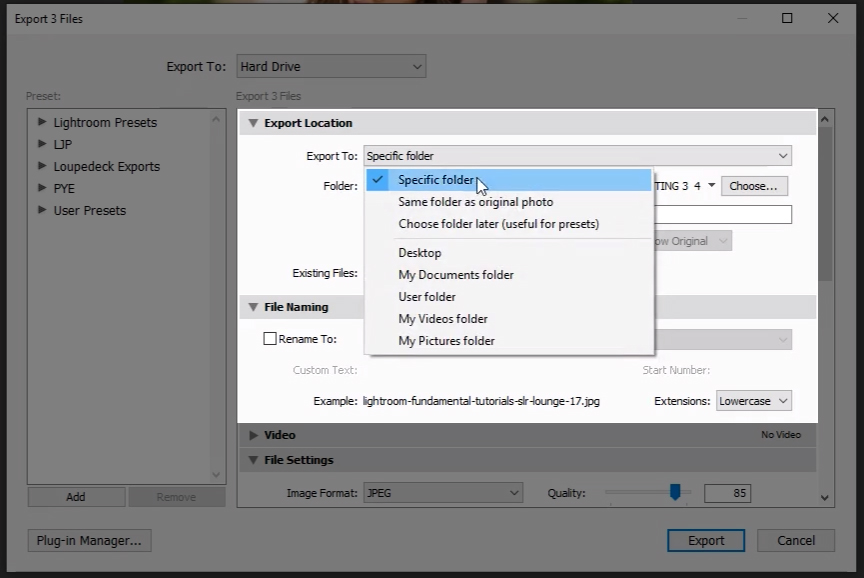
Välj ”Export to: Välj: Specifik mapp och öppna sedan rullgardinsmenyn för att skapa mappen på skrivbordet (eller annan praktisk plats). När du har namngett mappen trycker du på knappen ”Välj mapp” i det nedre högra hörnet.
2C. Skapa och namnge en ny undermapp
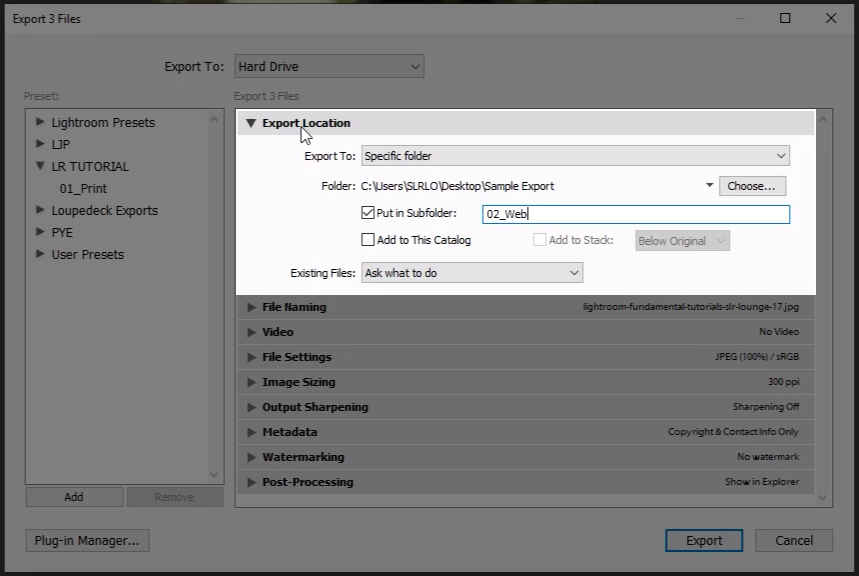
Kryssa i kryssrutan ”Put in Sub Folder” (Lägg i en undermapp) och namnge en ny undermapp. Namnge den här mappen något som ”01_Instagram”.
- Du ser också en kryssruta med texten ”Add to This Catalog” (Lägg till den här katalogen), men vi undviker i allmänhet det här alternativet eftersom det skapar dubbla filer i katalogen.
- Slutligen väljer du alternativet ”Fråga vad du ska göra” i rullgardinsmenyn Existerande filer för att undvika att av misstag förlora eller förlägga filer.
Steg 3 – Byt namn på bilderna
Om du vill kan du lägga till ett suffix som ”_IG” till filnamnen i den här första undermappen för att tydligt identifiera dina Instagram-bundna bilder. Detta gör du genom att klicka på kryssrutan ”File Rename” i avsnittet File Naming i dialogrutan Export.
I vanliga fall föredrar vi att döpa om filer i Lightroom och behålla dessa namn när de exporteras så att de exporterade filnamnen matchar namnen i Lightroom-katalogen. Med det sagt brukar vi INTE markera rutan ”Byt namn till” i dialogrutan Exportera. Detta varierar beroende på dina personliga preferenser.
Steg 4 – Välj dina filinställningar
4a. Bildformat & Färgrymd
Du kan skapa flera olika typer av bilder, men för den här handledningen rekommenderar vi att du väljer alternativet ”JPEG” som bildformat och ”sRGB” som färgrymd. Dessa rekommendationer är baserade på de allmänna preferenserna för de flesta webbaserade program.
4b. Justera kvalitetsreglaget för att välja bildkvalitet
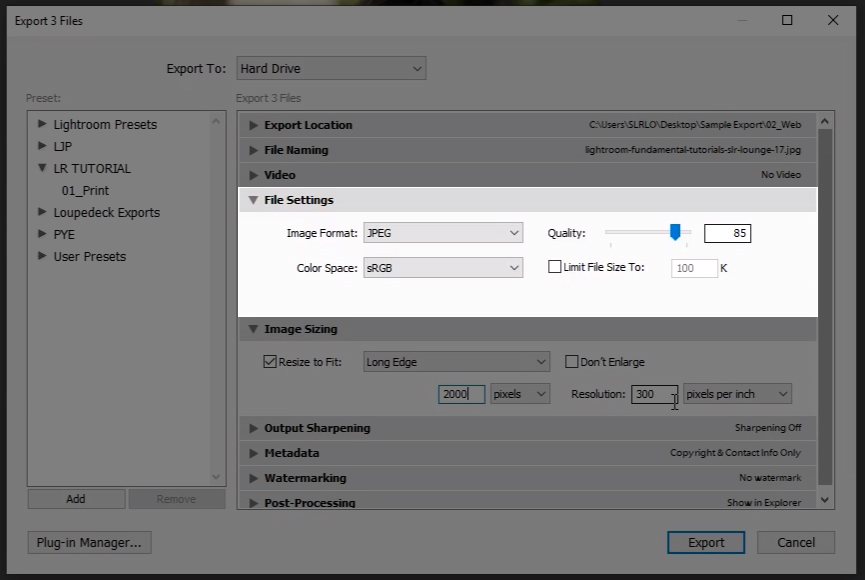
När du justerar kvalitetsreglaget justerar du också filens storlek. Ju högre kvalitet du väljer, desto större blir filstorleken och vice versa. Du hittar olika preferenser på webben för den här inställningen, men vi rekommenderar att du inte går under 76 % för att hitta en bra balans mellan filstorlek och bildkvalitet för publicering på Instagram. Vi ställer vanligtvis in våra reglage på 85 % för onlineändamål och reserverar inställningen 100 % för när vi skickar bilder till tryck.
Steg 5 – Följ Instagrams och Facebooks riktlinjer för att ställa in bildstorleken
Under avsnittet Bildstorlek i dialogrutan Exportera har du möjlighet att ställa in din bildstorlek. Instagram och Facebook har var och en sina egna storleksbegränsningar; om din bildupplösning överskrider de gränser som fastställts av Instagram eller Facebook, beroende på vilken plattform du lägger ut på, är chansen att din bild komprimeras (sannolikt till en mindre smickrande version av originalet) praktiskt taget garanterad. Du hittar riktlinjerna nedan:
- Instagrams riktlinjer för storlek begränsar bildupplösningen till 1080 pixlar i bredd
- Facebooks riktlinjer för storlek föreslår att du använder följande storlekar för bildupplösningen:
- Regulära foton: 720px, 960px eller 2048px breda
- Omslagsbilder: Storleken på bilderna är följande: För att undvika komprimering när du laddar upp omslagsbilden bör du hålla filstorleken under 100KB
- Bonus: I Facebook-appen för iPhone eller Android kan du justera dina kontoinställningar så att du alltid laddar upp foton i HD
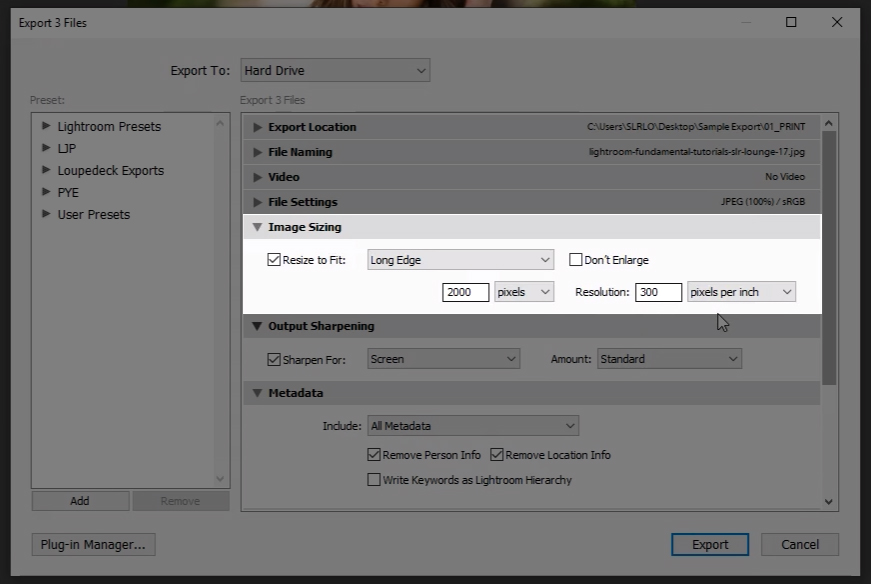
Grundläggande kan du välja rutan ”Resize to Fit” och justera den ”långa kanten” i pixlar med hjälp av de rekommendationer som anges ovan (se även bilden ovan). Det är värt att notera att du inte behöver justera upplösningen (pixlar per tum) om du har markerat rutan ”Resize to Fit”.
Du kan ignorera höjd och bredd och välja endast 300 (eller till och med 360) pixlar per tum under Upplösning om du skickar bilderna till utskrift.
Se våra rekommendationer för beskärning under Ytterligare tips nedan.
Steg 6 – Lägg till skärpning för onlineapplikationer
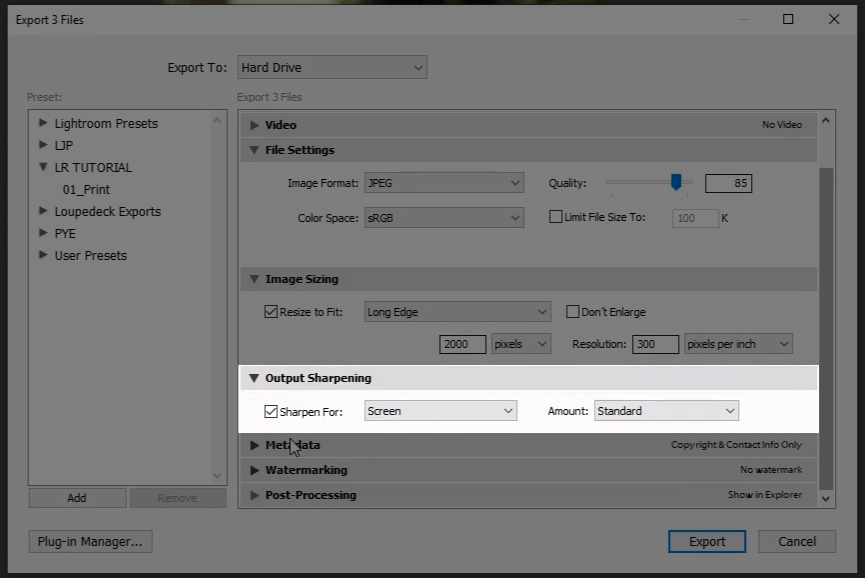
Och även om vi inte rekommenderar att du lägger till ”Output Sharpening” för utskrift, så rekommenderar vi det DÅ för att dela foton på Instagram och Facebook. Det lägger helt enkelt till ett extra lager av skärpning till de inställningar som du har gjort efter redigering av fotot i Lightroom. Vi rekommenderar att du väljer ”Screen” och ”Standard Amount” när du delar bilderna online.
Steg 7 – Välj vilka metadata som ska inkluderas
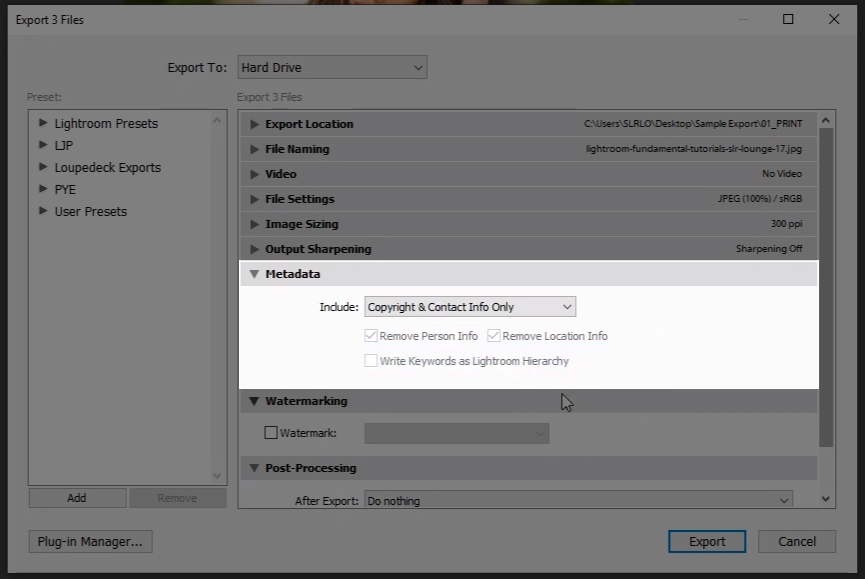
Du har flera alternativ för att välja olika metadata som ska inkluderas i dina bilder, men vi väljer vanligtvis ”Endast upphovsrätt & Kontaktuppgifter”.
Steg 8 – inkludera (eller inte inkludera) ett vattenmärke
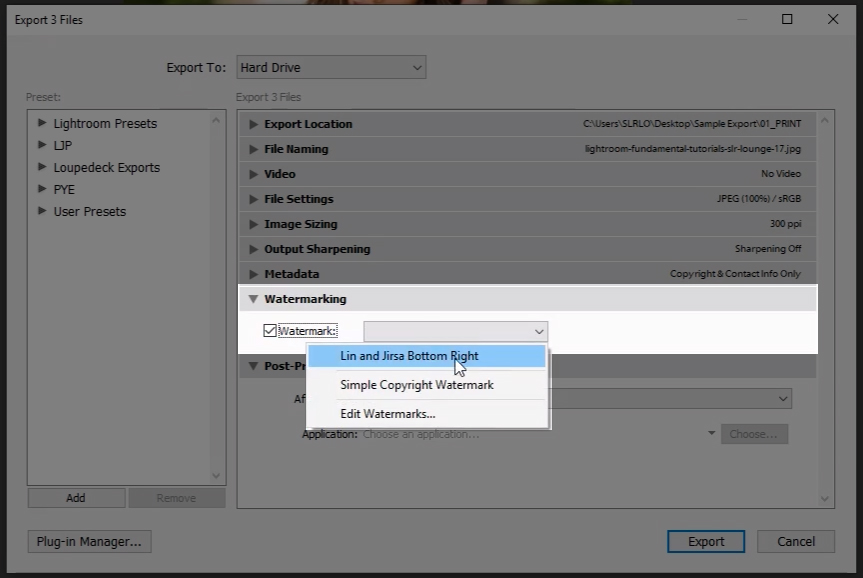
Om du väljer att inkludera ett vattenmärke eller inte är helt subjektivt. Den enda gången du definitivt INTE skulle inkludera ett vattenmärke är när du skickar bilden till utskrift, annars är det ditt val. Vi inkluderar vanligtvis ett vattenmärke när vi publicerar bilder på Instagram eller Facebook.
Om du aldrig har satt upp ett vattenmärke kan du göra det genom att följa dessa steg:
- Välj ”Redigera vattenmärken” i rullgardinsmenyn under avsnittet ”Vattenmärkning” (se bilden ovan). Windows-användare måste välja ”Redigera vattenmärken” i menyn Redigera.
- Välj typ av vattenstämpel, antingen ”text” eller ”grafik”. Om du väljer ”grafisk” måste du ladda upp en grafik som du förberett i förväg. Vattenmärken fungerar bäst med PNG-filer som har en transparent bakgrund.
- Välj dina vattenmärkesalternativ från listan som visas i Lightroom. Dessa alternativ inkluderar storlek, opacitet, placering osv. Vi rekommenderar att du experimenterar med de olika alternativen för att se vilka som fungerar bäst för dig.
- Spara vattenmärket i Lightroom för nuvarande och framtida användning.
- Var noga med att välja alternativet ”Lägg till vattenmärke” i dialogrutan Exportera för att inkludera ett vattenmärke om så önskas.
Steg 9 – Välj efterbehandlingsalternativ för åtgärder som ska vidtas efter exporten
Lightroom innehåller flera alternativ för vad du vill att det ska hända efter att filen har exporterats. Om du till exempel vill göra ytterligare retuschering av filerna i Photoshop kan du välja alternativet ”Öppna i Adobe Photoshop CC 2020”. Om du inte vill att den ska göra något kan du bokstavligen välja ”Do Nothing.”
Steg 10 – Spara dina inställningar som en exportförinställning
När du har fyllt i de olika sektionerna i dialogrutan Export enligt beskrivningen i stegen ovan kan du spara dina inställningar som en exportförinställning. För att göra detta följer du stegen nedan:
10a. Skapa en ny mapp för förinställningsplatsen och namnge förinställningen
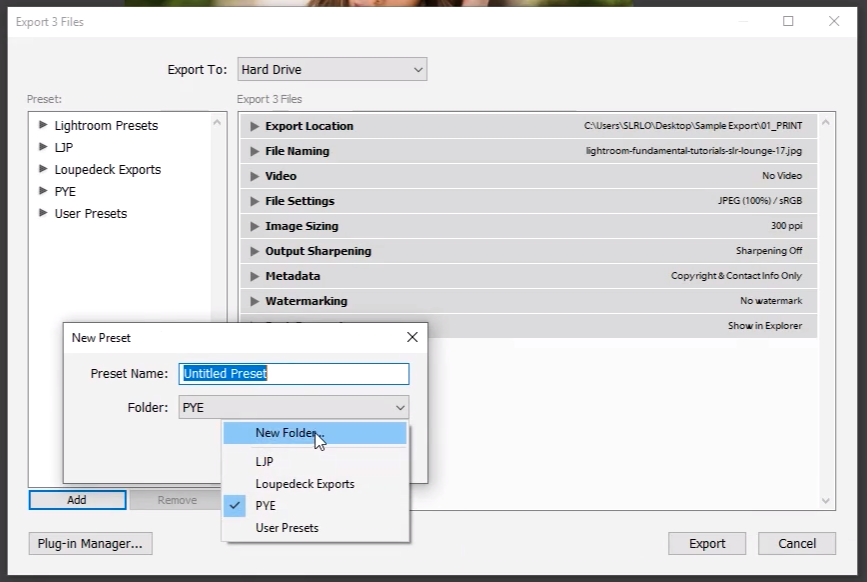
Klicka på knappen ”Add” (lägg till) under rutan ”Preset” (förinställning) och välj ”New Folder” (ny mapp) i rullgardinsmenyn (se bilden ovan). Ge mappen ett namn. Du behöver också namnge förinställningen (något som ”Instagram_Export” bör fungera). Du kan skapa en annan exportförinställning för varje olika inställning som du kanske regelbundet använder, till exempel ”Facebook_Cover_Photo” och så vidare.
10b. Exportera dina bilder
Välj ”Export” när du har skapat en ny mapp och namngett din förinställning. Du kommer nu att kunna använda den här förinställningen för exportinställningar vid framtida export. Snacka om en tidsbesparing!
Att ytterligare tips för att importera och redigera foton för Instagram och Facebook
Tip 1 – Beskär 4×5 vertikalt
Detta beskärningsförhållande tar upp mer utrymme på skärmen, vilket gör att fotot tar upp mest plats på betraktarens enhet. Det är viktigt att notera att du bör ignorera det här förhållandet om det inte gör din bild rättvisa. Om du väljer att använda det här bildförhållandet ska du dock göra det i modulen Utveckla när du redigerar fotot.
- Välj beskärningsverktyget i Lightroom
- Välj bildförhållandet och välj 4×5 (detta kommer som standard att vara en horisontell layout, men du kan konvertera det till en vertikal beskärning genom att klicka på ”X” medan du svävar över beskärningsöverläggsverktyget (se bilden nedan)
- Observera: Andra ursprungliga Instagram-förhållanden är inkluderade nedan:
- Kvadrat – 1:1 (max långsida: 1200px)
- Landskap – 1.91:1 (max långsida: 1080px)
- Mångsidigt – 4:3/3:4 (max långsida: 1200px om porträtt eller 1080px om landskap)
Tip 2 – Planera dina inlägg i förväg med hjälp av en kvalitetsfilöverföringsmetod/-tjänst
När du överför dina filer vill du använda en metod som inte komprimerar filerna som du överför. Apple-användare kanske föredrar att hålla sig till AirDrop medan andra kanske väljer Dropbox eller Google Drive. Du kan hjälpa dig själv på två sätt samtidigt när du använder en schemaläggningsapp som Later, Planoly eller Buffer (beroende på destinationen).
Slutsats
I slutändan kommer sociala medieplattformar som Instagram och Facebook att komprimera dina bilder i viss utsträckning, men genom att följa stegen ovan kan du minimera förstörelsen och maximera effektiviteten i ditt arbetsflöde.
Om du använder en kamera med wi-fi-funktioner för att trådlöst överföra bilder till din telefon kan du följa stegen ovan på din mobila enhet och skippa filöverföringen från din bärbara dator till din telefon eller surfplatta. Våra förinställningar för Visual Flow, som också kan användas på din telefon eller surfplatta, erbjuder ytterligare ett sätt att få dina bilder till det slutliga utseendet och redo att publiceras på kortare tid. Läs mer om vårt Modern Pack och Retouching Toolkit här.
Premium Video Tutorials

Du kan hitta hela vår workshop om Mastering Lightroom här.
