Wenn es um Headsets unter Windows 10 geht, neigen viele von Ihnen, vor allem für Gamer, dazu, Sades Headset zu verwenden, wie Sades neues aktualisiertes Spirit Wolf 7.1 Gaming Headset.
Es ist jedoch ein häufiges Problem für Sie, dass Sades Headset-Treiber nicht installiert oder Windows 10 das Sades Headset nicht erkennt.
Sie wollen entweder Sades Headset nicht funktionieren oder Sades Headset-Treiber nicht auf Windows 10 installieren, müssen Sie wissen, wie Sie herunterladen und installieren Sie die Sades Gaming-Headset-Treiber für Windows 10, um es in Spielen durchführen zu machen.
Wie kann man die Sades Headset-Treiber für Windows 10 herunterladen und installieren?
Es gibt verschiedene Möglichkeiten, die Sades-Treiber für Windows 10 zu erhalten, einschließlich der Aktualisierung im Gerätemanager, von der offiziellen Sades-Website oder sogar von einem Drittanbieter-Treiber-Tool.
Nun, um zu beheben nicht in der Lage, Sades Headset-Treiber auf Windows 10 zu installieren, erhalten Sie auf das Herunterladen von Sades-Treibern für Ihre Sades-Geräte wie Sades Headset sa-903 Gaming-Headset und Sades r9 PC-Gaming-Headset.
Methode 1: Download Sades Headset-Treiber automatisch
Nach Ihren Berichten, viele Benutzer nicht in der Lage, die Sades Headset-Treiber für Windows 10 zu installieren. Wenn Sie also kein Experte in der Verwaltung des Computers sind, ist es machbar und zeitsparend, sich an ein professionelles Treiber-Tool wie Driver Booster zu wenden.
Driver Booster ist eine professionelle Treiber-Update-Software, es bietet eine einfache Möglichkeit, Gerätetreiber auf Ihrem Computer zu verwalten. Die Anwendung scannt die Geräte Ihres Computers und aktualisiert die Treiber automatisch aus einer Datenbank mit über 3.000.000 Treibern und Spielkomponenten. Es wird schnell die Sades Kopfhörer-Treiber zu aktualisieren, um weiter zu beheben Sades Treiber nicht erkannt error.
1. Laden Sie Driver Booster herunter, installieren Sie es und starten Sie es auf Ihrem Computer.
2. Wenn Driver Booster eingerichtet ist, klicken Sie auf Scannen. Dann wird Driver Booster scannen und erkennen, ob Ihr Sades Kopfhörer-Treiber veraltet oder beschädigt ist.

3. Scrollen Sie dann nach unten, um Sound-, Video- und Game-Controller zu finden und klicken Sie daneben auf Update, um den Sades Kopfhörer-Treiber zu aktualisieren.

4. Wenn möglich, können Sie sich auch für alle Treiber entscheiden, die mit einem Klick aktualisiert werden können.
Alle veralteten Treiber, einschließlich Sades Headset sa-903 Treiber, können von Driver Booster aktualisiert werden.
Sie müssen die neuesten Sades Kopfhörer-Treiber nicht selbst herunterladen, da das Tool dies automatisch für Sie tun wird. Natürlich gibt es nicht mehr Sades Treiber nicht auf Windows 10 als auch zu installieren.
Methode 2: Download Sades Headset-Treiber in Geräte-Manager
Am Anfang, würden Sie besser bereit, Sades Treiber in Windows 10 eingebettet in Tool herunterladen – Geräte-Manager.
Im Gerätemanager kann man angeblich die meisten Gerätetreiber aktualisieren und installieren, wie z.B. den Sades Maus-Treiber und den Sades 7.1ch Gaming Headset-Treiber.
1. Öffnen Sie den Gerätemanager.
2. Erweitern Sie im Gerätemanager Sound-, Video- und Gamecontroller und klicken Sie dann mit der rechten Maustaste auf das Sades Headset, um den Treiber zu aktualisieren.

3. Wählen Sie dann die Option Automatisch nach aktualisierter Treibersoftware suchen.
4. Dann wird der Gerätemanager die Windows 10 Sades-Treiber für Sie herunterladen und installieren.
Solange die Sades 7.1-Treiber aktualisiert werden, können Sie jetzt sehen, ob Windows 10 das Gerät erkennen kann und Sie das reibungslose Spiel genießen können.
Methode 3: Sades Headset Windows 10 Treiber manuell aktualisieren
Gelegentlich ist es wahrscheinlich, dass Windows 10 Sades Gaming-Treiber nicht durch den Gerätemanager gefunden werden können, wenn es der Fall ist, können Sie auch versuchen, die Sades Headset oder Maus-Treiber auf der offiziellen Website von Sades herunterzuladen und sie selbst zu installieren.
Wenn Sie als Sades-Benutzer ein Sades-Headset oder eine Maus oder ein anderes Sades-Gerät verwenden, können Sie die gewünschten Treiber für Windows 10 von der Sades-Website erhalten.
1. Navigieren Sie zur offiziellen Sades-Website.
2. Auf dieser Website können Sie verschiedene Sades-Geräte sehen, wählen Sie Sades Headset.
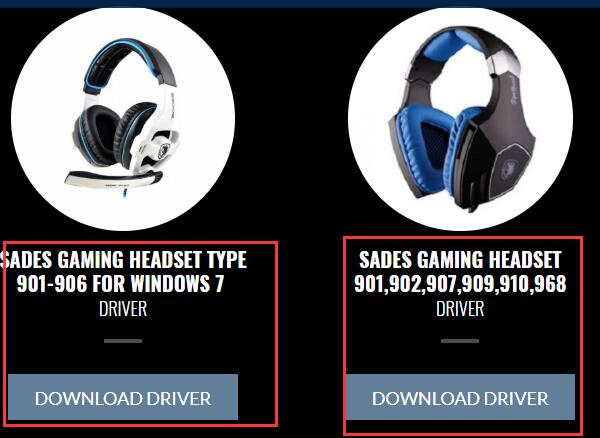
3. Klicken Sie dann auf der folgenden Webseite der Sades-Website auf Download.
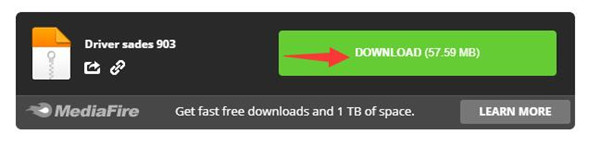
4. Wählen Sie nun den heruntergeladenen Sades Headset-Treiber unter Windows 10 zu installieren.
Nachdem Sie die Sades-Treiber erhalten haben, können Sie das funktionierende Sades-Headset zur Kenntnis nehmen und es in Spielen verwenden, wenn Sie hoffen.
Last but not least, in Bezug auf die Benutzer, die nicht in der Lage sind, Sades Maus-Treiber, Sades Headset-Treiber auf Windows 10 zu installieren, vielleicht gibt es viel Bedarf für Sie zum Herunterladen und Aktualisieren von Sades-Treiber durch Drittanbieter-Treiber-Update-Tool, wie Driver Booster.
Es ist in der Lage, Ihnen zu helfen, herunterladen und installieren Sie die neuesten Sades Headset-Treiber für Windows 10 automatisch ohne Ihre eigene Operation.
Tipps: Was sollten Sie tun, wenn die neu installierten Sades-Treiber Ihr Sades-Headset nicht wieder von Windows 10 erkannt werden können?
Wenn die Treiberbehebung das Sades-Problem nicht lösen konnte, ist es vielleicht höchste Zeit, dass Sie versuchen, den Windows 10 Audio Troubleshooter in Windows > Einstellungen > Update & Sicherheit > Audio abspielen > Ausführen des Troubleshooters.
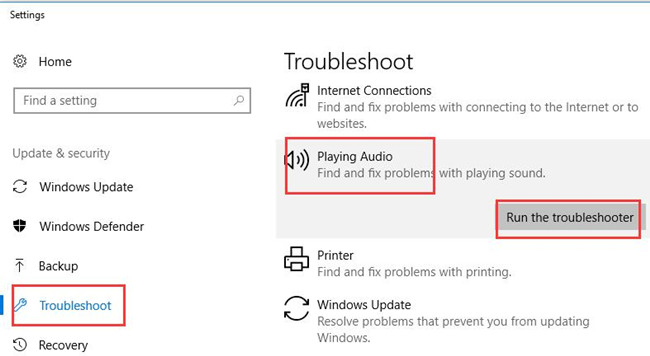
Möglicherweise ist dieses integrierte Tool in der Lage, mit dem Sades-Headset umzugehen, das unter Windows 10 nicht funktioniert.
Zusammenfassend lässt sich sagen, dass es verschiedene Möglichkeiten gibt, um die Sades-Headset-Treiber für Windows 10 herunterzuladen oder zu aktualisieren. Sie müssen nur eine wählen, die zu Ihrem Fall passt.
Windows 10 Lautstärkesymbol funktioniert nicht
Fix Front Jack funktioniert nicht unter Windows 10
Fixed: Turtle Beach PX24 Mic funktioniert nicht
