Det finns ett oräkneligt antal artiklar och handledningar som lär ut olika delar av retuschering av porträtt. Det kan dock ta flera dagar att hitta de med kvalitativa tekniker och information. Dessutom finns det ingen enskild handledning som lär ut en komplett uppsättning metoder för att retuschera porträtt gratis. Att hitta rätt handledning för varje aspekt av redigeringen kan bli mycket tidskrävande. Den här artikeln innehåller 5 års forskning för att uppnå de bästa metoderna för att retuschera ett porträtt.
För att dyka ner i artikelns material är det viktigt att notera att det snabbaste och mest effektiva sättet att få kunskap om retuschering förmodligen är en av de betalda tutorials. För skönhets- och studiofotografer har Michael Woloszynowicz den perfekta handledningen om high-end retuschering. Han är inte bara begåvad med sin fotografering och retuschering, utan även med att leverera över information på ett tydligt och kortfattat sätt. Vem som helst på alla nivåer kan förstå informationen. För porträttfotografer som är intresserade av att lära sig ett snabbt och enkelt sätt att retuschera porträtt, samtidigt som de får dem att framträda, släppte jag en handledning för några månader sedan tillsammans med RGGEDU. I den här handledningen tar jag med dig på 9 porträttsessioner på olika platser med enbart naturligt ljus och jag delar med mig av hela mitt arbetsflöde för efterbearbetning för varje fotografering. Dessutom inkluderar jag min åtgärd som gör att du kan göra redigeringar inom 15 minuter.
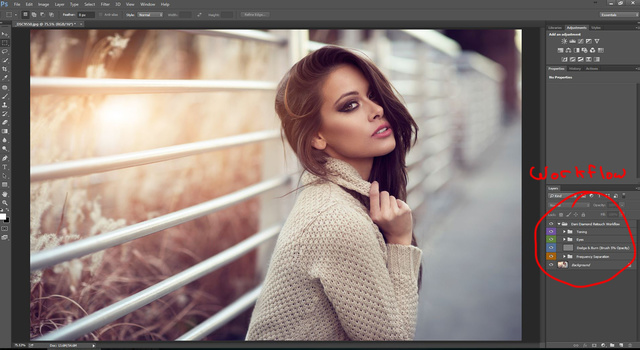
En annan snabb sak som jag vill påpeka är det falska konceptet att ”allt handlar om redigering”. DET ÄR DET INTE. Att redigera en bild kommer bara att ta ett bra foto över kanten. Det kommer inte att förvandla ett dåligt foto till ett utmärkt foto. Syftet med de metoder som jag ska dela med mig av är inte att förändra bilderna, utan snarare att förbättra dem.


Tömning
Tömning av bilder är enkelt. Vikten av det är ofta förbisedd. Även med de bästa retuscheringsmetoderna, om inte rätt bild att redigera valdes, blir resultatet inte spännande eller tilltalande för ögat. Att välja 3-5 bilder av 500 från en fotosession är svårt. Det är faktiskt en konstform. Jag har funnit att det bästa sättet att begränsa det är att välja 35 bilder och sedan visa dem för vänner och familj och låta deras instinkter hjälpa dig.
En annan viktig sak att komma ihåg är att det alltid är bäst att välja de mer naturliga poserna. Även om kreativitet är viktigt är det lika viktigt att inte överdriva och försöka för mycket.
Det finns ingen teknik för gallring. Allt handlar om att hitta en bild som är tilltalande för det mänskliga ögat. Och det är det som gör det svårast eftersom det finns en enorm mängd subjektivitet inblandad. Därför är det bäst att dela den med så många människor som möjligt. Glöm en tekniskt perfekt bild. Hitta en bild som talar till dig och dina vänner. Om du vill veta mer om detta kan du läsa följande artikel: En tekniskt perfekt bild är meningslös
För att rensa ut bilder:
Öppna Adobe Bridge – navigera till mappen med bilder – tryck på mellanslagstangenten och använd piltangenterna för att navigera – tryck på en siffra mellan 1 -5 för att betygsätta bilden – tryck på mellanslagstangenten igen och tryck sedan på enter (detta öppnar bilden i CameraRaw eller Photoshop).
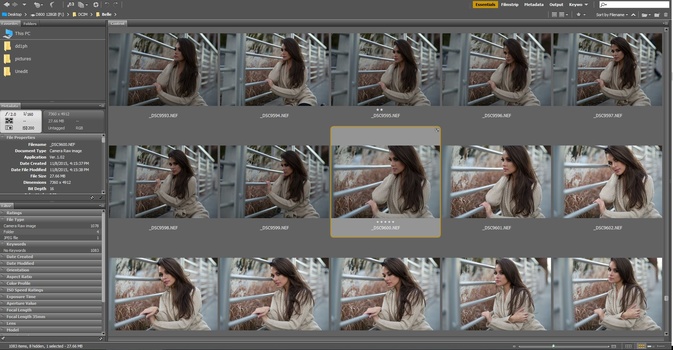
Camera Raw
Folket förväxlar ofta Camera Raw med platsen där specialeffekter och filterjusteringar görs. CR hjälper dock till att skapa en grund för att fortsätta redigeringen i Photoshop. CR är inte platsen där fantastiska resultat uppstår. Det används för att göra RAW-justeringar som att få tillbaka lite detaljer i högdagrarna, justera vitbalansen.
Med detta i åtanke är det viktigt att undvika att göra globala justeringar som att använda reglaget för exponering och kontrast. Att lägga till kontrast är något som kan göras manuellt i redigeringsprocessen, om du lägger till kontrast i CR kommer du att märka att toningsproblem på hud och ögon blir mörka och omöjliga att återställa. Om det är något litet som stör, t.ex. att huden är på den mörkare sidan, finns det metoder för att ljusa upp det utan att använda exponeringsreglaget, vilket gör att bakgrunden blir för ljus i processen. Slå på luminositetsreglaget, det orange och röda reglaget kan användas för att ljusa upp huden och lämna allt annat ifred. Klarhet är inte populärt, men omkring 10 brukar få bilden att ploppa fram och gör det lättare att undvika och bränna. Det gör att brister som finnar kommer att framträda mer, men det är okej eftersom du kommer att läka dem senare ändå.


Photoshop
Punktläkning
Denna handledning visar dig hur du kan punktläka fläckar i huden, du kan använda detta för vilsna hårstrån på huden också. Följ INTE hans råd om att använda plåsterverktyget för påsar under ögonen. Detta är ett stort nono eftersom du mixtrar med texturerna. Jag kommer att förklara under nästa avsnitt av den här artikeln hur man fixar påsar.
https://www.youtube.com/watch?v=zJ_B9bbEe7M


Frekvensseparation
Syftet med frekvensseparation är att åtgärda missanpassade hudtoner. Här finns en handledning som förklarar det. Om du tycker att den här metoden är långdragen och du tappar tålamodet hoppar du till nästa video som lär dig en enklare metod för att åtgärda hudtonproblem.
Om ovanstående video är för avancerad och långdragen kan du kolla in den här metoden som jag kom på för att åtgärda missanpassade hudtoner. Det här är hur du skulle bli av med påsar under ögonen:
När vi väl är inne på ämnet att åtgärda problem med hudtoner se till att titta på följande 2 videor om att bli av med rodnad i huden


Förvränga &Bränna
Förvränga och bränna är troligen den viktigaste delen av ditt arbetsflöde. Det är den svåraste att behärska men också den mest givande. Innan du klickar på följande video är det viktigast att förstå var du ska dodge and burn. Vilka verktyg och metoder du använder för att dodge and burn är enkelt och är faktiskt inte viktigt. Att förstå var och hur mycket man ska undvika och bränna är nyckeln till framgång här. Kolla in den här artikeln som jag skrev förra året och som hjälper till att klargöra var du ska dodge and burn ”A Makeup Tip I Wish Someone Had Told Me When I Started Photography”
Det finns dussintals olika sätt att dodge and burn, så häng inte upp dig på vilka verktyg du ska använda. Koncentrera dig på att förstå var du ska göra det och hur mycket. Följ bara de tekniker som används av makeupartister. De förstår detta bäst. Jag håller det enkelt genom att använda ett nytt lager som är inställt på mjukt ljus och fyllt med 50 % grått. Sedan använder jag en borste som är inställd på 5 % opacitet och en vit borste för att dodgea och en svart borste för att bränna. Detta är en metod som jag såg i Scott Kelbeys bok Light it, Shoot it, Retouch it.


Ögon
Jag har redan skrivit den perfekta artikeln som hjälper dig att få ögonen att synas och ändå se naturliga ut. ”Att förstå det mänskliga ögat och hur man retuscherar det naturligt” Jag har sökt högt och lågt efter en YouTube-handledning om hur man retuscherar ögon, men jag har inte hittat någon. Allt jag har stött på är löjliga metoder med helt överdrivna resultat.
För att skärpa ögonen duplicera lagret, gå till Filter > Other > High Pass, ställ in den på 30. Ställ sedan in skiktets blandningsläge till mjukt ljus. Lägg till en svart mask. Använd en vit pensel med 50 % opacitet och pensla ögonen. Se till att masken är markerad när du målar.


Tonning
Innan du går vidare ska du notera: Om du inte är nöjd med din bild vid det här laget kommer toningsdelen inte att förändra hur du känner för bilden. Toningen kommer aldrig att förändra ett foto helt och hållet och många människor där ute skyller sin bristande färdighet i efterbehandling på toningsdelen. Toningen ger bara en liten bit till en redan solid bild. Innan vi hoppar in i toning är det viktigaste att komma ihåg att toning inte handlar om att slänga på slumpmässiga färger och filter. det kanske fungerar en gång av 20. Om du vill lyckas med toningsdelen måste du ha en klar förståelse för komplementärfärger. Detta går dock längre än toning. Det är viktigt att ha detta i åtanke när man väljer garderob och plats.
Här är en video som visar kraften i komplementära färger.

Restorera och spara
Min vän Nino Batista skrev en fantastisk artikel om hur man ändrar storlek på bilder för sociala medier som är värd att läsa. Personligen ändrar jag storleken på bilden till 2100px på den långa kanten med hjälp av Photoshops bildstorlek (CTr+ALT+I).
Jag hoppas att du fann den här artikeln användbar. Jag är helt inne på att dela med mig och hjälpa andra. Överväg gärna att dela den här artikeln och hjälpa andra fotografer också.
