Om du gillar Linux men gillar Mac-estetiken har du tur! Du kommer att lära dig de enkla steg som krävs för att få ditt Linuxskrivbord att bete sig och se ut som Apples macOS.
Att göra om Linux så att det liknar macOS är enkelt. Macintoshs skrivbord har trots allt två utmärkande egenskaper: programdockan och menyraden. Den här guiden kommer att försöka efterlikna dem på Linux, tillsammans med andra saker.
Hur man får Linux att se ut som macOS
Att få Linux att likna macOS-skrivbordet är ganska enkelt. Det beror dock på vilken skrivbordsmiljö du använder. I den här guiden tittar vi på hur man kan göra Linux så att det ser ut som en Mac med hjälp av fem skrivbordsmiljöer:
- GNOME
- Xfce
- KDE Plasma
- Linux Mints skrivbord Cinnamon
- Unity
Innan du börjar behöver du dock tre saker för att få Linux att se ut som macOS: ett tema, rätt ikoner och en dockningsstation.
Grundläggande teman
Om du vill att ditt skrivbord ska se ut som en Macs behöver du först och främst installera rätt teman. Ett Linux-tema som heter macOS Sierra gör exakt det. För att ladda ner det öppnar du en terminal och skriver in:
mkdir $HOME/.themesDu kanske redan har en /.themes/-mapp (du vet det om terminalen ger ut ett felmeddelande). Om så är fallet kan du bara hoppa över det här kommandot. Nästa:
cd $HOME/.themes
wget https://github.com/B00merang-Project/macOS-Sierra/archive/master.zipOm du inte har wget kan du kopiera länken till din webbläsare och ladda ner den manuellt. Se till att placera den i mappen /.themes/!
Slutligen:
unzip master.zipSenare kommer du att kunna välja temat från din distros utseende-tweaker.
Icon Themes
Gnome Yosemites ikontema stämmer väl överens med macOS-utseendet. Precis som programteman varierar sättet att justera dem mellan olika skrivbordsprogram. Terminalkommandona nedan fokuserar bara på att installera det:
sudo add-apt-repository ppa:numix/ppa && sudo apt-get update
sudo apt install numix-icon-theme-circle(Observera att om du använder en nyare Debianbaserad distro kan du behöva installera software-properties-common för att aktivera kommandot add-apt-repository).
Det här temat är baserat på ikontemat Numix Circle, som installeras först. Det fungerar inte riktigt som det var tänkt från början, så du behöver den här korrigeringen:
sudo sh -c "curl https://raw.githubusercontent.com/Foggalong/hardcode-fixer/master/fix.sh | bash"
curl https://raw.githubusercontent.com/ActusOS/GnomeYosemiteIcons/master/download_from_github.sh | shDet andra kommandot laddar ner ett skript som automatiskt installerar och ställer in Gnome Yosemite som ditt ikon-tema. Om kommandona inte fungerar, se till att du har installerat cURL först:
sudo apt install curlÄr du ny på cURL? Här är några användbara saker som du kan göra med cURL.
Plankdockan
Förutom Unity förutsätter de andra guiderna att du har Plank. Det är ett aktivitetsfält som integreras väl med Linux macOS-temat. För att installera det anger du det här kommandot:
sudo apt install plankEfter detta startar du dockningen genom att ange genvägen ALT + F2 och skriva
plank --preferencesOavsett vilket skrivbord du har bör detta starta Plank, tillsammans med dess konfigurationsfönster. I avsnittet Utseende ändrar du temat till Gtk+. Detta kommer att få dockan att se ut som den i macOS när du gör några justeringar senare.
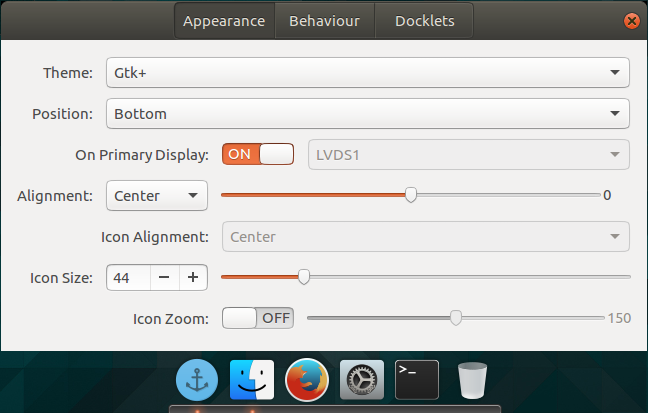
Det ser bra ut, men du kanske vill dölja ankarikonen. Det innebär att du måste justera en dold inställning:
gsettings set net.launchpad.plank.dock.settings:/net/launchpad/plank/docks/dock1/ show-dock-item falseNu har du fått Linux att se ut som macOS, men du måste göra ytterligare några justeringar för att avsluta det hela.
Justera GNOME för att få Ubuntu att se ut som en Mac
Ubuntu använder skrivbordsmiljön GNOME och behöver bara några få justeringar för att få det att se ut som macOS.
Dockan
Om du följde instruktionerna i början av artikeln bör du nu ha en dockan. För att fortsätta använda den vid omstart måste du dock lägga till den i dina startprogram. Det enklaste sättet att göra detta är genom GNOME Tweak Tool. Installera det med det här kommandot:
sudo apt install gnome-tweak-toolÖppna programmet genom att skriva in gnome-tweak-tool i terminalen. Alternativt kan du bara söka efter programmet i din aktivitetsmeny. Navigera till posten Startup Applications (startprogram). Därifrån är det bara att lägga till Plank. Om det redan är igång behöver du inte leta efter det – det kommer att ligga högst upp.
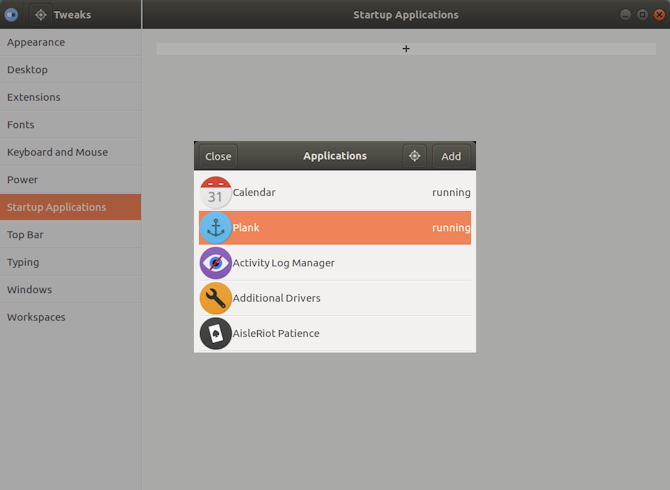
Ändra tema
I GNOME Tweak Tool går du till avsnittet Appearance. Ändra GTK+-temat till MacOS-Sierra-master. Både dina programfönster och Plank-dockan bör ändra utseende. Som en sista touch ändrar du din bakgrundsbild genom att gå till avsnittet Desktop i Tweak Tool. Där klickar du på knappen Background Location.
Du kommer att presenteras för ett sätt att välja en ny bakgrundsbild. En Mac-liknande finns tillsammans med ditt tema (med namnet Wallpaper.jpg), så navigera till den på ~/.themes/macOS-Sierra-master. Du kan behöva visa dolda filer för att se den här mappen. Om så är fallet högerklickar du i fildelningsfönstret och klickar på posten Visa dolda filer.
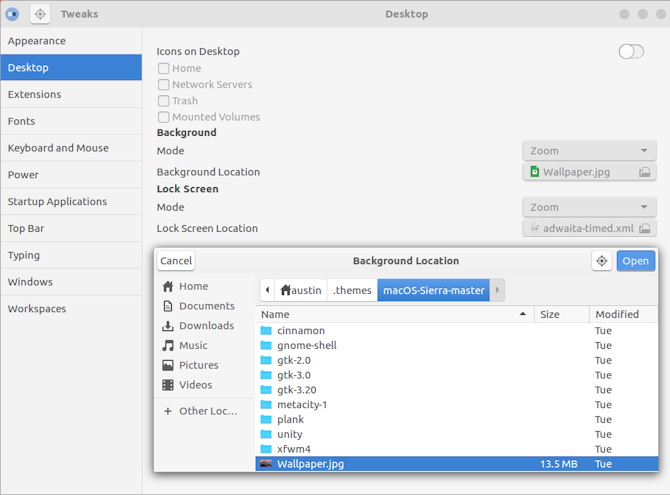
Skin Xfce för att se ut som macOS
Om du använder skrivbordsmiljön Xfce kan du få ett fräscht macOS-utseende på bara några minuter. Tack vare Yosemite GTK3-temat kommer din Linuxbox att likna en Mac med minimal ansträngning.
Som du kanske vet liknar Xfce redan till viss del macOS tack vare att en dockningsstation ingår.
Kom igång genom att ladda ner Yosemite-temat från GitHub.
Ladda ner: Yosemite theme for Xfce
Därefter packar du upp filen till katalogen /.themes/ i din hemmapp. Följ detta genom att öppna Inställningar > Utseende och välj OS-X-Yosemite.
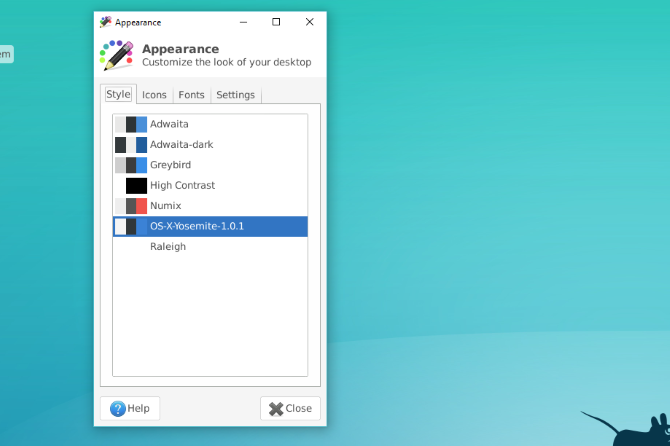
Det nya macOS-temat för Linux kommer omedelbart att tillämpas; klicka på OK för att acceptera.
Få KDE Plasma att se ut som macOS
Med Plasma 5.9 är det möjligt att göra KDE:s signaturskrivbord väldigt likt en Mac.
KDE:s erbjudande är stolt över sin kraft och flexibilitet. Därför kan det matcha macOS i utseende lite mer än vad GNOME kan. Det kräver dock lite mer arbete.
Plasmas menyrad
Från och med Plasma 5.9 kan du nu ha en global meny precis som macOS. Till att börja med högerklickar du på skrivbordet och väljer Lägg till panel > Programmenhetens menyrad. Du får en tom panel högst upp på skärmen. Klicka på faretecknet inne i den. Detta öppnar ett inställningsfönster där du kan ändra hur programmenyfältet visas.
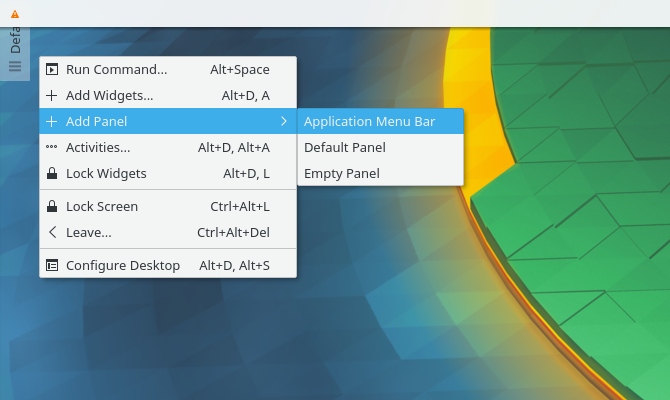
Gå till Finjustering > Stil för menyrader > Widget för programmenyer. När du har tillämpat den här inställningen ska farosymbolen försvinna och programmenyer ska visas överst. Av någon anledning var menyraden visserligen synlig i Firefox, men den var inte funktionell. Din körsträcka kan variera!
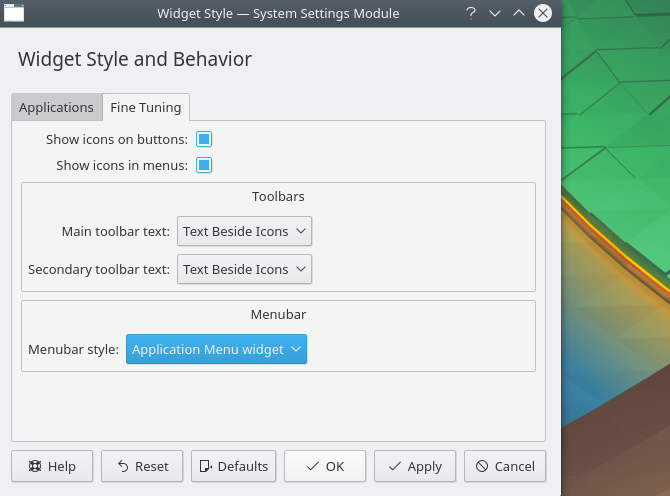
När du är klar med detta fyller du panelen med några lämpliga widgets, genom att högerklicka på den och välja alternativet Lägg till widgets. Jag föreslår att du använder liknande widgets som i den nedre panelen. Efter allt detta tar du bort den nedre panelen genom att klicka på hamburgermenyn och välja More Settings > Remove Panel.
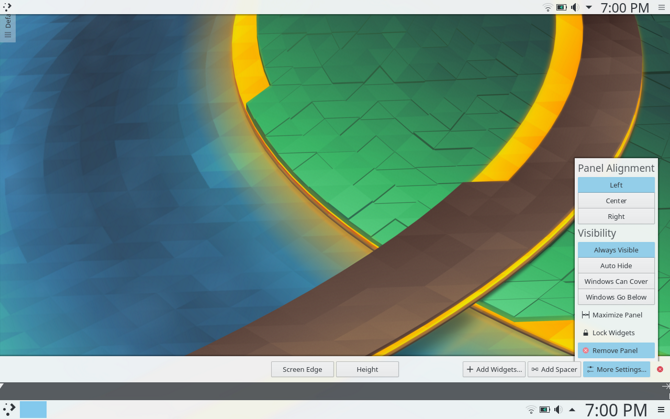
Starta Plank automatiskt
I dina systeminställningar går du till Arbetsområde > Start och avstängning > Automatisk start > Lägg till program. Du bör kunna hitta Plank under Utilities. Detta hindrar dig från att manuellt starta Plank varje gång du loggar in på skrivbordet.
Justera utseende
Intressant nog placerar Plasma sina ikonteman på en annan plats. På grund av detta måste du flytta din mapp med macOS-ikon-teman till ett annat ställe. Använd dessa terminalkommandon för att göra detta:
cd $HOME/.icons
cp -r GnomeYosemiteIcons-master/ ../.local/share/iconsNär du nu öppnar dina systeminställningar och går till Utseende > Ikoner och väljer ikontemat Yosemite Icons.
När du har gjort detta återvänder du till inställningsmenyn och går till Appearance > Application Style > GNOME Application Style. Under avsnittet GTK-teman väljer du macOS-Sierra-master. Ändra sedan ditt ikontema till Yosemite Icons.
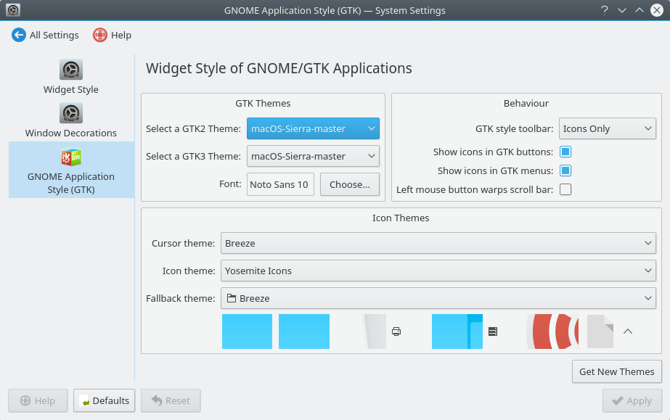
Gå sedan till Fönsterdekorationer och välj alternativet Få nya dekorationer. Sök efter ett tema som heter Breezemite och installera det. Ställ in det som ditt dekorationstema.
Slutligen, för att dölja verktygslådan i hörnet av skrivbordet, klicka på den och välj Konfigurera skrivbord. I Tweaks-menyn som öppnas inaktiverar du alternativet Visa verktygslådan på skrivbordet.
Hur man får Linux Mint Cinnamon att se ut som en Mac
Utan några ändringar ser skrivbordet i Cinnamon mer ut som Windows än macOS. Lyckligtvis är detta det mycket enkelt att ändra Cinnamon-skrivbordet.
Flytta den nedersta panelen till toppen genom att högerklicka på den och sedan gå till Ändra panel > Flytta panel. Detta borde ge dig något som är lite mer Mac-liknande. Ta därefter bort skrivbordsikonerna i panelen genom att högerklicka på dem och välja alternativet Ta bort.
Du kan också ta bort appleten för fönsterlistan (om du föredrar den framför en global meny) genom att högerklicka på den, välja Konfigurera fönsterlistan och sedan klicka på knappen Ta bort.
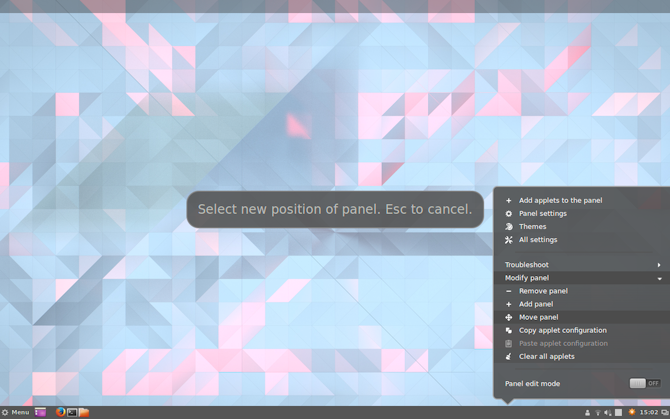
Automatisk start av Plank
Om du följde stegen i början av artikeln bör Plank vara aktivt på skrivbordet. Det kommer dock inte att dyka upp vid en omstart. För att åtgärda detta öppnar du menyn Startprogram i inställningshanteraren. Därifrån letar du efter Plank i listan över program (de är sorterade i alfabetisk ordning).
Om du nu startar om din skrivbordssession behöver du inte starta upp plank manuellt.
Tema för Cinnamon
Skrivbordet i Cinnamon behöver lite mer finjustering än andra skrivbord. Öppna Systeminställningar > Utseende > Teman. Du kommer att presenteras för några temaalternativ. Ändra allt utom posterna för ikoner och muspekare till macOS-Sierra-master. Ändra sedan posten Ikoner till att använda GnomeYosemiteIcons-master.
För några sista detaljer kan du ändra din bakgrundsbild till något mer Mac-liknande. Öppna inställningen Bakgrunder och lägg sedan till mappen ~/.themes/macOS-Sierra-master som en ny bakgrundskatalog. Du kan behöva visa dolda mappar för att se den.
Gammalt Ubuntu-system? Få Unity att se ut som macOS
Skrivbordet Unity finns på äldre versioner av Ubuntu. Eftersom det tar vissa ledtrådar från macOS är det också lätt att ändra.
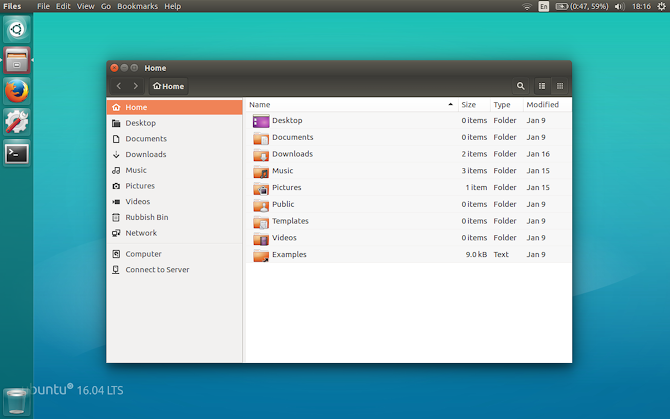
Som du kan se har Unity redan en dockningsstation och en menyrad som standard. Allt du behöver göra är att göra några visuella justeringar. Detta görs enkelt med hjälp av Unity Tweak Tool, som låter dig ändra några dolda skrivbordsalternativ. Installera det med det här terminalkommandot:
sudo apt install unity-tweak-toolNär du har installerat det öppnar du verktyget genom att söka efter det i Unity-menyn. Gå sedan till Launcher > Appearance > Position. Du kommer att se att applikationsdockan har två ändbara positioner: en till vänster (som standard) och en längst ner (som macOS). Du vill välja positionen Bottom (botten).
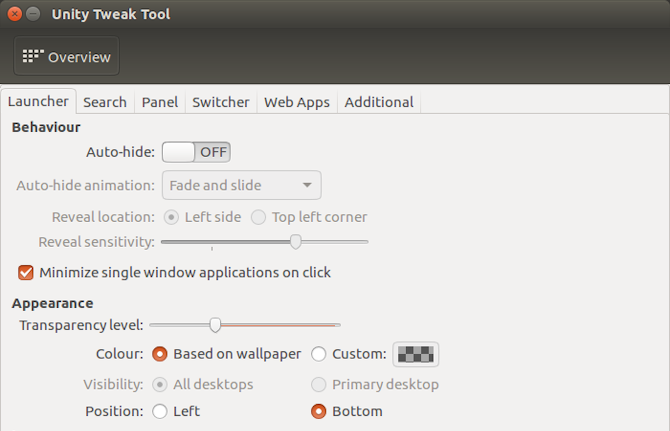
Final Touches
I Unity Tweak Tool återgår du till menyn Overview. Där hittar du Appearance > Theme och väljer Macos-sierra-master. Dina program bör nu ha en mycket Mac-liknande känsla.
Temat kommer också med en trevlig bakgrundsbild. För att komma till den trycker du först på Ctrl + L i filhanteraren. På så sätt kan du ange en plats:
/home/USER/.themes/macOS-Sierra-master/Hitta bilden som heter Wallpaper.jpg, högerklicka och välj alternativet Set as Wallpaper.
Som standard visar Unitys menyrad endast alternativ när du för musen över den. För att få den att bete sig som macOS öppnar du Systeminställningar och går sedan till Personligt > Utseende > Beteende > Menysynlighet. Välj alternativet visas alltid under den.
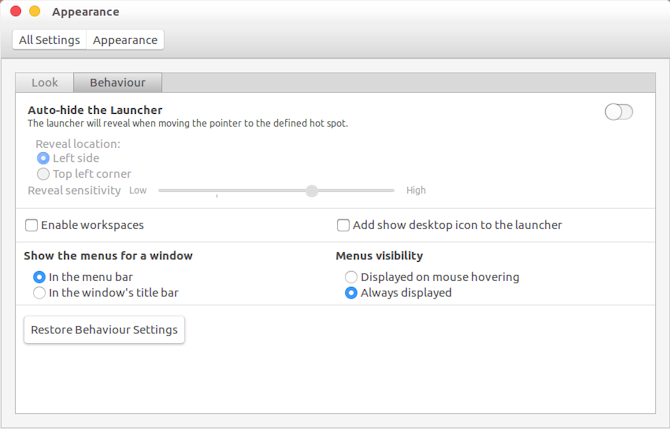
Vilket är det bästa sättet att få Linux att se ut som macOS?
Som du kan se kan du oavsett skrivbord få en nära approximation av macOS-skrivbordet.
GNOME
Här ser allting bra ut, även om menyraden är lite annorlunda.
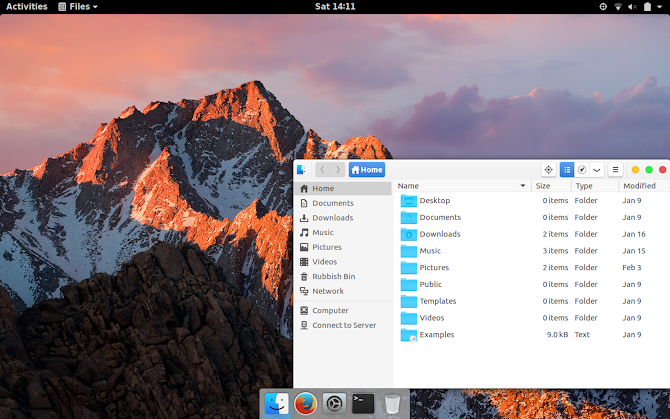
Xfce
Att få Xfce att se ut som macOS är nog det enklaste alternativet av alla. Resultatet är inte lika perfekt som de andra, men det sparar dig en del tid. Du kan överväga att lägga till ett ikonpaket med macOS-tema för att förbättra resultatet.
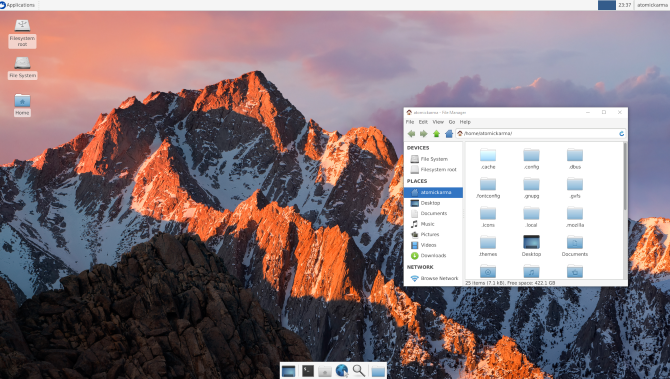
Plasma
Ikon-temat i Plasma passar inte riktigt lika bra, men det ger ändå en bra Mac-liknande upplevelse.
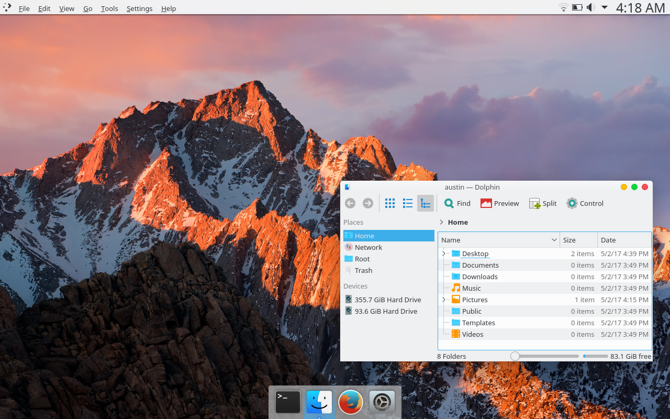
Cinnamon
Man kan hävda att det är skrivbordet i Cinnamon som kommer närmast macOS-känslan.
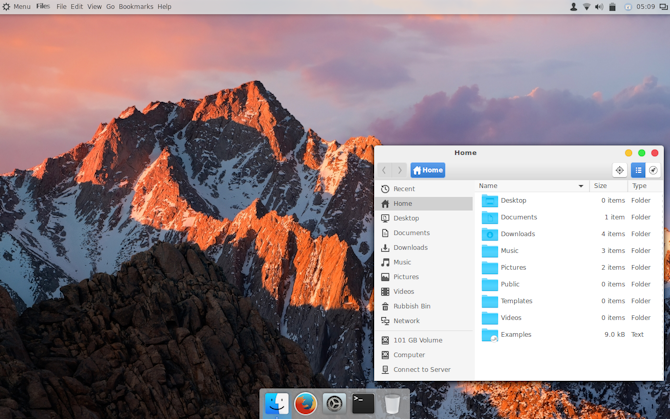
Unity
Färgen och anpassningen av dockan avslöjar tyvärr att det inte riktigt är macOS. Att använda Plank var inget alternativ – det skulle göra det för svårt att starta program.
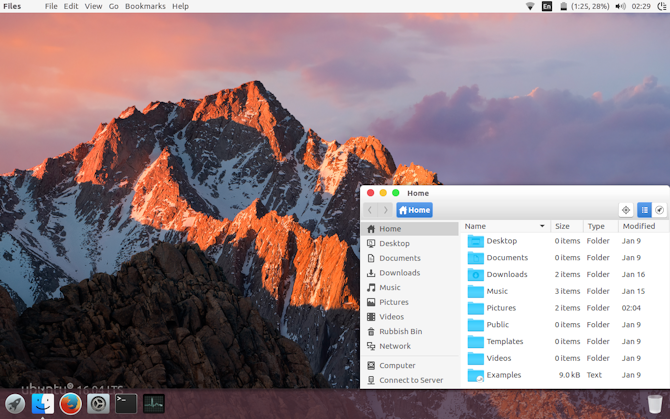
Återskapa ditt Linuxskrivbord som macOS idag
Linux är extremt flexibelt – om du inte gillar det du ser har du möjlighet att ändra det. Om du gör egna justeringar eller installerar teman, ikonpaket och andra tillägg är upp till dig.
Om du vill ha det enklaste alternativet för att få Linux att se ut som en Mac föreslår vi dock att du använder Xfce-skrivbordet.
Men det innebär att du kan välja mellan ett stort urval av skrivbordsmiljöer och distributioner. Vissa Linux-distributioner är till och med utformade för att se ut som macOS. Och om du vill ha båda operativsystemen kvar kan du läsa om hur du gör dubbelstart av Linux på din Mac.
Duty Editor for Security, Linux, DIY, Programming, and Tech Explained. Han producerar också The Really Useful Podcast och har lång erfarenhet av skrivbords- och programvarusupport. Christian har bidragit till Linux Format magazine och är en Raspberry Pi-snickare, Lego-älskare och retrospelsfantast.
Mer från Christian Cawley
