

Introduction to 3D Text in Blender
Blender on ilmainen ja avoimen lähdekoodin sovellus 3d-tietokonegrafiikan luomisessa peleihin, animaatioihin ja muuhun systeemigrafiikkaan visuaalisten tehosteiden luomiseen. Ohjelmistoa on kehittänyt ja tukenut Blender Foundation vuodesta 1998 lähtien. Kaikki 3D:hen liittyvät visuaaliset työt ja projektit, kuten 3D-animaatio pelejä ja elokuvia varten, 3D-tulostus, taide, gif, mainos, visuaaliset tehosteet ja monet muut asiat voidaan tehdä Blenderillä. Monet studiot käyttävät työkalua 3D-mallinnukseen, teksturointiin, UV:n purkamiseen, rasterigrafiikan muokkaamiseen, savuun, nesteeseen, hiuksiin, ihoon, dynamiikkaan, riggaukseen, renderöintiin, pehmeään vartaloon, liikegrafiikkaan ja videoiden luomiseen ja kompostointiin sekä moniin muihin efekteihin.
Tänään näemme, miten 3D-tekstiä tehdään 3D-tekstin tekemiseen mainoksiin ja otsikoiden tekemiseen elokuviin ja moneen muuhun tarkoitukseen alla olevassa jaksossa.
Aloita ilmainen suunnittelukurssi
3D-animaatio, mallinnus, simulointi, pelinkehitys & muut
Miten 3D-tekstiä luodaan Blenderissä?
Klikkaa Blenderin kuvaketta ja poista oletusarvoinen kuutio, joka aukeaa oletusarvoisen projektinäkymän kanssa. Tallenna projekti johonkin paikkaan ja jatka sitten työskentelyä alla kuvatulla tavalla vaihe vaiheelta:-
Vaihe 1: Shift A ja Lisää teksti. Napsauta näppäimistöltä ”Shift + A” Näytölle avautuu luettelo valitse sieltä ”Teksti”-vaihtoehto.


Blender luo valinnan jälkeen oletustekstin ja kursorin. Tab-näppäin näppäimistöltä, joka auttaa vaihtamaan tekstiä tekstitilaan ja kiinteään tilaan tarpeen mukaan, muokataksesi tekstiä valitse tekstialue ja napsauta välilehteä. Curser suoraan saa korostettu kulmassa kuin teksti sama kuin ikkunan sana nyt voimme klikata backspace tai valita koko tekstin kerralla ja poistaa sen. Kirjoita teksti, jonka täytyy näkyä tarpeen mukaan.


Vaihe 2: Kun olet täyttänyt vaaditun tekstin alueelle napsauttamalla TAB-täppäintä tekstitila vaihtuu objektitilaan. Nyt on opeteltava muutama Blenderin perusasia kuten
- Pan = Shift + hiiren keskimmäinen näppäin
- Move = akseli + hiiren oikealla näppäimellä vetäminen objektien liikuttamiseen
- Rotate = Hot key R
- Scale size = Hot key S
- Selection = hiiren vasemmalla näppäimellä napsauttaminen
- Kierrä näkymää = hiiren keskimmäisellä näppäimellä napsauttaminen ja hiiren siirtäminen.
Nämä näppäimet auttavat kohteiden luomisessa ja siirtämisessä sekä niiden tarkastelussa eri kulmista.
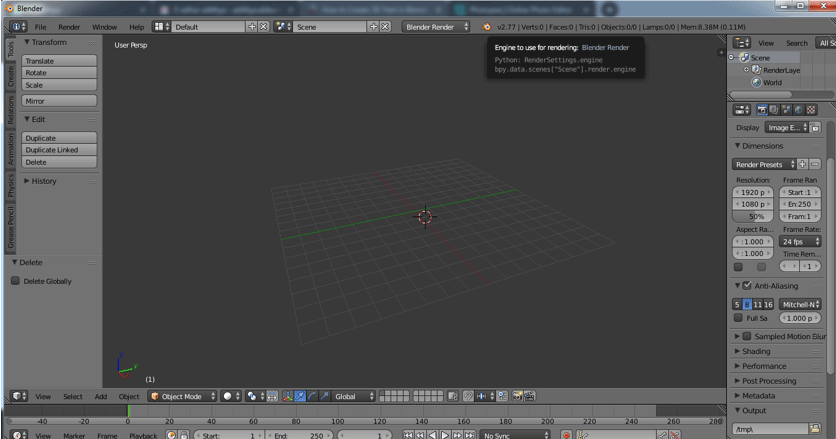
Vaihe 3: Valitse teksti ja napsauta ”Tab” -painiketta saadaksesi tekstitilan päälle.


Kirjoita tarvittavaa tekstiä ja poista ei-toivotut sanat tai kirjaimet kuten teemme windowsin word-tiedostossa.


Kerran kun olet kirjoittanut sanan mehiläispesät ruudulle ja napsauttanut ”Tab” tehdäksesi siitä objektin siirrä se sitten ruudukon keskelle.


Vaihe 4: 3D-tekstin poissulkeminen voidaan tehdä alla esitetyllä tavalla.


Valitse poissulkeva ja anna tekstille tarvittava poissulkevan korkeuden tarvittava arvo.
Voidaan jopa maksimoida ikkuna nostamalla klikkaamalla ja valitsemalla Maksimointi-vaihtoehto tai käyttämällä Ctrl Ylös-nuolta ja Alas-nuolta arvojen suurentamiseen ja pienentämiseen.


Vasemmanpuoleisesta ikkunasta voimme maksimoida ja valita ”F”-kuvakkeen saadaksemme valittua kaikki tekstiin ja rintamaan liittyvät määritykset tekstillemme.


Vaihe 5: Käännä tekstiä
Tekstimme oli tähän asti tasainen ruudukon kanssa, nyt tehdään tekstistä näkyvää etunäkymästä (herätetään se).
Mene kiertovalintoihin (rotate options) ja anna X-akselille arvoksi 90 astetta. Teksti muuttaa suuntaansa kuvan mukaisesti.


Vaihe 6: Siirry vasemmanpuoleisessa paneelissa olevaan Fronts-kerrokseen kaikkien tekstiin liittyvien attribuuttien kohdalla paneelissa.
Front -> klikkaa Lataa tiedosto (kansiosymboli)


Blenderin tiedostoselain aukeaa ja klikkaa sen jälkeen C-asemaa
C-aseman -> klikkaa windows-kansiota


C: – windows -> valitse Fonts-kansio


C:\windows\fonts kaikki blenderin asennuksen oletusarvoiset access-fontit ovat saatavilla täällä.
Monet online-liitännäiset ovat myös saatavilla Blenderissä käytettäväksi, jotta otsikoiden muotoilu olisi yksilöllistä. Sovellus sisältää oletusarvoisesti lähes kaikki etusivut.


Vaihe 7: Kun olet soveltanut sopivaa etusivua tekstiin, niin vasemmassa ruudussa on 2 vaihtoehtoa Level ja Bevel. Molemmat auttavat muokkaamaan tekstin kulmia, jos ne ovat liian teräviä kulmissa.


Vaihe 8: Resoluution lisääminen lisää kaarevuutta ja sileää sädettä tekstin kulmaan.


Vaihe 9: Muunna tekstistä mesh-objektiksi
Tässä muutamme tekstin objektiksi antamalla mesh-attribuution koko tekstille.
ALT +C näppäimistöltä on pikanäppäin, jolla sisältö muutetaan mesh-objektiksi.


Kun Teksti muuttuu meshiksi, se pätee useilla pisteillä, viivoilla ja kasvoilla. Jos vaihdetaan tila objektista muokkaustilaan


Vaihe 10: Muuttamalla tekstin meshiksi syntyy muutama duplikaattivektori (verteksit tai pisteet) niiden poistamiseksi pidä näyttö Edit-tilassa ja valitse teksti ja klikkaa W-näppäintä valitse vaihtoehdoista Remove Doubles
Edit Mode -> A select text – > W – > Remove Doubles.


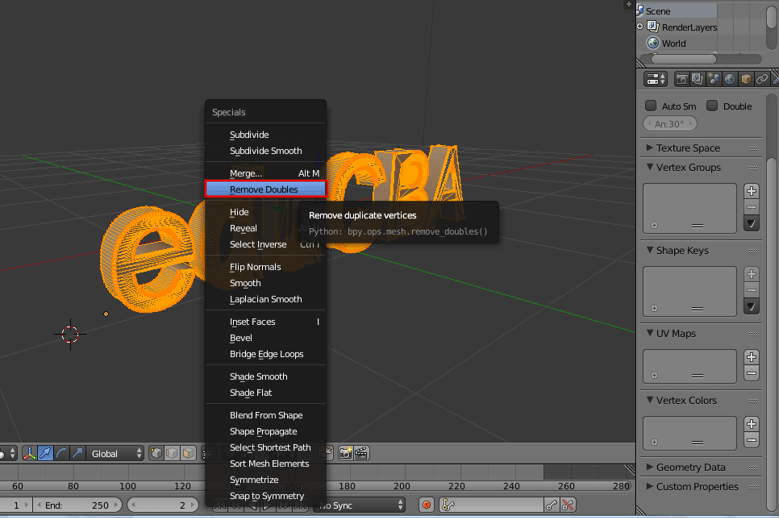
Valikkorivin yläreunasta näemme, kuinka monta pistettä on poistettu kautta kuin sekoitusviesti ruudulla.
Vaihe 11: Tekstin tekstuurin lisääminen on helppoa Napsauta vasemmanpuoleisessa ruudussa olevasta Lambert-symbolista.
Mene diffuusioikkunaan ja napsauta diffuusion alapuolella olevaa vaihtoehtoa Lambertin vieressä. Täydellinen väri-ikkuna tulee näkyviin voimme valita tarkan värin sieltä.


Jos meillä on jokin .png- tai .jpg-tekstuuritiedosto käytettävissä tekstuuria varten, voimme lisätä sen objektiin käyttämällä + uusi -vaihtoehtoa samalla alueella.
Tässä olemme antaneet aqua-värin toe sanalle lambert.
Vaihe 12: Klikkaa renderointivaihtoehtoa sovelluksen näytön oikeassa yläkulmassa saadaksesi renderoidun näkymän tekstistä.


Kameran ja valaistuksen lisääminen ja sijoittaminen ovat myös avainasemassa, jotta näkymä tehdystä tekstistä ja sen varjon yksityiskohdista saadaan näkyviin.
Loppupäätelmä
Tämä 3D-tekstin tekoprosessi auttaa visuaalisten 3D-nimien tekemisessä mainontaan, elokuvan otsikoiden esittämiseen ja moniin muihin projekteihin, joissa niitä voi käyttää. Useimmat multimediastudiot ja uutiskanavat käyttävät mainoksiin ja ruudulla vierittämiseen. Jatkuva harjoittelu saa käyttäjät käsittelemään käyttöliittymää ja määrittelyä helposti.
Suositellut artikkelit
Tämä on ollut opas 3D-tekstin tekemiseen Blenderissä. Tässä käsitellään käsite ja selitetään askel askeleelta, miten 3D-tekstiä luodaan Blenderissä. Voit myös tutustua muihin ehdotettuihin artikkeleihimme oppiaksesi lisää –
- Tarkennustyökalu Photoshopissa
- Blenderin vaihtoehdot
- Adobe Photoshop Työkalut
- Blenderin lisäosat
