Tehtäväluettelo voi olla hyvä tapa varmistaa, että edistyt päivittäisissä tehtävissä. Tehtäväluettelon luominen Microsoft OneNotessa on suoraviivaista ja tarjoaa useita etuja kynään ja paperiin verrattuna.
OneNote on käytettävissä kaikilla laitteillasi, ja sen avulla voit etsiä tärkeitä tehtäviä nopeasti. Jos merkitset tehtävät, OneNote kokoaa kaikki merkityt muistiinpanot helposti saataville, haettavissa ja tulostettavissa. Tämä on vain yksi perusetu. Näytämme sinulle lisää helppoja vinkkejä, joilla voit tehdä OneNotessa toimivan listan, jotta saat työsi tehtyä ajoissa.
1. Käytä pikanäppäimiä, jotta OneNoten tarkistuslistoista tulee lastenleikkiä
Tehtävä-tunniste lisää muistiinpanon viereen valintaruudun. Sen avulla voit merkitä vireillä olevia toimintoja ja rastittaa ne pois, kun ne on suoritettu. Voit käyttää sitä myös tarkistuslistan tekemiseen asioille tai päivittäisille tehtäville, jotka sinun on tehtävä.
Korosta vain jokin teksti ja paina Ctrl + 1, jotta voit yhdistää sen valintaruutuun. Voit yhdistää tämän pikanäppäimen myös joidenkin muiden tunnisteiden kanssa. Paina Ctrl + 2 lisätäksesi tähden, Ctrl + 3 lisätäksesi kysymysmerkin ja paljon muuta.
Jos esiasetetut tunnisteet eivät vastaa tarpeitasi, voit määrittää mukautetun tunnisteen ja liittää sen pikanäppäimeen. Sinun ei tarvitse etsiä tai napsauttaa pitkiä tunnisteiden valikoita.
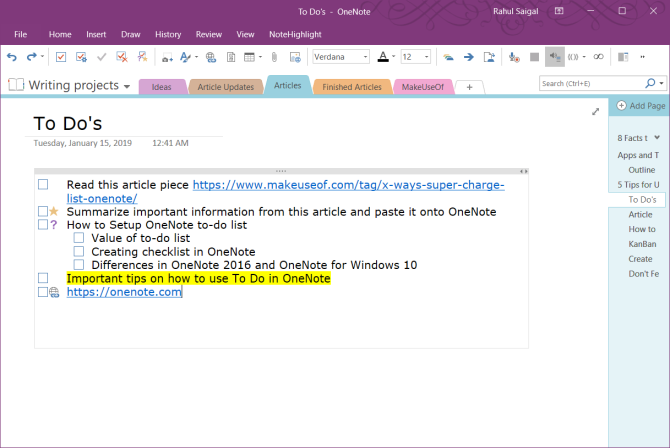
Napsauta OneNote Desktop 2016:ssa Koti-välilehteä ja valitse Mukauta tunnisteet. Siirrä avautuvassa valintaikkunassa tunnisteesi ylöspäin luettelossa, kunnes se on yksi yhdeksästä ensimmäisestä. OneNote for Windows 10:n avulla voit luoda mukautettuja tunnisteita, mutta et voi muokata olemassa olevia tunnisteita.
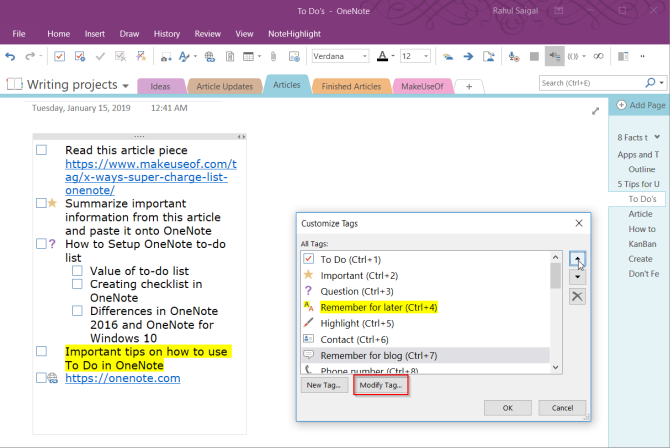
2. Tiedostojen upottaminen OneNoteen
Kun työskentelet projektin parissa, on helppo kadottaa käsitys siitä, mitä asioita pitäisi tehdä, jotta projekti saataisiin valmiiksi. Järjestämättömässä tietokoneessa tuhlaat lisäksi aikaa tiedostojesi etsimiseen. OneNoten avulla voit upottaa tiedostoja suoraan muistiinpanoihisi.
Siirry Windows 10:n OneNotessa kohtaan Asetukset > Valinnat ja vaihda sitten Store attachments in cloud -vaihtoehto. Kun liität tiedoston OneNote-sivulla, se lataa tiedoston OneDriveen ja lisää linkin kyseiseen tiedostoon. Jos kyseessä on Word-asiakirja, OneNote näyttää Office-asiakirjan live-esikatselun. Voit myös nähdä tiedostoon tehdyt muutokset reaaliajassa.
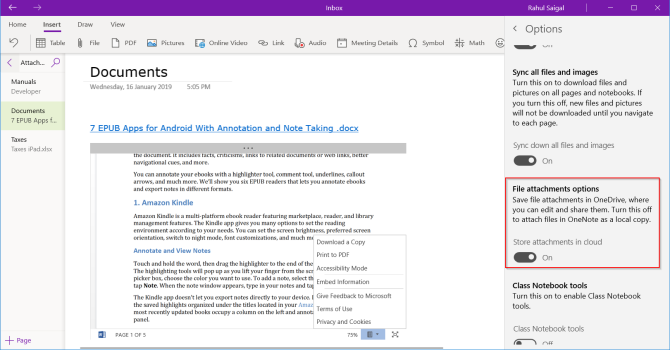
Kaikkien muiden asiakirjatyyppien osalta liitetiedosto näyttää linkin. Jos asiakirja on PDF, voit kommentoida asiakirjoja suoraan OneDrivessa, ja muutokset synkronoidaan OneNoteen.
Kun olet upottanut tiedostot, luo tehtävälista ja aloita asiakirjan työstäminen. Et koskaan unohda asioita, ja viimeisin kopio on aina OneNotessa.
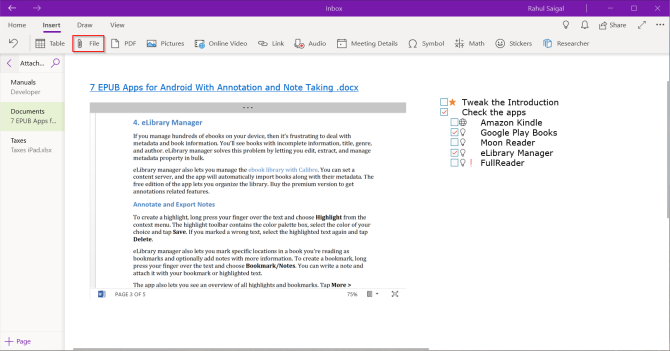
3. Luo Kanban-taulu OneNotessa
Jos yrität hoitaa itse lukuisia tehtäviä ja sinulla on vaikeuksia niiden priorisoinnissa, Kanban-menetelmän pitäisi toimia sinulle. Kanbanin avulla voit pilkkoa monimutkaiset tehtävät pienempiin vaiheisiin ja asettaa ne visuaalisesti. Voit ymmärtää tehtäviesi edistymisen, niihin liittyvät ongelmat ja määritellä tilaa parannuksille.
Aluksi luomme kolme saraketta—projekti, tehtävä ja prioriteetti. Ajattele taulukkoa kaikkien tehtävien keskipisteenä. Suunnittele se tavalla, joka on sinulle järkevä. Avaa uusi sivu ja nimeä se ”Oma taulu”.
Kirjoita ensimmäinen sarake, paina tabulaattoria ja muuta se taulukoksi. Kirjoita seuraava sarake ja toista vaiheet. Suorita nämä vaiheet, kunnes olet luonut kolme taulukkoa—To Do, This Week ja Archive.
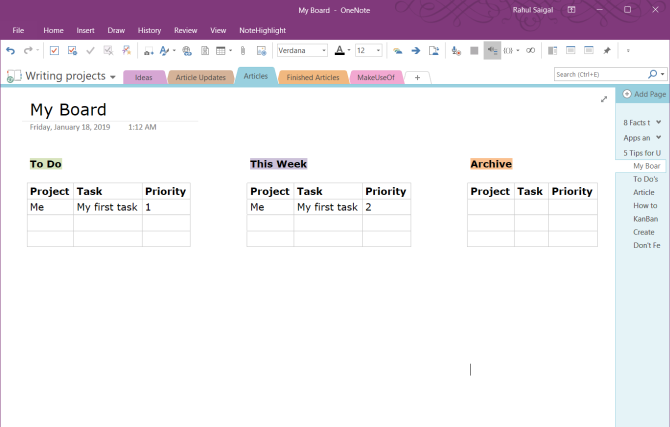
Kun olet saanut tehtävän valmiiksi, vie hiiri hiukan rivin vasemmalle puolelle paljastaaksesi ankkurin. Napsauta hiirelläsi ja vedä rivi taulukoiden välillä. Voit myös lisätä sarakkeen soluun liitetiedoston ja lisätä linkin eri sivuille, joissa on lisätietoja tehtävästä.
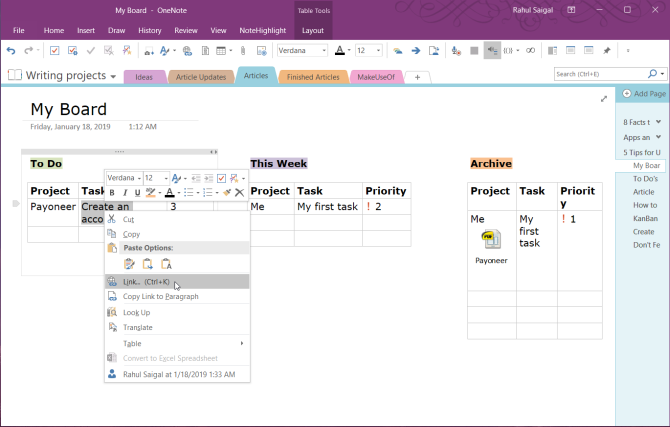
Kanban-malli Auscompilta
Jos et halua tuhlata aikaa Kanban-mallin luomiseen ja hallintaan, Auscompilta löytyy valmis malli. Tämä malli toteuttaa kaikki Kanbanin parhaat käytännöt. Taulussa on useita sarakkeita—Backlog, Next, In Progress, Focus jne.
Järjestä tehtävät ja to do:t visuaalisesti ja vedä ja pudota tehtävät muihin sarakkeisiin. Tämän mallin pro-versiossa voit muokata sarakkeita ja poistaa yrityksen logon.
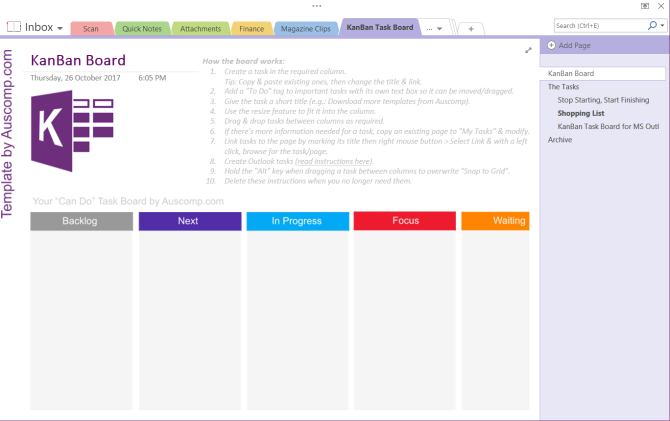
Jos haluat muunlaisia malleja, tutustu näihin sivustoihin, joista voit ladata kaikenlaisia OneNote-malleja.
4. OneNoten tehtävälistan muuttaminen sivuiksi
OneNote 2016 tarjoaa hyödyllisen ominaisuuden, jonka avulla voit muuttaa tehtävälistan hetkessä yksittäisiksi sivuiksi. Jokainen tehtävä osoitetaan erilliselle sivulle muistikirjassasi. Luo tehtävälista, napsauta hiiren kakkospainikkeella ja valitse kontekstivalikosta Linkki sivuihin.
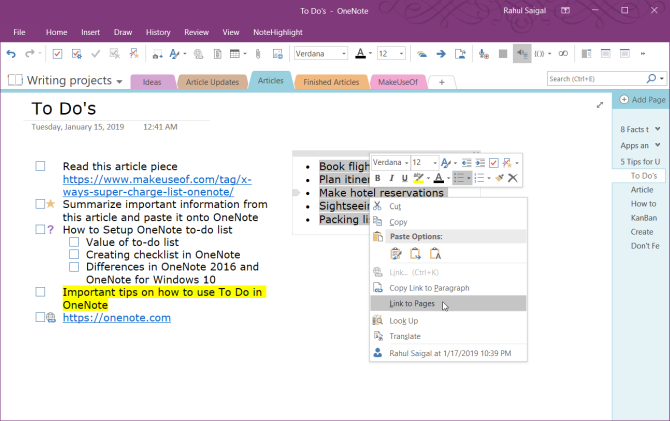
OneNote luo välittömästi uudet, tyhjät sivut nykyiseen osioon. Jokaisen sivun otsikkona on kohteen sisältö. Samalla luettelon kohteet muutetaan sisäisiksi linkeiksi, jotka osoittavat vastaaville sivuille. Huomaa, että tämä toiminto näkyy vain luetteloiden kontekstivalikossa.
5. OneNote-näkymän vaihtoehtojen kokeileminen
OneNoten vakionäkymä esittelee erinomaisesti eri muistikirjat, osiot ja sivut kuormittamatta sinua liikaa tiedoilla. Jos ylläpidät tehtävälistaa, OneNoten koko ruudun näkymä ei käytä näyttötilaa tehokkaasti. Myöskään normaali näkymä ei tarjoa paljon apua keskittymisen ylläpitämiseen.
Voit telakoida OneNote-ikkunan niin, että se on kaikkien muiden sovellusten päällä. Napsauta Näytä-välilehteä ja valitse Telakointi työpöydälle. Kun työstät tehtävää toisessa sovelluksessa, voit nopeasti vilkaista edestakaisin kahden avoimen ikkunan välillä, kopioida ja liittää linkkejä tehtäviin ja paljon muuta.
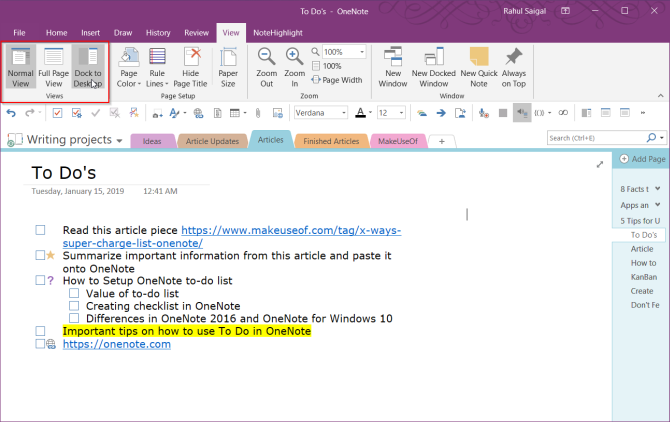
Vaihtoehtoisesti voit käyttää mukautettua työpöydän pikakuvaketta käynnistääksesi OneNoten suoraan telakoituna. Lisää vain ”/docked” tiedostoon ”ONENOTE.EXE”. Polku näyttää seuraavalta:
C:\Program
Files (x86)\Microsoft Officeoot\Office16\ONENOTE.EXE /dockedRiippuen asemasta ja kansiosta, johon Microsoft Office 2016 on asennettu, sinun on ehkä muutettava polkua. ”Office 2016” muuttuu ”Office15:ksi”, jos käytät Office 2013:a. Toistaiseksi OneNote for Windows 10:ssä ei ole tätä ominaisuutta.
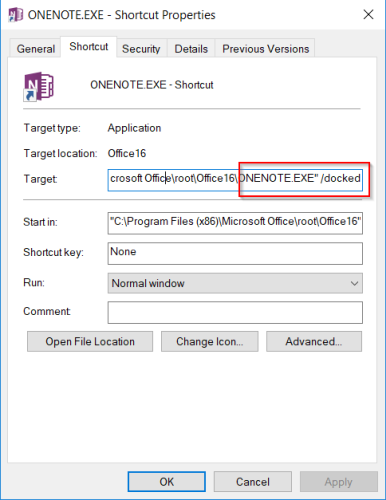
6. OneNote-tehtävien suodattaminen yhteenvetosivulla
Kun olet merkinnyt monia kohteita OneNote-sivuillasi, haluat käyttää Etsi tunnisteet -toimintoa saadaksesi yleiskuvan tehtävälistastasi. Napsauta Aloitus-välilehteä ja valitse sitten Etsi tunnisteet. Äskettäin luotu Tag Summary -sivu sisältää kaikki Tags Summary -tehtäväpaneelissa luetellut tagit.
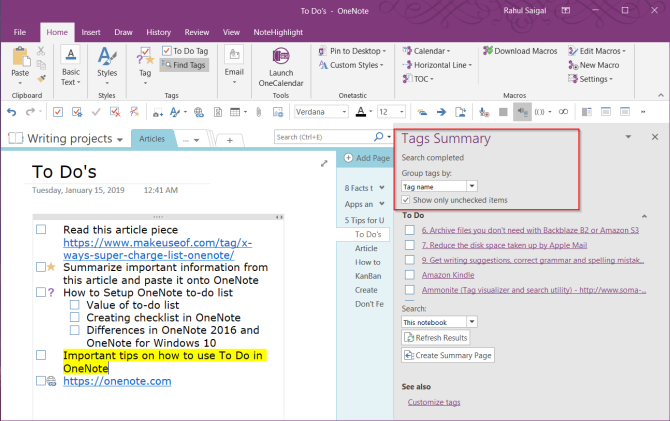
Jos haluat tietää, mitä tehtäviä on jäljellä, valitse Näytä vain valitsemattomat kohteet. Jos haluat etsiä tietyistä osioista, muistikirjoista tai kaikista muistikirjoista, napsauta Haku-pudotusnuolta ja valitse, mistä haluat etsiä tunnisteita.
Tutustu muihin OneNote-temppuihin
Innostumme usein tuottavuusjärjestelmistä ja tehtävälistasovellusten lupaavista ominaisuuksista. Tehtävien hallinnasta tulee liiallista toimintaa ja tekosyy vitkasteluun. OneNote on tehokas työkalu. Voit muokata sitä haluamallasi tavalla. Toki tiukan paikan tullen jopa pelkkä kirjoitussovellus, kuten Notepad tai WordPad, voi auttaa sinua saamaan ajatuksesi ja tehtävät järjestykseen.
Vaikka OneNotesta puuttuvat tietyt tehtävienhallintaominaisuudet, tässä artikkelissa käsitellyt vinkit auttavat sinua luomaan oman tuottavuusjärjestelmäsi OneNoten avulla. Jos haluat tietää lisää, lue tämä artikkeli parhaista OneNoten ominaisuuksista, joita et ole vielä kokeillut. Ja tutustu siihen, miten voit luoda henkilökohtaisen wikin OneNotella.
Jos OneNote ei oikein sovi sinulle, kokeile toista saman yrityksen työkalua: Microsoft To-Do on kattava tehtävienhallintatyökalu.
Silmäterveydenhuollon erikoisalan M.Optom-tutkinnon suorittanut Rahul työskenteli useita vuosia luennoitsijana yliopistossa. Kirjoittaminen ja muiden opettaminen on aina hänen intohimonsa. Nyt hän kirjoittaa teknologiasta ja tekee siitä sulavaa lukijoille, jotka eivät ymmärrä sitä hyvin.
Lisää Rahul Saigalilta
