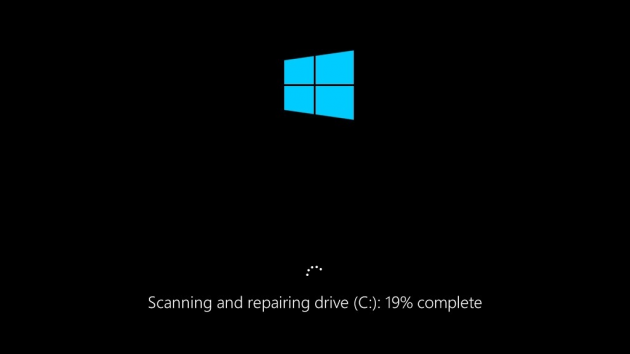 Vähemmänkin kokeneet Windows-käyttäjät tuntevat CHKDSK-komentorivityökalun, jota on perinteisesti käytetty kiintolevyn ja tiedostojärjestelmän eheyden tarkistamiseen. Tässä oppaassa näytämme, miten löydät CHKDSK-tulosten lokipaikat Windows 7:ssä, 8:ssa ja 10:ssä, ja opetamme samalla hieman työkalun hyödyllisyydestä erityyppisissä kiintolevyissä:
Vähemmänkin kokeneet Windows-käyttäjät tuntevat CHKDSK-komentorivityökalun, jota on perinteisesti käytetty kiintolevyn ja tiedostojärjestelmän eheyden tarkistamiseen. Tässä oppaassa näytämme, miten löydät CHKDSK-tulosten lokipaikat Windows 7:ssä, 8:ssa ja 10:ssä, ja opetamme samalla hieman työkalun hyödyllisyydestä erityyppisissä kiintolevyissä:
Onko CHKDSK:sta enää hyötyä SSD-asemilla?
Jos tietokoneessasi käytetään kiintolevyn (Hard Disk Drive, HDD) sijasta SSD-asemaa (Solid State Drive, kiintolevyasema), CHKDSK:n suorittaminen on edelleen turvallista ja jossain määrin hyödyllistä. Koska SSD-asemassa ei kuitenkaan ole liikkuvia osia, fyysisen aseman kuntoa ei tarvitse tarkistaa komennolla ’chkdsk c: /r’-komentoa. Koska Windows käyttää samaa tiedostojärjestelmää riippumatta siitä, käytätkö SSD- vai kiintolevyä, komento ’chkdsk c: /f’-komento on edelleen hyödyllinen tiedostojärjestelmän korjaamiseen. Tätä komentoa lukuun ottamatta CHKDSK ei kuitenkaan ole välttämätön työkalu SSD-levyllä. Tämä on vain hyvä pitää mielessä siltä varalta, että aiot tuhlata aikaasi kokeilemalla luetteloa CHKDSK-komennoista, jotka eivät tee paljonkaan SSD-levyllesi. Tämän sanottuasi voit etsiä CHKDSK-lokien sijainnit kaikissa Windowsin uusimmissa versioissa seuraavasti:
Kätkettyjen CHKDSK-lokitiedostojen selaaminen manuaalisesti
Osaan :\System Volume Information\Chkdsk tallennettujen CHKDSK-lokitiedostojen tekstiversioita. Sinun on kuitenkin varmistettava, että olet valinnut ’Näytä piilotetut tiedostot, kansiot ja asemat’ -vaihtoehdon Ohjauspaneeli -> Kansioasetukset -> Piilotetut tiedostot ja kansiot -valikosta. Sinun on myös otettava kyseisen kansion omistusoikeus, jotta voit avata tekstilokit. Seuraavassa on joitain helpompia menetelmiä lokien hakemiseen:
Nopein tapa luoda tekstitiedosto CHKDSK-lokitiedostoista Windows 7:ssä, 8:ssa ja 10:ssä
Vaihtoehtoisesti voit käyttää Windows Powershelliä syöttää näppärän komennon, joka noutaa CHKDSK-lokitiedostot automaattisesti ja sijoittaa ne tekstitiedostoon työpöydällesi yhdellä nopealla toimenpiteellä. Näin se tehdään:
Vaihe 1. Tuo Suorita-valintaikkuna esiin painamalla Windows + R-näppäimiä, kirjoita powershell.exe ja paina Enter-näppäintä.
Vaihe 2. Valitse sitten powershell.exe. Kopioi ja liitä alla oleva komento Powershell-käyttöliittymään ja paina Enter-näppäintä:
get-winevent -FilterHashTable @{logname="Application";}| ?{$_.providername –match "wininit"} | fl timecreated, message | out-file Desktop\CHKDSKResults.txt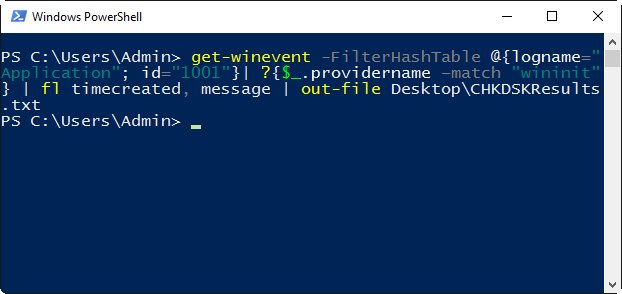
Step 3. Tarkista työpöytäsi ja näet uuden tekstitiedoston nimeltä CHKDSKResults.txt, joka sisältää kaikki CHKDSK-lokit kätevästi yhdessä paikassa.
CHKDSK-lokin sijainnin löytäminen tapahtumien tarkasteluohjelmasta Windows 7:ssä, 8:ssa ja 10:ssä
Vaihe 1. Etsi kaikki CHKDSK-lokit. Avaa Tapahtumien katseluohjelma kirjoittamalla eventvwr.msc Käynnistä-valikon hakupalkkiin ja painamalla Enter-näppäintä.
Vaihe 2. Siirry vasemmanpuoleisessa sivupalkissa kohtaan Windows-lokit ->Sovellus:
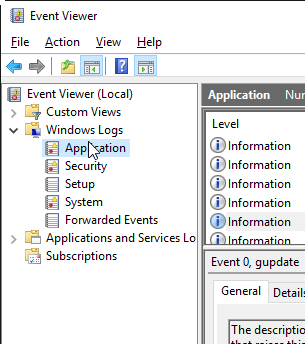
Vaihe 3. Etsi Windows-lokit. Napsauta oikealla puolella olevaa ’Suodata nykyinen loki’ -painiketta:
Vaihe 4. Valitse ’Suodata nykyinen loki’. Tämä kohta vaihtelee sen mukaan, mitä Windows-versiota käytät.
- Windows 7:ssä: Valitse ’Wininit’ tapahtumalähteiden pudotusvalikosta, kuten alla olevassa kuvakaappauksessa näkyy:
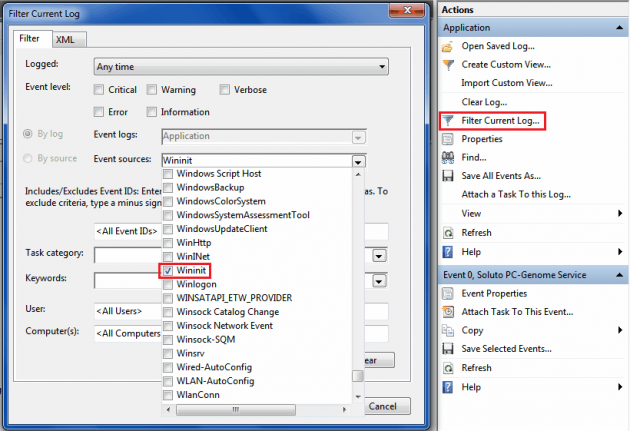
Nyt pitäisi näkyä vain Wininitin tasolähteen lokitiedostot näkyvissä, josta löydät CHKDSK-lokit. Vaihtoehtoisesti voit kirjoittaa ”1001” Tapahtumatunnus-kenttään saavuttaaksesi samat tulokset.
- Windows 8, 8.1 ja 10: Kirjoita ”26226” Tapahtumatunnus-kenttään ja napsauta OK:
