Elliptinen rajaustyökalu on oletusarvoisesti piilossa Työkalut-paneelin suorakulmaisen rajaustyökalun takana. Pääset siihen käsiksi napsauttamalla suorakulmaista rajaustyökalua ja pitämällä hiiren painiketta alhaalla sekunnin tai kaksi, kunnes näkyviin tulee fly-out-valikko, jossa näytetään muut työkalut, jotka ovat sen takana. Valitse Elliptinen rajaustyökalu fly-out-valikosta napsauttamalla sitä:
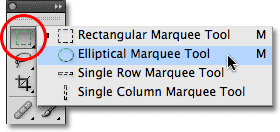
Kun olet valinnut Elliptinen rajaustyökalu -työkalun, se ilmestyy Työkalut-paneeliin suorakulmaisen rajaustyökalun tilalle. Päästäksesi takaisin suorakulmaiseen rajaustyökaluun sinun on napsautettava ja pidettävä alhaalla elliptistä rajaustyökalua ja valittava sitten suorakulmainen rajaustyökalu ulosvedettävästä valikosta:
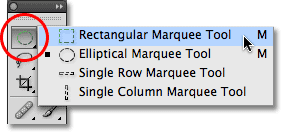
Voit helposti vaihtaa suorakulmaisen ja elliptisen rajaustyökalun välillä näppäimistöltä, joskin se, miten se tarkalleen tehdään, riippuu siitä, miten olet määrittänyt asiat Photoshopin asetuksissa. Jokaiseen Työkalut-paneelin työkaluun pääsee käsiksi painamalla tiettyä kirjainta näppäimistöltä. Sekä suorakulmainen että elliptinen rajaustyökalu voidaan valita painamalla M-kirjainta, ja voit vaihtaa niiden välillä joko painamalla M:ää uudelleen itsestään tai painamalla Shift+M. Tämäkin riippuu siitä, miten olet määrittänyt sen Asetuksissa.
PC:llä Asetukset-vaihtoehto löytyy Muokkaa-valikosta näytön yläreunasta. Macissa se löytyy Photoshop-valikosta. Etsi Yleiset-osiosta (Photoshop CS6:ssa ja CC:ssä Työkalut-osiosta) vaihtoehto nimeltä Käytä Shift-näppäintä työkalun vaihtamiseen. Kun tämä vaihtoehto on valittuna, sinun on lisättävä Shift-näppäin vaihtaaksesi kahden Marquee-työkalun välillä (sekä työkalupaneelin muiden työkalujen välillä, joilla on sama pikanäppäin). Poista valinta, jos haluat mieluummin vain käyttää M-näppäintä itsessään niiden välillä vaihtamiseen. Se on täysin sinun päätettävissäsi:
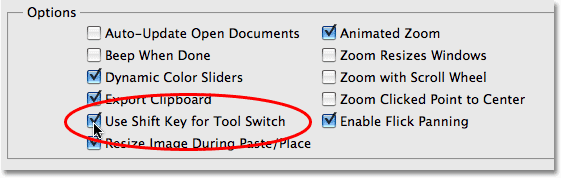
Ovaalien valintojen piirtäminen
Voidaksesi piirtää ovaalin valinnan Elliptinen rajaustyökalulla napsauta kohtaa, josta haluat aloittaa valinnan, pidä sitten hiiren painiketta alhaalla ja vedä haluamaasi suuntaan, kunnes valinnan ääriviivat ympäröivät kohdetta tai aluetta. Vapauta hiiren painike viimeistelläksesi valinnan. Tässä on hääkuva, jonka olen avannut Photoshopissa:
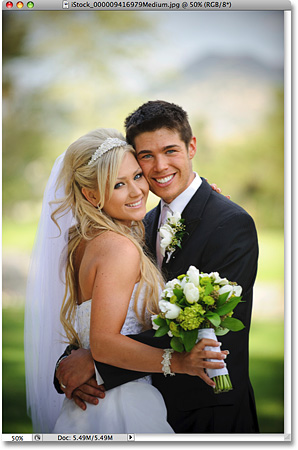
Haluan lisätä tähän valokuvaan klassisen valkoisen vinjettiefektin, ja Elliptical Marquee Tool -työkalulla se käy helposti. Ensin lisään uuden tyhjän tason, jotta voin luoda tehosteeni vahingoittamatta alkuperäistä kuvaa. Teen sen napsauttamalla Uusi taso -kuvaketta Tasot-paneelin alareunassa:
![]()
Tämä lisää uuden tyhjän tason nimeltä ”Layer 1” Background-tason yläpuolelle:
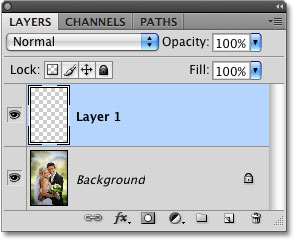
Täytän tämän uuden tason valkoisella värillä Photoshopin Fill-komennolla. Valitakseni sen menen näytön yläreunassa olevaan Edit-valikkoon ja valitsen Fill:
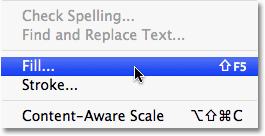
Tällöin avautuu Fill-valintaikkuna. Valitsen valintaikkunan yläosan Sisältö-kohdassa Valkoinen, sitten poistun valintaikkunasta napsauttamalla OK ja täytän ”Kerros 1” valkoisella:
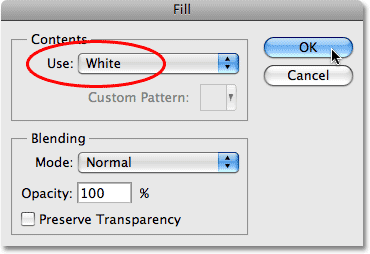
Tässä vaiheessa koko dokumentti-ikkunani on täytetty valkoisella, mikä estää hääparin valokuvan näkymisen. Piilottaakseni tilapäisesti ”Layer 1”:n, jotta näen taas alkuperäisen valokuvan, napsautan Layer Visibility -kuvaketta (tunnetaan myös nimellä ”silmämuna”) ”Layer 1:n” vasemmalla puolella Layers (Tasot) -paneelissa:
![]()
Sen jälkeen, kun näen alkuperäisen kuvan, aloitan vinjetointitehosteen piirtämällä soikean valintamerkinnän hääparin ympärille. Valitsen Työkalut-paneelista Elliptical Marquee Tool -työkalun, kuten aiemmin näimme, ja napsautan jonnekin kuvan vasempaan yläkulmaan merkitäkseni kohdan, josta haluan aloittaa valintani. Sitten vedän hiiren painiketta edelleen painettuna alaspäin kohti kuvan oikeaa alakulmaa. Kun vedän, kuvan keskellä olevan pariskunnan ympärille ilmestyy soikea valinnan ääriviiva:
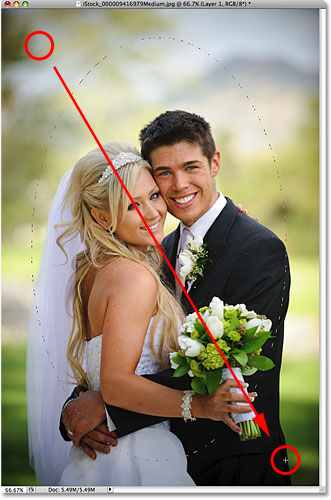
Valintojen uudelleensijoittelu niiden piirtämisen aikana
Jos seuraat omaa kuvaasi, olet luultavasti juuri huomannut yhden suuren eron suorakulmaisen ja elliptisen rajaustyökalun käytön välillä. Suorakulmaisella rajaustyökalulla valinnan kulma pysyy aina täsmälleen siinä kohdassa, jota napsautit valinnan aloittamiseksi, riippumatta siitä, kuinka suurta valintaa vedät ulos. Elliptisen rajaustyökalun kanssa asiat ovat hieman hankalampia. Koska elliptiset muodot ovat pyöristettyjä ilman kulmia, valinnan ääriviivat siirtyvät yhä kauemmaksi siitä kohdasta, jota alun perin napsautit, kun vedät valintaa ulos. Tämä voi tehdä lähes mahdottomaksi aloittaa valinta juuri oikeasta kohdasta, josta halusit.
Samoin kuin suorakulmaisella rajaustyökalulla piirtäessäsi valintoja, myös elliptisellä rajaustyökalulla onneksi onnistuu valintojen uudelleensijoittelu. Pidä vain välilyöntinäppäintä alhaalla, kun piirrät soikeaa valintaa, ja siirrä se hiirellä vetämällä takaisin paikalleen, vapauta sitten välilyöntinäppäin ja jatka vetämistä. Todennäköisesti huomaat, että joudut siirtämään valintaa useita kertoja sitä piirtäessäsi, joten pidä välilyöntinäppäintä painettuna joka kerta, vedä valinnan ääriviivat takaisin paikalleen, vapauta sitten välilyöntinäppäin ja jatka valinnan vetämistä.
Kun olet tyytyväinen soikean valintasi kokoon, muotoon ja sijaintiin, vapauta hiiren näppäin viimeistelläksesi sen. Näemme nyt elliptisen valinnan ääriviivan kuvassa olevan hääparin ympärillä:
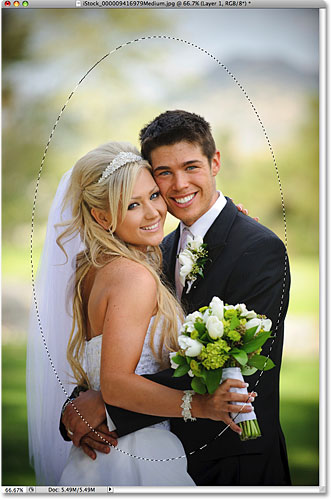
Valinnan pehmentäminen
Kohta käytän elliptisellä rajaustyökalulla luomaani soikeaa valintaa tyrmäämään yksivärisen valkoisen kerroksen keskikohdan, jolloin syntyy vinjetti-efektini. Ainoa ongelma on, että oletusarvoisesti valinnan reunat ovat kovia, ja se, mitä todella tarvitsen vinjettiefektini luomiseksi, on pehmeä, pehmeä siirtymä valokuvan valittujen ja valitsemattomien alueiden välillä. Voimme pehmentää valintareunoja Photoshopissa ”höyhentämällä” niitä, ja teemme sen menemällä näytön yläreunassa olevaan Valitse-valikkoon, valitsemalla Muokkaa ja valitsemalla sitten Höyhen:
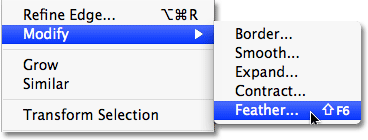
Tällöin avautuu Photoshopin Höyhenvalinta-valintaikkuna. Asetan Feather Radius -arvoksi noin 30 pikseliä, minkä pitäisi olla tarpeeksi suuri, jotta saan tasaisen siirtymäalueen valkoisen vinjetin reunojen ja kuvan keskellä olevan pariskunnan välille. Tarkka arvo, jota käytät kuvallesi, riippuu valokuvasi koosta, ja vaatii luultavasti jonkin verran kokeilua ja erehdyksiä, ennen kuin saat sen täsmälleen oikeaksi:
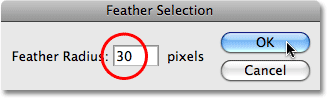
Painan OK-painiketta poistuakseni valintaikkunasta. Photoshop höyhentää valinnan reunat puolestani, vaikka emme varsinaisesti näe höyhentämisen vaikutusta ennen kuin teemme valinnalle jotakin, kuten tulemme tekemään. Napsautan ”Layer 1” -kerroksen Layer Visibility -kuvaketta saadakseni takaisin tasaisen valkoisen täytteen:
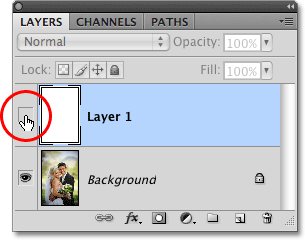
Tämä täyttää asiakirjaikkunan jälleen valkoisella, jolloin luomaamme valinnan ääriviivaa on helppo nähdä:
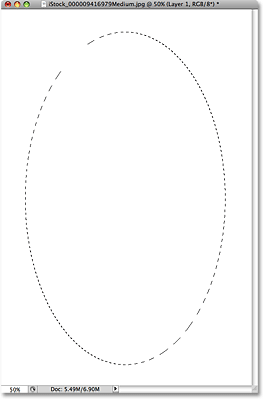
Viimeiseksi vinjettiefektin viimeistelläkseni painan näppäimistön Delete (Win) / Backspace (Mac) -näppäintä poistaakseni valinnan ääriviivan sisäpuolella olevan valkoisen alueen. Poistaakseni valintarajauksen, koska en enää tarvitse sitä, napsautan Elliptinen rajaus -työkalulla mitä tahansa kohtaa asiakirjaikkunassa. Huomaa pehmeä siirtymä valkoisten reunojen ja keskellä olevan valokuvan välillä soveltamamme höyhentämisen ansiosta:
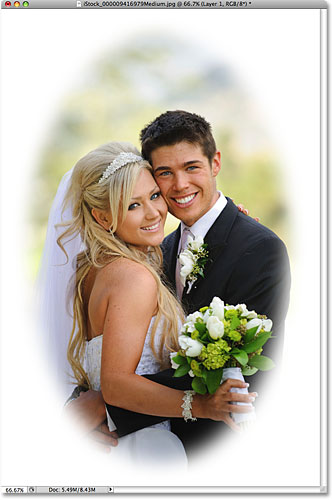
Elliptinen rajaustyökalu helpotti soikean valinnan piirtämistä ja vinjettiefektin luomista. Mutta entä jos haluamme piirtää pyöreän valinnan? Katsomme sitä seuraavaksi!
Shortcodes, Actions and Filters Plugin: Virhe lyhytkoodissa
Ympyränmuotoisten valintojen piirtäminen
Elliptisen rajaustyökalun avulla voimme myös helposti piirtää täydellisen ympyrän muotoisia valintoja. Itse asiassa, aivan kuten näimme suorakulmaisen rajaustyökalun kohdalla, kun rajoitimme sen täydelliseen neliöön, on kaksi tapaa piirtää ympyrä elliptisellä rajaustyökalulla. Yksi tapa on asettaa joitakin asetuksia näytön yläreunassa olevassa Options Bar (Asetukset-palkissa).
Tässä on kuva, jonka olen avannut kuusta. Sanotaan, että haluan valita kuun, jotta voin lisätä sen toiseen valokuvaan. Koska Kuu on muodoltaan pyöreä (ainakin sellaisena kuin se näkyy meille maanpäällisille 2D-valokuvassa), Elliptinen rajaustyökalu on itsestään selvä valinta sen valitsemiseen:
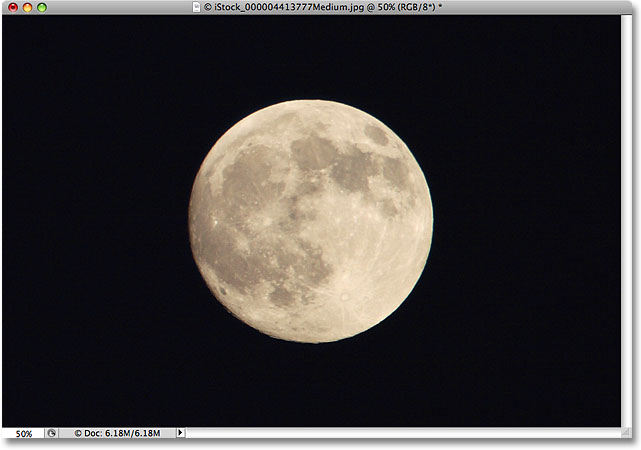
Kun Elliptinen rajaustyökalu on valittuna, Asetukset-palkki näyttää erityisesti tätä työkalua koskevia vaihtoehtoja, ja suurimmaksi osaksi vaihtoehdot ovat samat kuin suorakulmaisen rajaustyökalun kohdalla. Yksi vaihtoehdoista on nimeltään Style (tyyli), ja oletusarvoisesti sen arvoksi on asetettu Normal (normaali), jolloin voimme piirtää minkä tahansa haluamamme elliptisen muodon. Jos haluat rajoittaa valinnan muodon täydelliseen ympyrään, vaihda Style (Tyyli) -vaihtoehdon arvoksi Fixed Ratio (Kiinteä suhde). Oletusarvoisesti Photoshop asettaa Asetukset-palkin Leveys- ja Korkeusarvot arvoon 1, mikä rajoittaa valinnan leveyden ja korkeuden kuvasuhteen suhteessa 1:1, mikä luo täydellisen ympyrän:

Voidakseni piirtää ympyränmuotoisen valinnan kuun ympärille, napsautan ja pidän hiiren painiketta alhaalla jossakin kuun vasemman yläreunan yläpuolella asettaakseni lähtöpisteen, sitten vedän alaspäin kohti oikeaa alareunaa, kunnes kuu on valittu. Kun vedän valintaa, se rajoitetaan täydelliseksi ympyräksi Asetukset-palkissa asetettujen vaihtoehtojen ansiosta. Valitettavasti törmään samaan ongelmaan, jossa valinnan ääriviivat siirtyvät yhä kauemmas ja kauemmas lähtöpisteestä, kun vedän valintaa, joten minun on pidettävä välilyöntinäppäintä painettuna muutaman kerran asettaakseni valinnan uudelleen, kun piirrän sitä. Kun olen valmis, vapautan hiiren painikkeen saadakseni valinnan valmiiksi:
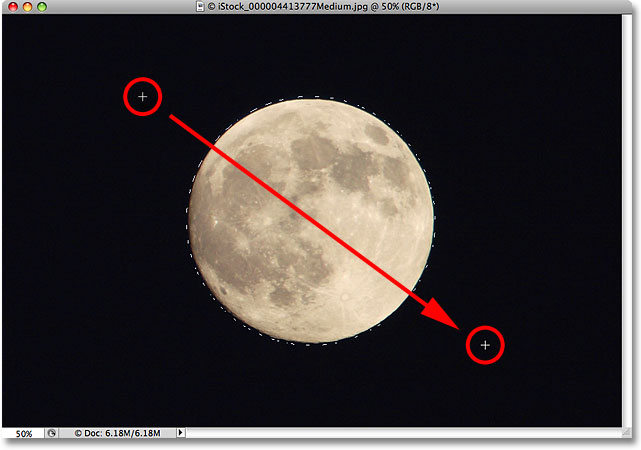
Näppäimistön pikanäppäin
Vaikka teknisesti ei ole mitään väärää siinä, että muutat Asetukset-palkin asetuksia rajoittaaksesi valinnan ääriviivat ympyrän muotoisiksi, se voi muuttua nopeasti turhauttavaksi, koska Photoshop ei aseta Tyylilaji-vaihtoehtoa takaisin Normaali-asetukseksi automaattisesti, kun olet valmis, mikä tarkoittaa sitä, että sinun on muistettava vaihtaa asetukset aina itse takaisin, sillä muutoin olet edelleen Kiinteä suhde -tilassa, kun yrität seuraavan kerran piirtää ellipsinmuotoista valintaa.
Parempi tapa rajoittaa valinta ympyräksi on yksinkertaisesti pitää Shift-näppäintä alhaalla, kun piirrät sitä. Aivan kuten Shift-näppäimen lisääminen rajoittaa suorakulmaisen valinnan neliöksi, kun käytät suorakulmaista rajaustyökalua, se pakottaa valinnan täydelliseksi ympyräksi elliptisellä rajaustyökalulla.
Muista kuitenkin, että järjestys, jossa teet asiat, on tärkeä. Napsauta ja aloita valinnan vetäminen, pidä sitten Shift-näppäintä alhaalla rajoittaaksesi valinnan ympyräksi ja jatka vetämistä. Kun olet valmis, vapauta hiiren näppäin viimeistelläksesi valinnan ja vapauta sitten Shift-näppäin. Jos et noudata oikeaa järjestystä, voit saada odottamattomia tuloksia.
Valintojen piirtäminen keskeltä
Voit piirtää elliptisiä valintoja myös keskeltä ulospäin, mikä on usein helpompi tapa työskennellä elliptisen rajaustyökalun kanssa. Napsauta valittavan kohteen tai alueen keskelle, pidä sitten Alt (Win) / Option (Mac) -näppäintä painettuna ja jatka vetämistä. Kun pidät Alt- / Option-näppäintä painettuna, alun perin napsauttamastasi kohdasta tulee valinnan keskipiste, ja kun jatkat vetämistä, valinta laajenee tästä pisteestä kaikkiin suuntiin.
Jälleen kerran järjestys, jossa teet asiat, on tärkeä. Aloita valinta napsauttamalla ja vetämällä, pidä sitten Alt/Option painettuna rajoittaaksesi valinnan ympyräksi ja jatka vetämistä. Kun olet valmis, vapauta hiiren painike viimeistelläksesi valinnan ja vapauta sitten Alt / Option-näppäin.
Voit myös vetää ympyränmuotoisen valinnan sen keskipisteestä. Lisää vain Shift-näppäin pikanäppäimeen. Aloita valinta napsauttamalla ja vetämällä ja pidä sitten painettuna Shift+Alt (Win) / Shift+Option (Mac) rajoittaaksesi valinnan ympyräksi ja pakottaaksesi valinnan ulos sen keskipisteestä. Jatka valinnan vetämistä, ja kun olet valmis, vapauta hiiren näppäin lopettaaksesi valinnan ja vapauta sitten Shift- ja Alt / Option-näppäimet:
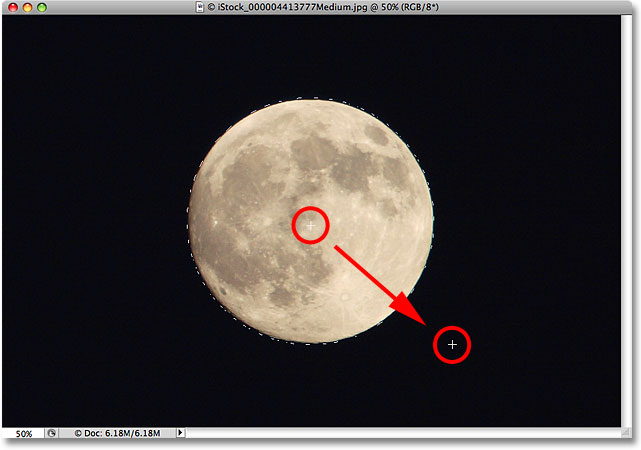
Nyt kun olen valinnut kuun, avaan toisen kuvan, tällä kertaa yöllisestä kaupungista, ja kun molemmat kuvat ovat avoinna erillisissä asiakirjaikkunoissa, valitsen Työkalut-paneelista Photoshopin Siirrä-työkalun:
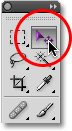
Siirrä-työkalun ollessa valittuna pidän alhaalla Alt-näppäintä (”Win”) / Optio-näppäintä (”Option”) (”Mac”), sitten napsautan valinnan sisäpuolella olevaa kuvaa ja raahaan kuun toiseen kuvaan. Alt- / Option-näppäimen pitäminen alhaalla tässä kohtaa käskee Photoshopia luomaan kuusta kopion sen sijaan, että se leikattaisiin pois kuvasta:
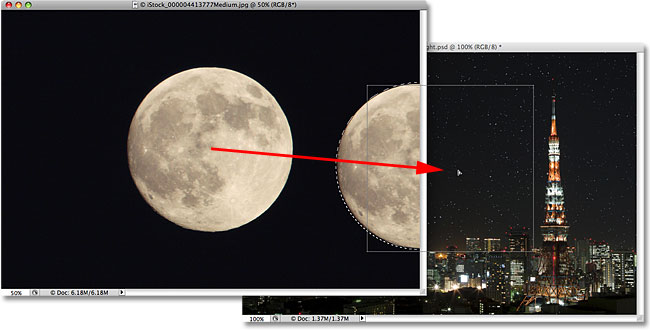
Koska kuu näyttää hieman liian suurelta toiseen kuvaan, painan Ctrl+T (Win) / Command+T (Mac) saadakseni esiin Photoshopin Free Transform-komennon sen koon muuttamiseksi pitämällä Shift-näppäintä alhaalla, kun vedän kulmakahvoja sisäänpäin. Tämä rajoittaa kuun leveys-korkeussuhdetta, jotta en vahingossa vääristä sen muotoa, kun muutan sen kokoa:
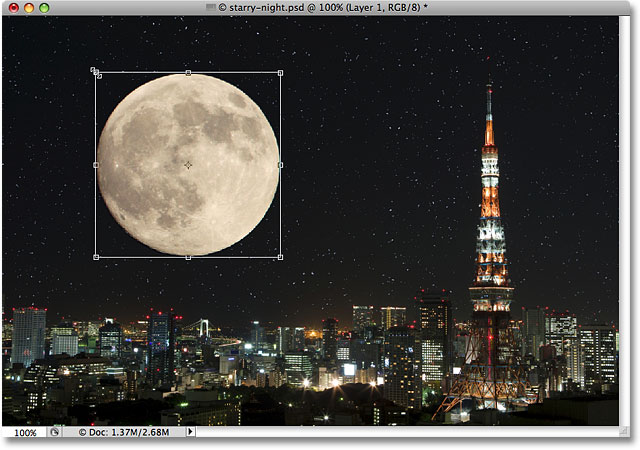
Vapaan muodonmuutoksen komennon avulla voit myös siirtää objekteja dokumentti-ikkunan sisällä yksinkertaisesti napsauttamalla Vapaan muodonmuutoksen rajausruudukon sisäpuolella ja vetämällä objektin uuteen paikkaan. Taidan siirtää kuun tornin oikeaan yläkulmaan. Poistuakseni Free Transform -komennosta painan näppäimistön Enter-näppäintä (Win) / Return-näppäintä (Mac):
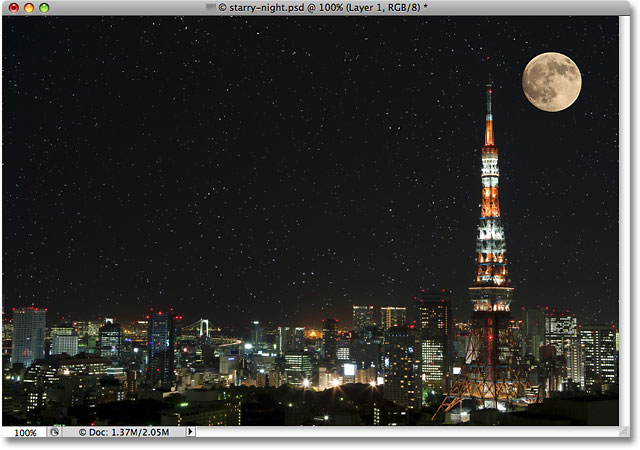
Yötaivaan tähdet lisättiin Luo tähtitaivas Photoshopissa -oppaamme avulla.
Valinnan poistaminen
Kun olet käyttänyt Elliptical Marquee Tool -työkalulla luotua valintaa etkä enää tarvitse sitä, voit poistaa sen kolmella tavalla. Voit mennä näytön yläreunassa olevaan Valitse-valikkoon ja valita Poista valinta:
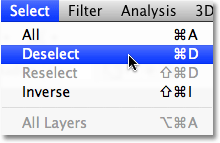
Voit myös käyttää nopeampaa pikanäppäintä Ctrl+D (Win) / Command+D (Mac). Tai kun elliptinen rajaustyökalu on edelleen valittuna, voit poistaa valinnan napsauttamalla mitä tahansa kohtaa asiakirjaikkunassa.
