Tarvitsetko, että verkkosivustosi kävijät lataavat tiedostoja yhteydenottolomakkeellasi?
Mahdollisesti olet palkkaamassa työntekijöitä ja haluat kerätä ansioluetteloita, tai ehkä sinulla on jokin muu hakulomake tai valokuvauskilpailu, jossa hakijan on liitettävä tiedostoja.
Tässä opetusohjelmassa näytämme, miten luot tiedoston latauslomakkeen WordPressissä (askel askeleelta).
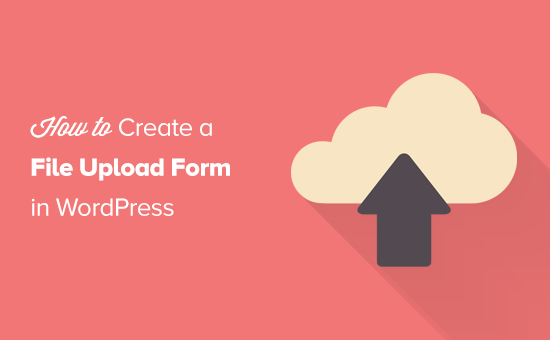
Miksi luoda tiedoston latauslomake WordPressissä?
Jos haluat kerätä käyttäjiltäsi mitä tahansa tiedostoja, tiedoston latauslomake on hyvä idea. Voit antaa käyttäjien ladata kuvia, PDF-tiedostoja, Word-dokumentteja tai muita tiedostotyyppejä.
Tiedoston latauslomakkeen käyttäminen tekee elämästäsi helppoa sinulle ja käyttäjillesi.
Sähköpostin edestakaisen lähettämisen sijaan voit luoda lomakkeen, joka sisältää kaikki tarvitsemasi kentät, jolloin voit kerätä kaikki tiedot kerralla.
Lomakkeesi tulisi myös tallentaa lomakkeen tiedot automaattisesti WordPress-tietokantaasi. Näin voit helposti löytää lähetetyt lomakkeet, vaikka unohtaisit tai poistaisit sähköpostin.
Video-opas
Jos haluat mieluummin kirjalliset ohjeet, jatka vain lukemista.
How to Create a File Upload Form in WordPress
Tässä opetusohjelmassa käytämme WPFormsia, joka on WordPressin paras yhteydenottolomake-lisäosa.
Jos olet tiukalla budjetilla, voit hankkia tiedoston latausominaisuuden WPFormsin Basic-paketista. Täysin varusteltu Pro-paketti antaa sinulle kuitenkin pääsyn bonuslomakemalleihin, kyselyraportteihin ja moneen muuhun tehokkaaseen ominaisuuteen.
Ensin sinun on asennettava ja aktivoitava WPForms-lisäosa. Jos et ole varma, miten se tehdään, tutustu vaiheittaiseen oppaaseemme WordPress-lisäosan asentamisesta.
Kun olet aktivoinut lisäosan, näet kojelaudassasi uuden WPForms-välilehden.
Mene WPForms ” Addons -sivulle ja selaa alaspäin Form Templates Pack Addonin kohdalle. Napsauta ’Asenna lisäosa’ -painiketta asentaaksesi ja aktivoidaksesi sen.
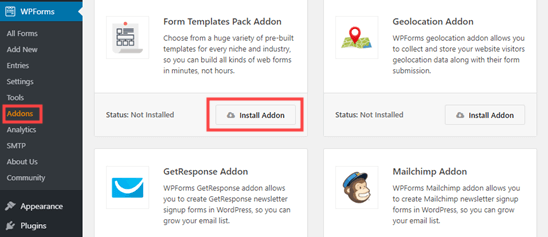
Olet nyt valmis luomaan ensimmäisen tiedostojen latauslomakkeen.
Siirry WPForms ” Add New -sivulle.

Sinä pääset suoraan WPForms-builderiin. Voit antaa lomakkeellesi nimen näytön yläreunassa:
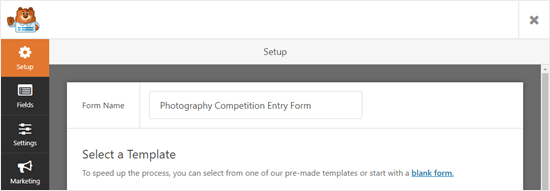
Voit myös valita mallin. Suosittelemme käyttämään File Upload Template (Tiedoston latausmalli) -mallia, jonka löydät Additional Templates (Lisämallit) -osiosta. Klikkaa mallia käyttääksesi sitä.
Tiedoston latauslomake luodaan sinulle automaattisesti.
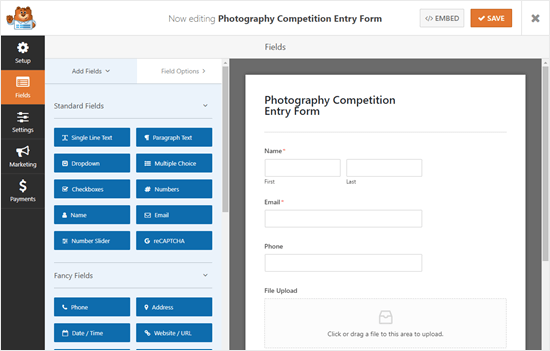
Voit halutessasi käyttää tiedoston latauslomaketta tekemättä lainkaan muutoksia.
Oletusarvoisesti se sallii käyttäjien ladata seuraavat tiedostotyypit:
- Kuvatiedostot: .png, .gif, .jpg
- Dokumentit: .doc, .xls, .ppt, .pdf
- Audio: .wav, .mp3, .mp4
- Video: .mpg, .mov, .wmv
Jos haluat rajoittaa tiedostotyyppejä tarkemmin, muokkaa sitä napsauttamalla File Upload -kenttää. Näet kentän vaihtoehdot näytön vasemmassa reunassa:
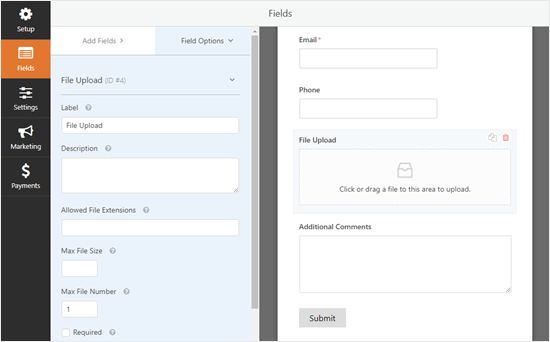
Sallitut tiedostopäätteet -kenttään voit kirjoittaa haluamasi tiedostomuodot. Aiomme sallia kuvaformaatit .png, .gif ja .jpg. Varmista, että erotat ne toisistaan pilkulla.
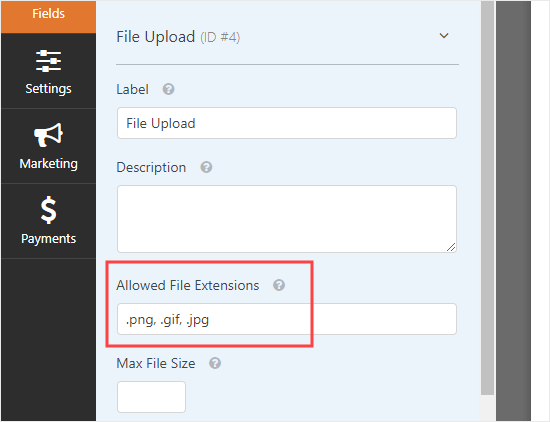
Huomaa: WordPress rajoittaa sivustolle ladattavien tiedostojen tyyppejä WordPressin turvallisuussyistä. Voit lisätä WordPressiin lisää tiedostotyyppejä, jos haluat sallia käyttäjien ladata tiedostotyyppejä, joita ei normaalisti sallita.
Voit myös asettaa tiedoston enimmäiskoon ja tiedostojen enimmäismäärän. Kilpailuamme varten annamme ihmisten lähettää enintään 3 valokuvaa, joiden kappalemäärä on enintään 50 Mt.
Jos haluat estää ihmisiä lähettämästä lomaketta liittämättä tiedostoaan tai tiedostojaan, voit ruksata Pakollinen-ruutuun. Tämä tarkoittaa, että lomaketta ei voi lähettää, ellei vähintään 1 tiedostoa ole ladattu.
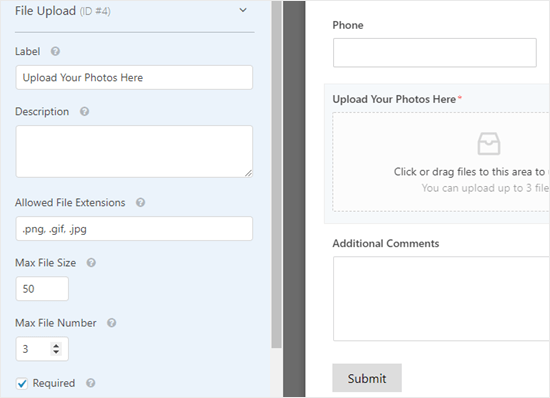
Oletusarvoisesti Tiedoston latauskenttä käyttää nykyaikaista muotoa, jossa käyttäjät voivat vetää ja pudottaa tiedostojaan. Jos lomakkeessasi on kuitenkin rajoitetusti tilaa tai haluat mieluummin klassisen latauskentän, voit muuttaa tätä.
Avaa kentän lisävaihtoehdot napsauttamalla ’Lisäasetukset’. Voit sitten vaihtaa tyylin Modernista klassiseen käyttämällä pudotusvalikkoa.

Vinkki: Klassinen latauskenttä sallii vain yhden tiedoston lataamisen. Jos haluat, että käyttäjät voivat lähettää useamman kuin yhden tiedoston, sinun on lisättävä lomakkeeseen useampi kuin yksi tiedostojen latauskenttä.
Voit myös halutessasi tallentaa lähetetyt tiedostot WordPressin mediakirjastoon. Näin voit helposti lisätä ne postaukseen tai sivulle. Esimerkiksi valokuvauskilpailussamme voimme sisällyttää parhaat kuvat, kun ilmoitamme voittajasta.
Huomaa: Lähetetyt tiedostot tallennetaan silti WordPress-tietokantaan, vaikka et merkitsisikään tätä ruutua. Ne vain tallennetaan erilliseen kansioon WordPress-hosting-tilillesi.
Jos haluat muokata lomakkeen muita kenttiä, voit muokata niitä napsauttamalla niitä vasemmalla puolella samalla tavalla.
Voit myös lisätä uusia kenttiä Lisää kenttiä -välilehdellä. Vedä ja pudota yksinkertaisesti mikä tahansa kenttä, jonka haluat lisätä lomakkeeseesi.
Tässä olemme lisänneet lomakkeeseen Verkkosivusto/URL-kentän, jotta valokuvaajat voivat antaa meille linkin verkkosivustolleen.
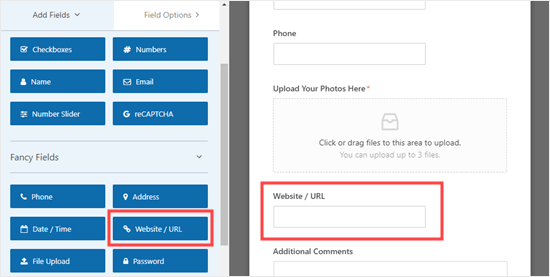
Jos haluat poistaa kentän, vie hiiren kursori sen päälle ja napsauta punaista roskakorikuvaketta. Poistamme Puhelin-kentän, koska emme tarvitse valokuvaajien puhelinnumeroita.
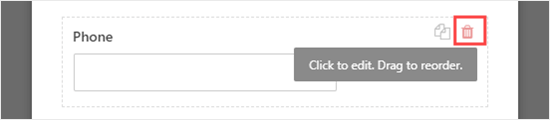
Kun olet tyytyväinen lomakkeeseen, napsauta näytön yläreunassa olevaa Tallenna-painiketta.
![]()
Tiedostojen latauslomakkeen ilmoitusten määrittäminen
Välilehdellä Asetukset voit napsauttaa Ilmoitukset-painiketta, jos haluat määrittää lomakkeesi sähköpostiilmoitukset. Saatat haluta muuttaa oletusasetuksia.
Lomake lähettää oletusarvoisesti sähköposti-ilmoituksen osoitteeseen {admin_email}.
Jos olet luonut WordPress-sivuston itse, tämä on sähköpostiosoitteesi. Jos ei, voit poistaa {admin_email} ja kirjoittaa sen sijaan oman sähköpostiosoitteesi tähän.
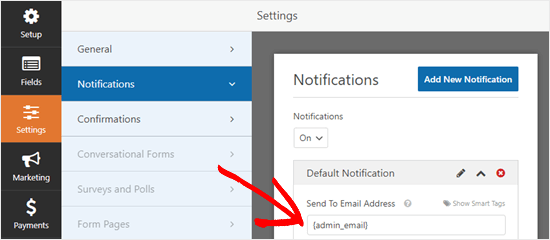
Vinkki: Et ole varma, onko {admin_email} sinun sähköpostiosoitteesi vai ei? Mene WordPressin kojelaudan kohtaan Asetukset ” Yleistä. Etsi Administration Email Address (Hallinnan sähköpostiosoite). Voit muuttaa sen tästä. Napsauta vain Tallenna muutokset alareunassa, kun olet tehnyt sen.
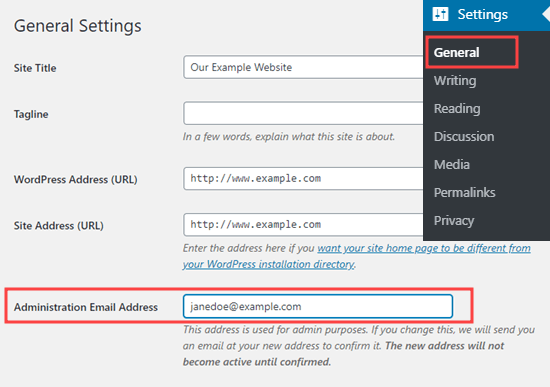
Jos haluat, että lähetetyt tiedostot lähetetään useammalle kuin yhdelle henkilölle, voit myös määrittää useita ilmoituksia täällä.
Voit myös muuttaa vahvistusviestiä, jonka käyttäjät näkevät lomakkeen lähettämisen jälkeen. Voit tehdä tämän kohdassa Asetukset ” Vahvistukset.
Kirjoita vain haluamasi viesti ruutuun. Voit halutessasi lisätä muotoiluja, kuten lihavointia ja kursiivia. Oletusviesti näyttää tältä:
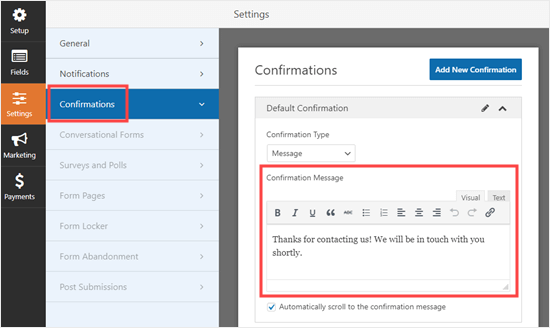
Älä unohda tallentaa lomake, kun olet tehnyt muutokset. Voit poistua lomakkeen rakentajasta napsauttamalla oikeassa yläkulmassa olevaa X-kirjainta.
Tiedostonlatauslomakkeen lisääminen verkkosivustoosi
Kun olet luonut lomakkeen, sinun on lisättävä se verkkosivustoosi. Voit lisätä sen olemassa olevaan viestiin tai sivuun, tai voit luoda uuden sivun.
Me lisäämme lomakkeemme uudelle sivulle. Voit luoda uuden sivun valitsemalla Sivut ” Lisää uusi. Lisää sitten uusi lohko sivullesi napsauttamalla (+)-kuvaketta.
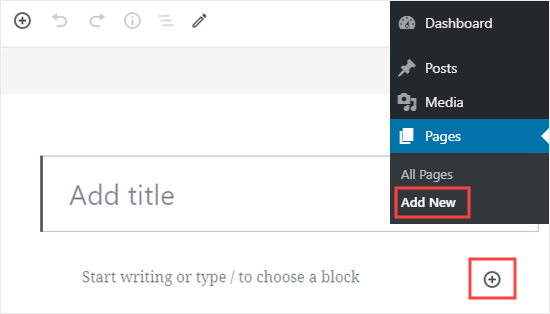
Seuraavaksi sinun täytyy valita WPForms-lohko Widgets-osiosta. Voit halutessasi käyttää hakupalkkia sen etsimiseen.

Kun olet lisännyt lohkon sivullesi, valitse luomasi lomake WPForms-pudotusvalikosta.
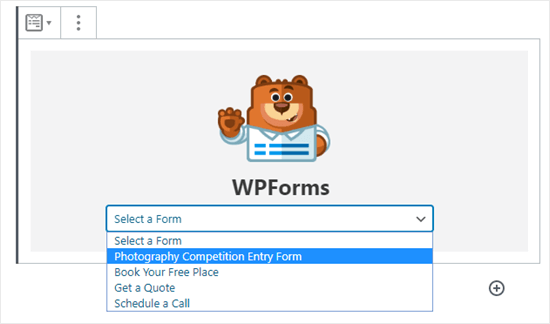
Nyt esikatsele tai julkaise sivusi ja katso lomakkeesi livenä sivustollasi. Tältä meidän lomakkeemme näyttää.
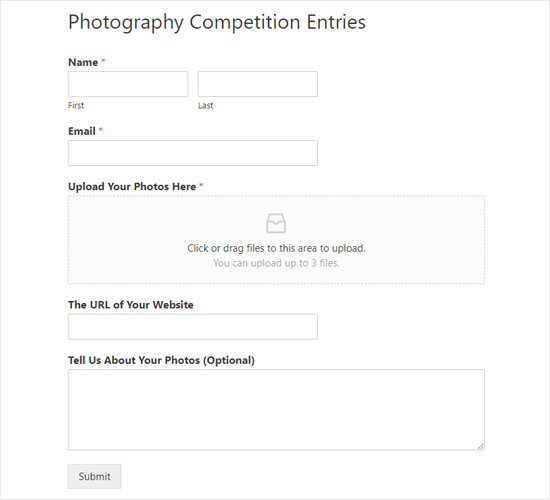
Voit tehdä muutoksia lomakkeeseesi menemällä kohtaan WPForms ” Kaikki lomakkeet. Klikkaa lomakkeen nimeä tai aja hiirellä sen päälle ja klikkaa ”Muokkaa”-linkkiä muokataksesi sitä.

Kun muokkaat lomakettasi, se päivittyy automaattisesti sivustollesi. Sinun ei tarvitse lisätä sitä uudelleen sivullesi.
Vinkki: Lomake kannattaa testata, jotta voit varmistaa, että se toimii odotetulla tavalla. Jos et saa sähköposti-ilmoitusta lomakemerkinnän luomisen jälkeen, tutustu vaihe vaiheelta ohjeeseen WordPress ei lähetä sähköpostia -ongelman korjaamisesta.
Ladattujen tiedostojen katseleminen tai lataaminen
Kun joku lähettää tiedoston tiedostolatauslomakkeesi kautta, voit saada sen sähköpostilaatikkosi kautta tai WordPressin kojelaudan kautta.
Kunkin lomakemerkinnän yhteydessä saat tällaisen sähköpostiviestin:
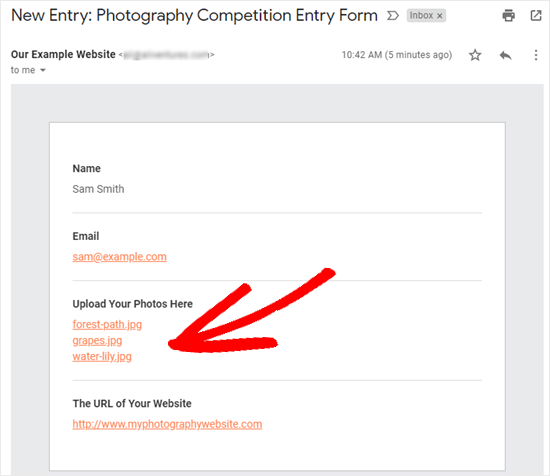
Klikkaa linkkejä katsellaksesi tai ladataksesi itse tiedostot.
Löydät tiedostot helpoiten myös WordPressin omasta järjestelmästä. Mene kohtaan WPForms ” Entries ja klikkaa sitten lomakkeesi nimeä.
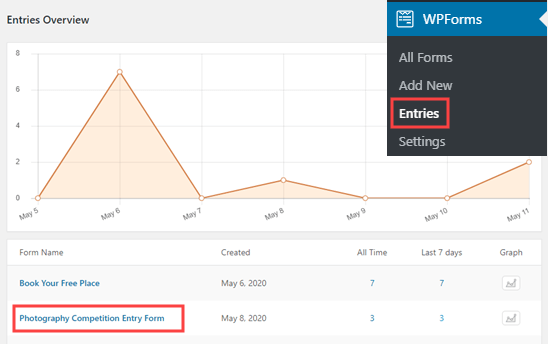
Seuraavaksi näet ladatut tiedostot lomakemerkintöjen taulukossa. Vaihtoehtoisesti voit napsauttaa Näytä-linkkiä nähdäksesi lomakemerkinnän täydelliset tiedot.
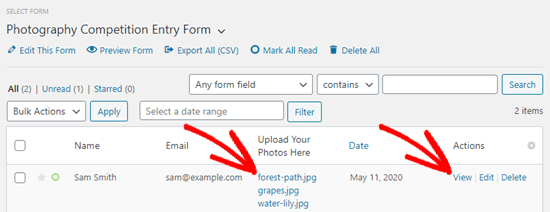
Toivomme, että tämä opetusohjelma auttoi sinua oppimaan, miten luot tiedoston latauslomakkeen WordPressissä. Kannattaa myös tutustua oppaaseemme parhaista WordPress-kyselyliitännäisistä ja oppaaseemme sähköpostiuutiskirjeen luomisesta.
Jos pidit tästä artikkelista, tilaa YouTube-kanavamme WordPress-video-oppaita varten. Löydät meidät myös Twitteristä ja Facebookista.
