Yksi Kodin parhaista puolista on sovelluksen integroituminen kolmannen osapuolen palveluihin. Näin saat Kodiisi tehokkaan tekstityslähteen lähes kaikille elokuville ja tv-ohjelmille. Miten tarkalleen ottaen saat kuitenkin tekstitykset Kodiin?
Niin, kuten edellä vihjattiin, Kodi ei tarjoa tätä toimintoa sisäänrakennettuna. Se tarkoittaa, että sinun on luotettava tekstitysvarastoon, joka tässä tapauksessa on OpenSubtitles. Ja koska tämä arkisto tarjoaa Kodi-lisäosan, sen käyttöönotto on melko yksinkertaista.
Suhteellinen sisältö: 50+ Best Kodi Addons / Best Kodi Addons for Movies
Vinkki
Pitäkää mielessä, että tietyt Kodi-lisäosat vaativat, että otat tekstityksen käyttöön niiden asetuksista. Jos käyt läpi seuraavan menettelyn etkä vieläkään saa tekstitystä toimimaan, älä unohda tarkastaa suosikkilisäohjelmiesi asetuksia.
Seuraa siis, miten saat tekstityksen Kodiin käyttämällä OpenSubtitlesia.
Vaihe #1: Määritä OpenSubtitles(.org) -tilisi
Tässä kerrotaan, miten saat OpenSubtitles-tilisi, mikä tapahtuu tämän alustan virallisen verkkosivuston kautta. Muista käydä läpi seuraavat vaiheet.
1. Käyttämällä mitä tahansa Web-selainta, mene osoitteeseen https://www.opensubtitles.org/.
2. Vilkaise kyseisen sivun yläosaa ja napsauta ”Rekisteröidy.”
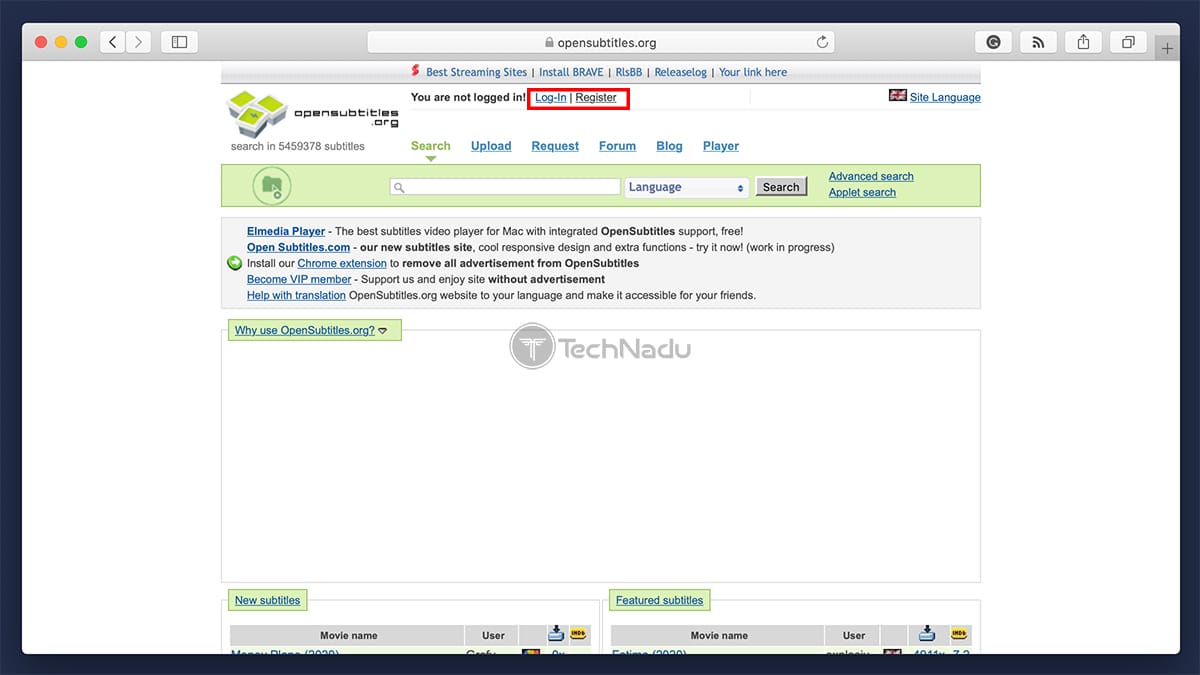
3. Täytä nyt vaaditut kentät. Muista käyttäjätunnuksesi ja salasanasi.
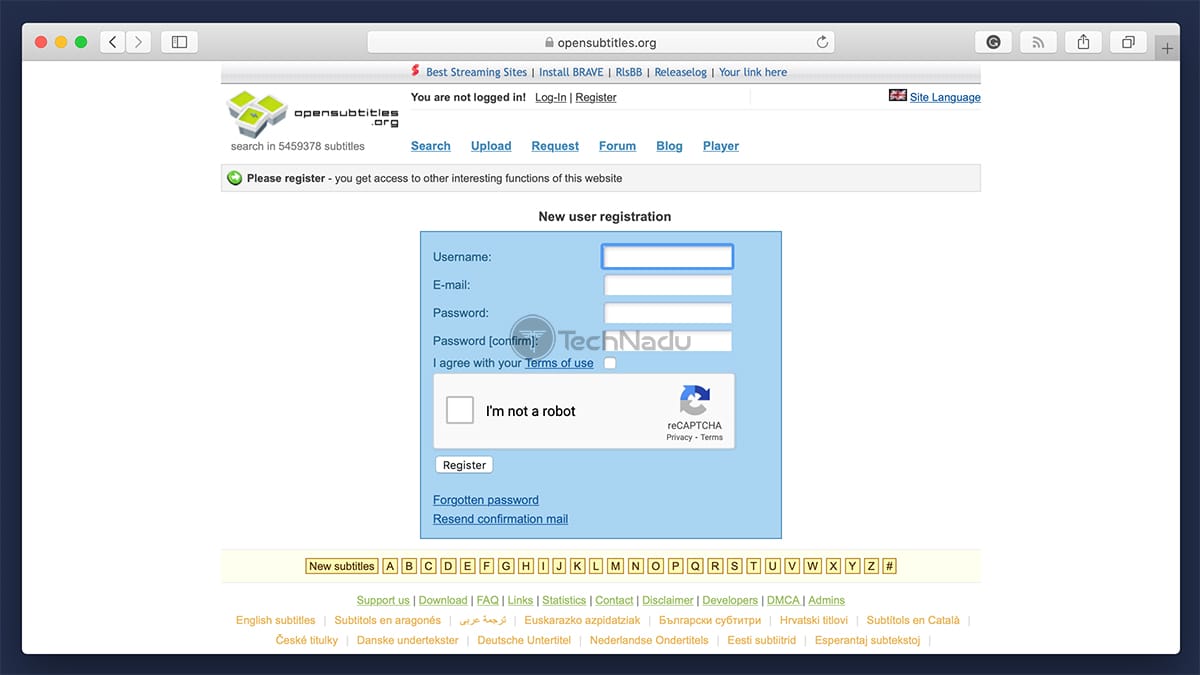
4. Kun olet valmis, odota saavasi sähköpostiviestin, jolla aktivoit uuden tilisi.
5. Tarkistaaksesi, onko kaikki voimassa, kirjaudu sisään tilillesi OpenSubtitles.org-sivustolla.
Vaihe #2: Asenna OpenSubtitles-lisäosa Kodiin
Voidaksesi saada tekstitykset Kodiin, sinun on integroitava OpenSubtitles tähän sovellukseen. Siksi seuraavassa kerrotaan, miten asennat OpenSubtitles Kodi-lisäosan.
1. Valitse OpenSubtitles Kodi. Käynnistä Kodi ja napsauta ’Add-ons’ päävalikon avulla.
2. Napsauta sitten ’Download’ (päävalikon avulla) ja valitse ’Subtitles’.
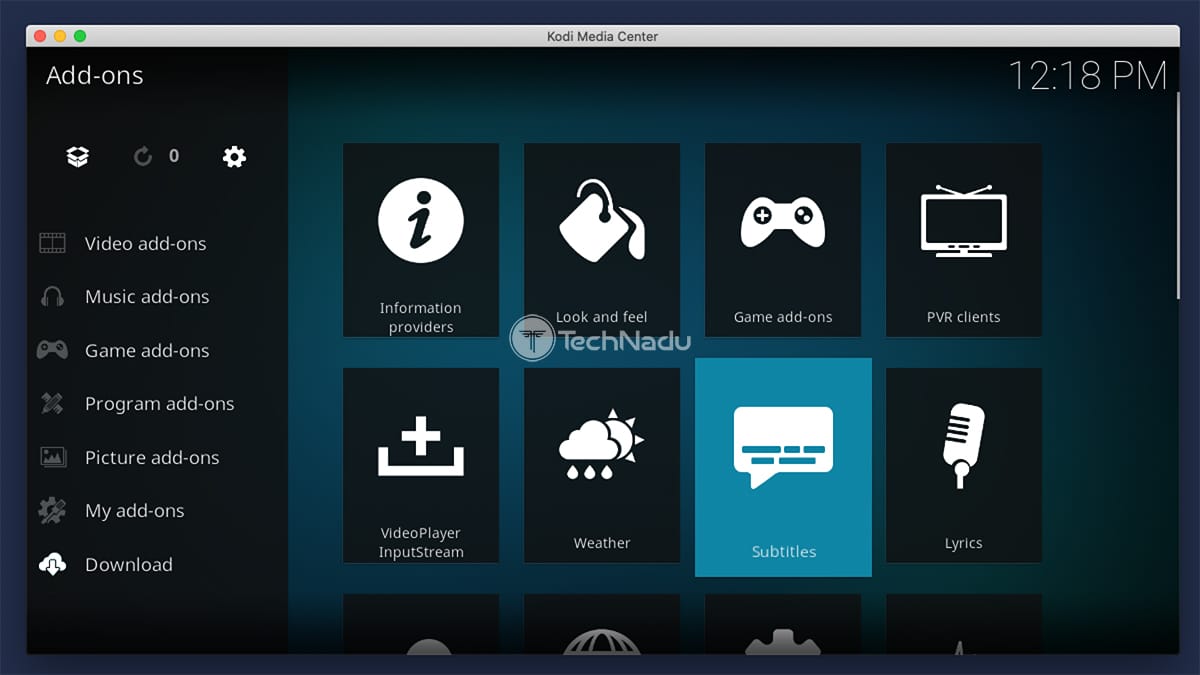
3. Etsi ’OpenSubtitles.org’ ja napsauta tämän lisäosan nimeä tuodaksesi esiin sen yleiskatsauksen.
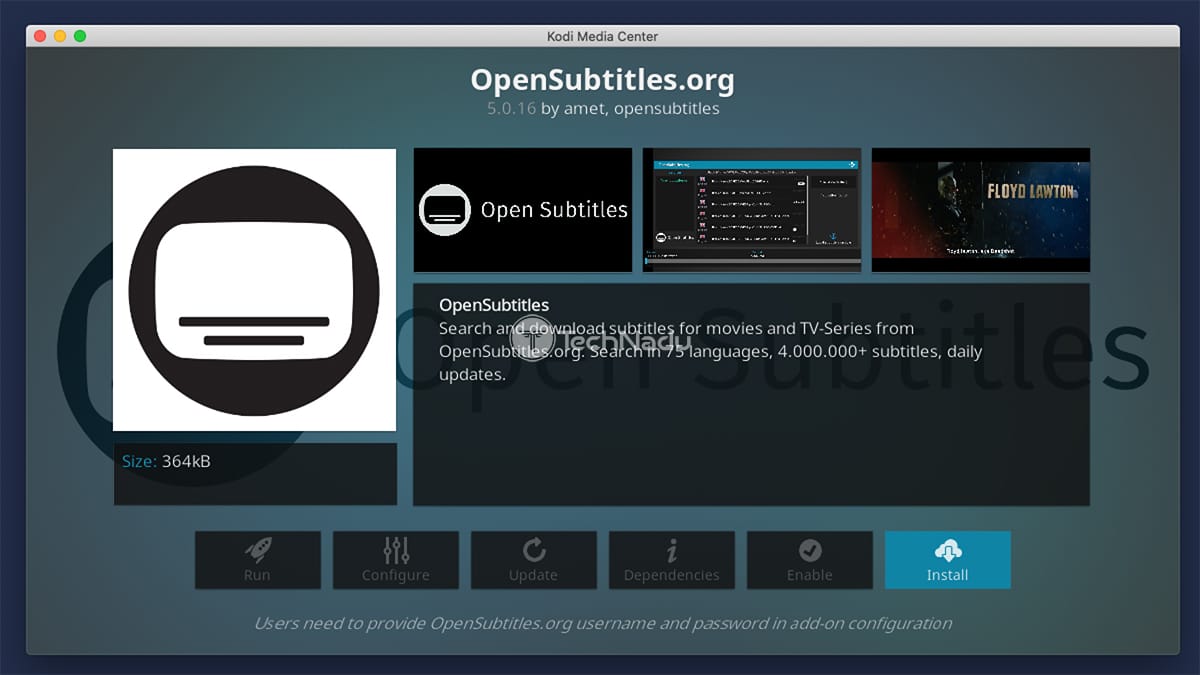
4. Käytä ’Asenna’ -painiketta ja odota hetki, kunnes lisäosa on valmis käytettäväksi.
5. Valitse ’Asenna’. Napsauta lisäosan nimeä uudelleen nähdäksesi lisäosan yleiskatsauksen – ja napsauta ’Configure’ (Määritä) -painiketta.”
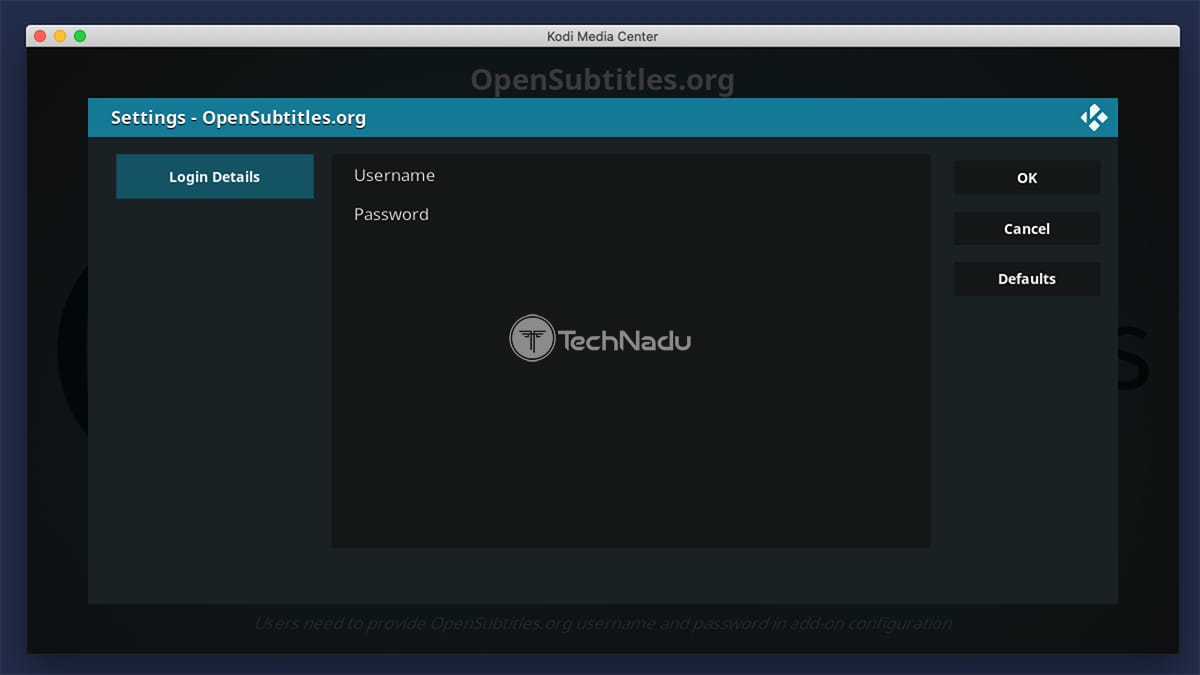
6. Syötä OpenSubtitles-käyttäjätunnuksesi ja salasanasi ja valitse ’OK’.”
Vaihe nro 3: Subtitlesiin liittyvien Kodi-asetusten konfigurointi
Viimeiseksi meidän on käytävä säätämässä Kodin asetuksissa pari asiaa. Tämä on viimeinen vaihe sovelluksen integroimisessa OpenSubtitles-palveluun.
1. Palaa Kodin aloitusnäyttöön ja käy sen asetuksissa (käytä hammasratas-kuvaketta).
2. Näet nyt kuvakkeiden ruudukon. Sinun on valittava ”Player”-kuvake.
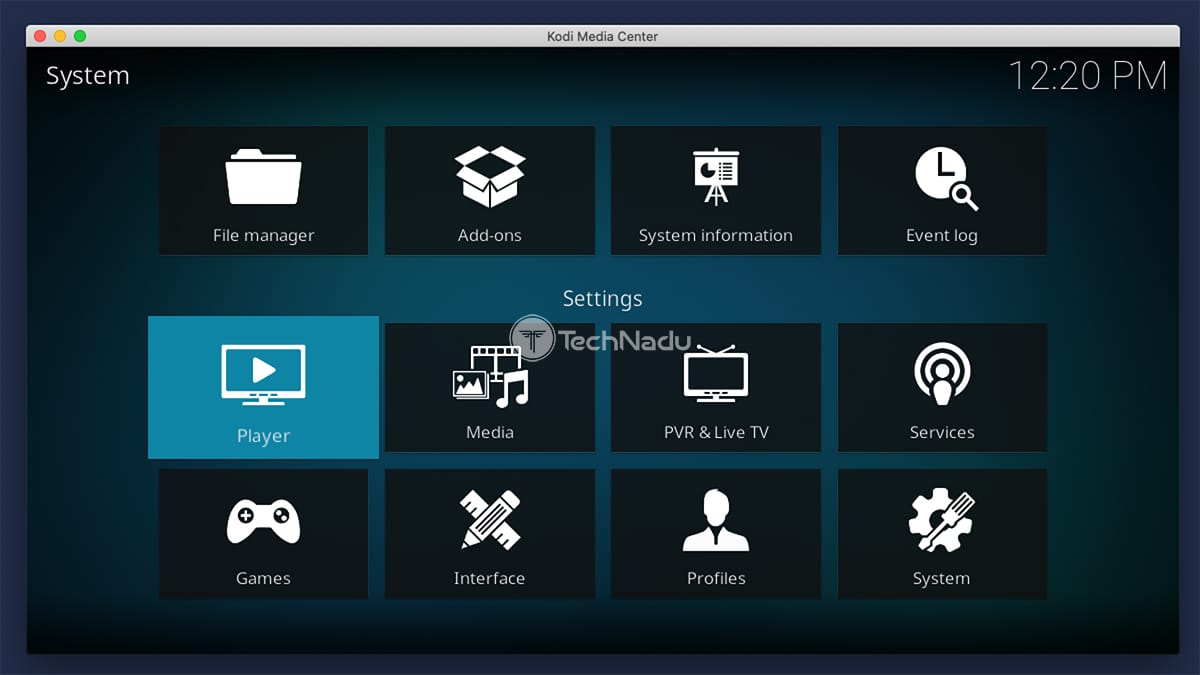
3. Vilkaise vasenta alakulmaa. Siellä pitäisi lukea ’Standard’. Jos näin ei ole, napsauta hammasratas-kuvaketta, kunnes siinä lukee ’Standard’.
4. Valitse sitten ’Language’ (Kieli) vasemmalla olevasta valikosta.
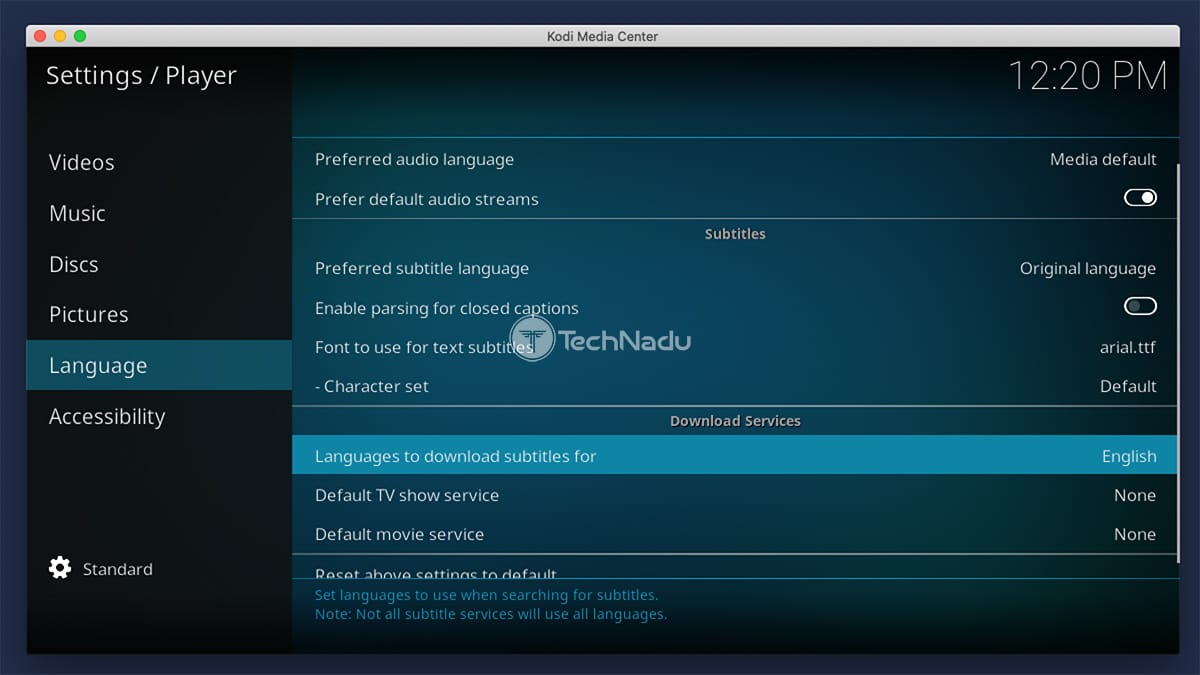
5. Valitse ’Language’ (Kieli). Vilkaise oikealle ja etsi ’Download Services’ -segmentti. Napsauta ’Language to Download Subtitles For’ (Kieli, jolle haluat ladata tekstitykset) -kohtaa ja valitse sieltä haluamasi kieli.
6. Napsauta sitten ’Default TV Show Service’ (Oletus TV-ohjelmapalvelu) -kohtaa ja valitse ’OpenSubtitles.org’ (OpenSubtitles.org).
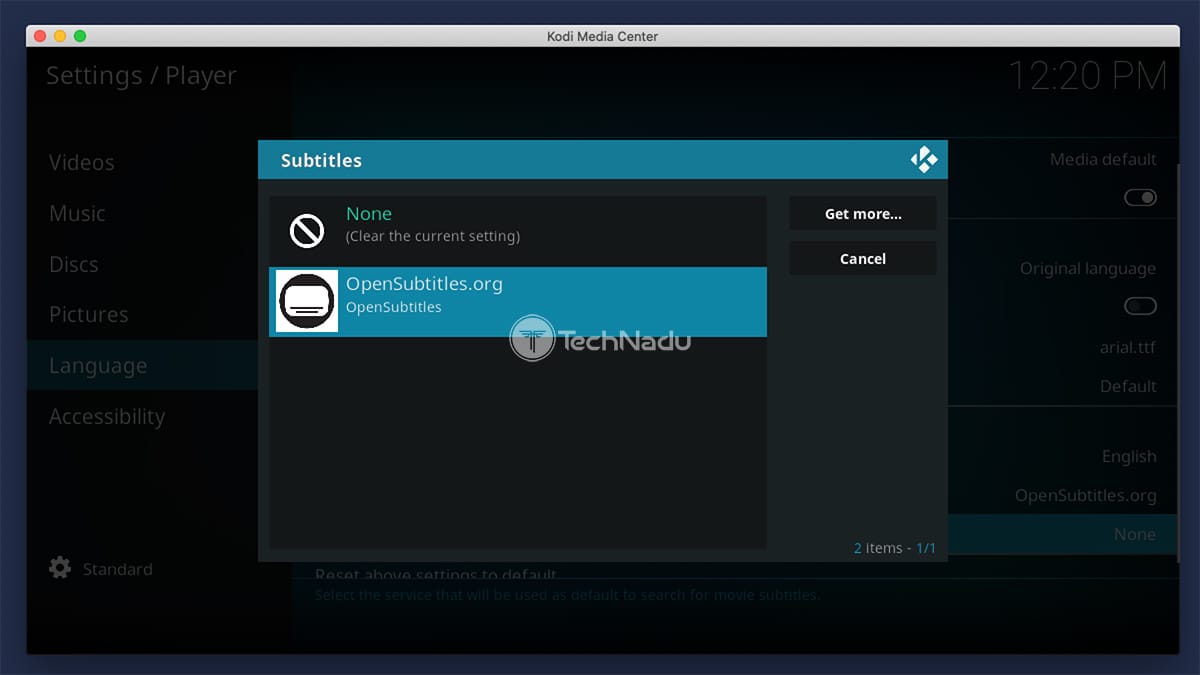
7. Valitse haluamasi kieli. Klikkaa myös ’Oletusarvoinen elokuvapalvelu’ ja valitse jälleen kerran ’OpenSubtitles.org.’
Vaihe #4: Aktivoi tekstitys Kodissa!
Viimeiseksi meidän täytyy opettaa sinulle, miten voit aktivoida tekstityksen, kun katsot elokuvaa tai TV-ohjelmaa. Käytät tätä viimeistä vaihetta joka kerta, kun haluat lisätä tekstityksen toistamaasi tiedostoon.
Vinkki
Ennen kuin alat käyttää kaikenlaisia Kodi-lisäosia, varmista, että käytät sovellusta laillisesti. Tämän sanottuasi, tässä on mitä tietää virallisista vs. epävirallisista lisäosista. Ja tarkemmin sanottuna tässä kerrotaan, miksi epävirallisia Kodi-lisäosia ei ole turvallista käyttää.
1. Siirry eteenpäin ja aloita minkä tahansa elokuvan tai TV-ohjelman toistaminen – käyttäen mitä tahansa Kodi-lisäosaa.
2. Kun videon toistaminen alkaa, napsauta oikeassa alakulmassa olevaa tekstityskuvaketta.
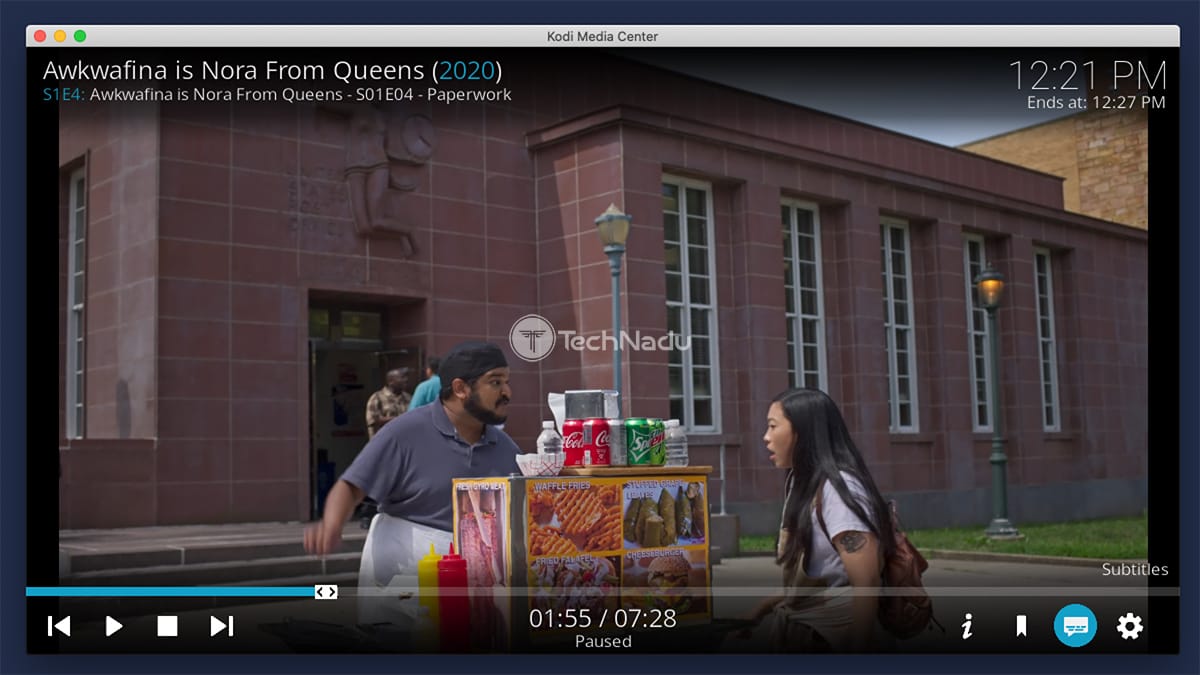
3. Napsauta äsken avautuneessa ponnahdusikkunassa ”Lataa tekstitys”.
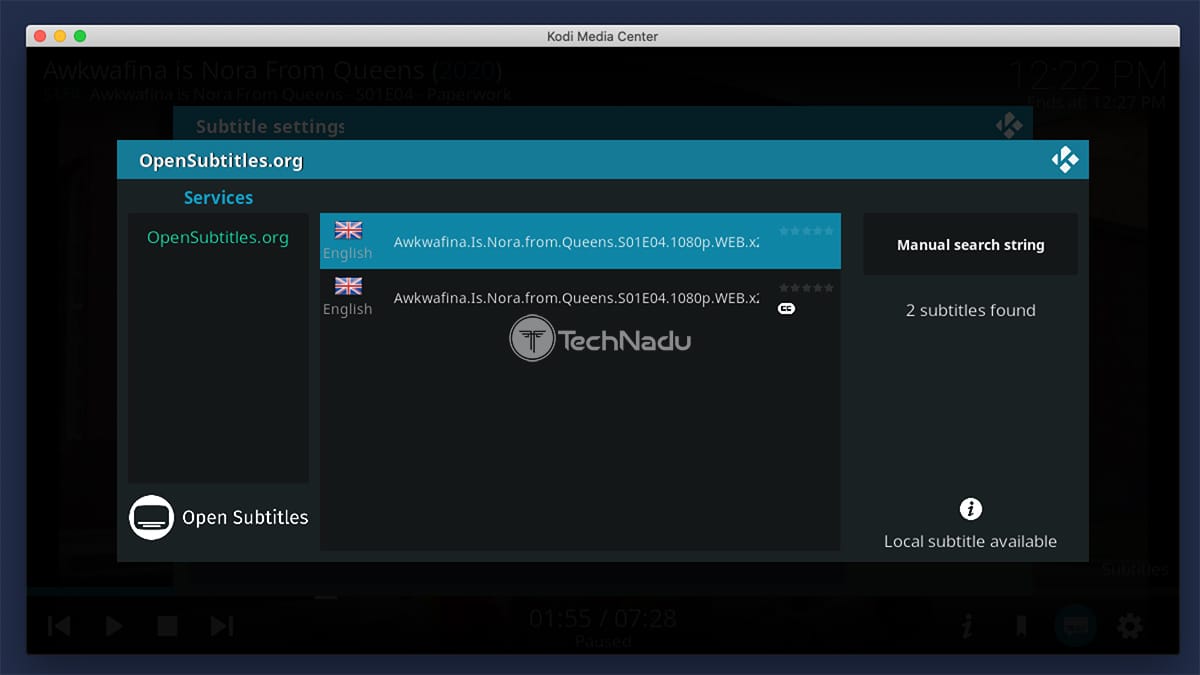
4. OpenSubtitles esittää nyt tulosluettelon – suoratoistamasi videotiedoston nimen perusteella. Vasemmalla puolella näkyy tekstitystiedoston kieli. Oikealla puolella näet sen luokituksen (jos se on tietysti saatavilla).
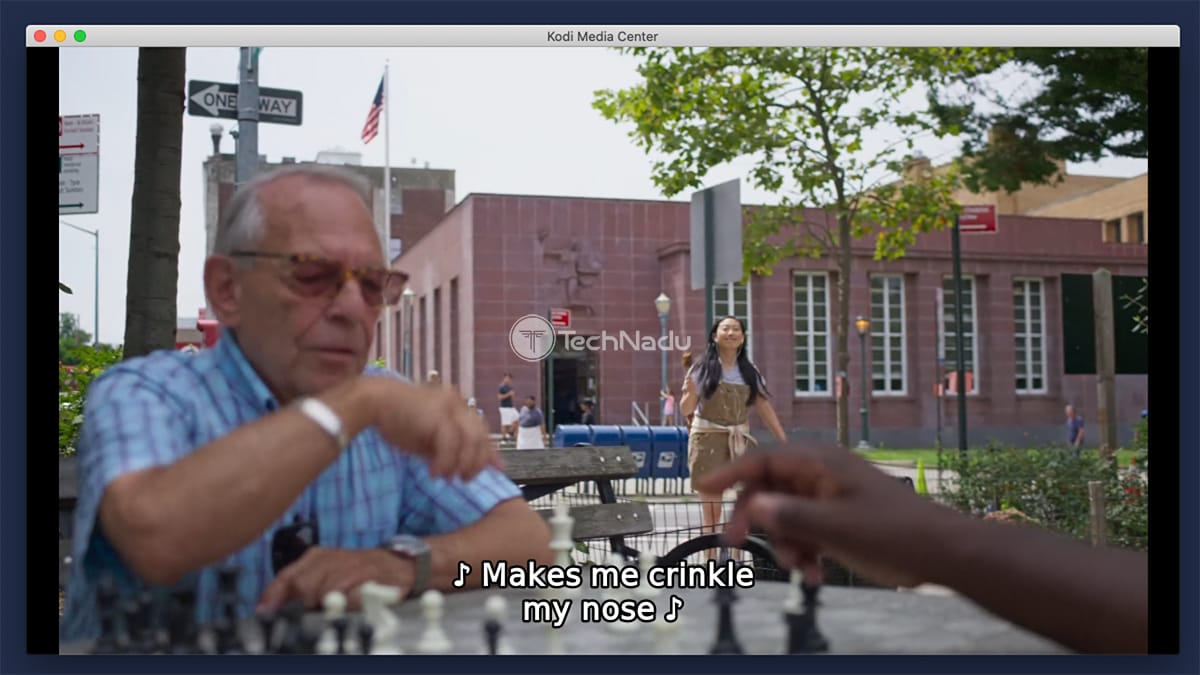
5. Valitse haluamasi kieli. Klikkaa minkä tahansa tekstityksen nimeä – ja se ladataan automaattisesti. Tämä tarkoittaa, että kaikki ponnahdusikkunat katoavat ja palaat videotiedoston suoratoistoon.
Vinkki
OpenSubtitles näyttää automaattisesti tekstitysluettelon. Voit kuitenkin aina etsiä tekstityksiä manuaalisesti – käyttämällä ’Manual Search String’ -painiketta. Syötä elokuvan koko nimi tai TV-ohjelman jakso, jota olet parhaillaan katsomassa, ja uusi tekstityskierros tulee näkyviin.
FAQ
Kodin tekstitykset eivät näy?
Valitsitko ’tekstitys’ -kuvakkeen videotiedoston toiston aikana? Jos siellä ei näy mitään (tekstityspalveluja ei mainita), olet luultavasti konfiguroinut jotain väärin. Suosittelemme käymään asetukset läpi uudelleen, kuten tässä artikkelissa selitetään.
Onko olemassa pikanäppäin tekstityksen ottamiseksi käyttöön Kodissa?
Voit käyttää T-näppäintä tekstityksen vaihtamiseen. Tämä pikanäppäin toimii kuitenkin kokemuksemme perusteella vasta sen jälkeen, kun olet lisännyt tekstitystiedoston videoon. Toisin sanoen voit käyttää näppäimistön ’T’-näppäintä Kodin tekstityksen poistamiseen käytöstä ja sen jälkeen uudelleen käyttöön.
Mitkä ovat parhaat Kodin tekstityspalvelut?
Kodin ylivoimaisesti paras tekstityspalvelu on OpenSubtitles.org. Tämä tarjoaa miljoonia tekstitystiedostoja, joista voit valita useita tekstitystiedostoja yhteen videotiedostoon. Vaihtoehto OpenSubtitlesille olisi SubScene.
Voitko saada tekstityksen Kodiin ilman rekisteröitymistä?
Kyllä – voit saada tekstityksiä Kodiin ilman rekisteröitymistä. Käytä SubSceneä OpenSubtitlesin sijaan. Muista kuitenkin, että SubScene ei tarjoa yhtä paljon tekstitystiedostoja kuin kilpailijansa.
Kuinka Kodin tekstitykset saa pois päältä?
Kun päätät päästä eroon Kodin tekstityksistä, se kannattaa tehdä menemällä Kodin asetuksiin. Klikkaa ’Player’ ja valitse sitten ’Language’ vasemmalta. Tämän jälkeen sinun on napsautettava ’Default TV Show Service’ (TV-ohjelmapalvelu) ja ’Default Movie Service’ (Elokuvapalvelu) ja valittava kummallekin ’None’ (Ei mitään).
