Sophos on virustorjuntaohjelma, joka suojaa viruksilta, haittaohjelmilta, troijalaisilta, matoilta, boteilta, mahdollisesti ei-toivotuilta sovelluksilta ja muilta turvallisuusuhilta.
Jos et tarvitse Sophos-ohjelmaa enää Macbookissasi, tässä oppaassa annetaan vaiheittaiset ohjeet sen poistamiseen turvallisesti ja sen kaikkien elementtien poistamiseen.
Sovelluksen poistamiseen on 3 tapaa, joita voit noudattaa, ja sitä ennen on täytettävä muutama edellytys.
Vaihe 1. Lopeta Macissa käynnissä oleva Sophos
Sitä varten voit noudattaa alla olevia ohjeita:
- Avaa Spotlight-haku painamalla komento + välilyönti yhdessä.
- Hae ”Activity Monitor”
- Hae Activity Monitorissa ”Sophos”
- Valitse kaikki Macissa käynnissä olevat Sophos-ohjelmat & napsauta ”Stop”
- Käytä sitten ”Force Quit”




Vaihe 2. Poista Tamper Protection käytöstä ennen muutosten tekemistä
Avaa terminaali (Sovellukset -> Apuohjelmat -> Terminaali) ja suorita seuraavat komennot:
sudo ./InstallationDeployer –remove –tamper_password
Jos et muista Tamper Protection -salasanaa, voit suorittaa alla olevan komennon:
Vaihe 3. Poista Sophos Macista
Ensimmäinen menetelmä (perinteinen tapa)
1: Poistaminen suoraan ”Sovelluksista”.
Klikkaa Macin Finderissa Sovellukset -> klikkaa hiiren kakkospainikkeella Sophos-kuvaketta -> valitse ”Siirrä roskakoriin”.

Jos et ole poistanut sovellusta, saat virheilmoituksen, koska sovellus on auki ja käynnissä.

2: Poista muut Sophosiin liittyvät sovellukset.
- Klikkaa ”Finderissa” Etsi Poista Sophos. Näet poistosovelluksen ja muut Sophosiin liittyvät tiedostot
- Valitse kaikki ja siirrä roskakoriin
3: Tyhjennä roskakorisi (tämä menetelmä ei ehkä poista tiedostoja kokonaan).
Method Two. Sophosin täydellinen poistaminen Macista
1: Etsi ja poista sovellus manuaalisesti.
Sovelluksen etsiminen:
- Klikkaa ”Finder”
- Haku hakusanoilla ”Poista Sophos”
- Näet poistosovelluksen ja tiedoston ”Tämä Mac”-välilehdellä.

Klikkaa ”Poista Sophos Home” -sovellus ja napsauta ”Jatka”.

Sinua pyydetään antamaan Macin salasana sovelluksen poistamiseksi.
Se näyttää, että sovellus on poistumassa.
Kun sovellus on onnistuneesti poistettu, näet tällaisen viestin

2: Sophos-sovellukseen liittyvien tukitiedostojen poistaminen.
Sovellus on nyt kokonaan poistettu Macbookistasi.
Sovelluksen poistaminen ei kuitenkaan poista tukitiedostoja tallennustiloistasi, ellet etsi niitä manuaalisesti ja poista niitä. Muuten nuo tiedostot vievät huomattavan paljon tallennuskapasiteettia laitteestasi.
Tehdäksesi tämän voit noudattaa alla olevia ohjeita:
Mene ’Kirjastoon’ ja etsi hakusanalla ”Sophos”. Löydät kirjaston seuraavien vaiheiden avulla.

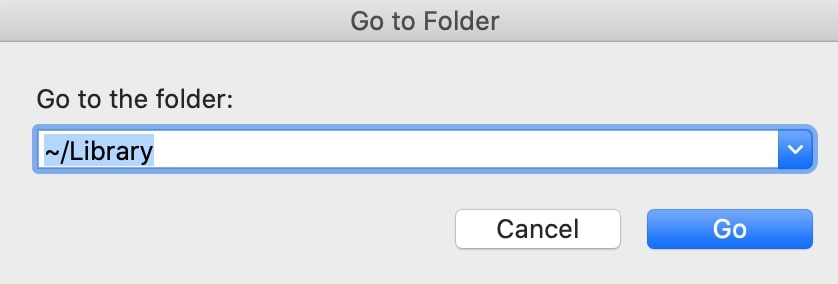
Kun haet hakusanalla ”Sophos”, saat luettelon kaikista tiedostoista alla olevan mukaisesti.

Valitse kaikki nämä tiedostot ja siirrä ne roskakoriin (Poista).
Palaa takaisin kirjastoon ja etsi kansiosta ”Tallennettu sovellustila” ja tarkista, onko siellä Sophosiin liittyviä tiedostoja nimen perusteella. jos tiedostoja on, valitse ja siirrä Roskakoriin.

Mene takaisin kirjastoon ja etsi kansio ”Preferences” (Asetukset) ja tee sama kuin yllä olevassa vaiheessa poistaaksesi tiedostoja.
Viimeiseksi mene takaisin Roskakoriin ja tyhjennä Roskakori. (Onneksi olkoon! Olet poistanut Sophosin kokonaan macOS:stä)
Kolmas menetelmä. Poista terminaalin avulla
Jos olet enemmän perehtynyt MacBookin tekniseen puoleen, voit käyttää alla olevia nopeita ohjeita.
1: Avaa vain terminaali
2: Kirjoita seuraava komento
3: Vedä ja pudota sovelluskuvake terminaaliin. Se saa automaattisesti sovelluksen polun.

4: Paina Enter-näppäintä ja syötä salasanasi, ja pääte poistaa sovelluksen puolestasi.
Seuraamalla edellä selitettyjä menetelmiä voit poistaa Sophos-sovelluksen MacBookistasi.
Suosittelemme kakkosmenetelmän käyttämistä, sillä se on helppo ja 100-prosenttisesti taattu sovelluksen poistaminen täydellisesti.
