Näkyykö selaimessasi ”DNS Probe Finished no internet” -virhe? No, sinullakin saattaa olla ongelmia internetin kanssa. On mahdollista, että et pysty käyttämään internetiä tietokoneellasi nähtyäsi tämän virheen. Tämän ongelman korjaaminen on siis tärkeää, kun haluat käyttää internetiä tietokoneellasi. Ongelma ilmenee useimmiten Chrome-selaimessa, mutta saatat nähdä sen myös muissa selaimissa.
Tämä ongelma liittyy DNS-järjestelmään (Domain Name System), ja näin ollen se voi saada sinut kohtaamaan useita ongelmia myös internetyhteydessäsi.
Mahdollinen syy on kuitenkin se, että näet tämän virheen selaimessasi, mutta et tiedä, miten korjata se.
Jos kyse on tästä ongelmasta, autamme pääsemään eroon tästä ongelmasta tässä artikkelissa. Olemme tutkineet paljon ja löytäneet parhaat tavat päästä eroon tästä virheestä missä tahansa selaimessa.
Mutta prosessi, jota aiomme käyttää, koskee Google Chromea, koska virhe näkyy useimmiten tässä selaimessa.
Koska tämä virhe liittyy DNS:ään ja siten internet-yhteyteen, syy voi olla Internet-palveluntarjoajassasi tai itse tietokoneessasi.
Oikean ongelman havaitseminen voi siis olla vaikeaa, mutta on olemassa joitakin luotettavia tapoja saada tämä asia korjattua kunnolla. Niinpä tässä artikkelissa keskustelemme kaikista näistä asioista alla.


Jos et ole tietoinen siitä, miksi tämä virhe ’DNS Probe finished no internet’ (DNS-koe päättyi, ei internetiä) ilmestyy, keskustele ensin muutamasta tärkeästä asiasta. Sitten siirrymme prosessiin, jolla pääsemme eroon tästä virheestä.
Lisätietoja DNS:stä (Domain Name System) saat wikipediasta.
Sisällysluettelo
Miksi selaimessani näkyy virhe ”DNS probe finished no internet”?
Jos tämä virhe näkyy selaimessasi, on useita syitä, jotka voivat johtaa tähän ongelmaan. Mutta useimmissa tapauksissa tämä virhe (DNS Probe finished no internet) tulee esiin, kun tietokoneen oletusarvoisessa DNS-palvelimessa on ongelma.
DNS-palvelimen vaihtaminen on melko helppoa, ja voit valita Google DNS:n tai OpenDNS:n saadaksesi tämän asian tehtyä. Virhe saattaa kuitenkin ilmaantua uudelleen ja uudelleen joidenkin piilevien syiden vuoksi.
Jos ongelma ilmenee jostain muusta syystä, jopa sen havaitsemisesta voi tulla vaikeaa. Mutta, on olemassa joitakin varmoja tapoja ratkaista tämä ongelma.
Me aiomme kattaa kaikki ne alla tässä artikkelissa. Aloitetaan siis.
Parhaat menetelmät ”DNS-luotaimen päättynyt ei internetiä” -virheen ratkaisemiseksi?
Aloitetaan siis kaikkien näiden menetelmien paljastaminen yksi kerrallaan. Mutta varmista, että suoritat kaikki nämä vaiheet asianmukaisesti varmistaaksesi, ettet tee mitään ongelmia tietokoneellesi.
Suosittelemme myös, että teet kaikki nämä vaiheet asiantuntijan opastuksella. Kun tämä on sanottu, aloitetaanpa ensimmäiset menetelmät tämän virheen ratkaisemiseksi.
1. Ota yhteys tietokoneeseen. Tyhjennä selaimesi DNS-välimuisti
Käyttämästäsi internet-selaimesta riippumatta varmista, että tyhjennät ensin DNS-välimuistin. Tietokoneeseesi kertyneen DNS-välimuistin vuoksi selaimesi saattaa kohdata useita ongelmia internetin kanssa.
Siten ennen kuin teet mitään muuta, varmista, että suoritat yksinkertaisen DNS-välimuistin tyhjennyksen. DNS-välimuistin tyhjentäminen tapahtuu seuraavasti.
Miten tyhjennät DNS-välimuistin Chromessa?
- Käy tässä URL-osoitteessa: ’chrome://net-internals/#dns’.
- Klikkaa sitten Clear-Host Cache
- Tarkista tämän jälkeen, toimiiko internet hyvin vai ei.
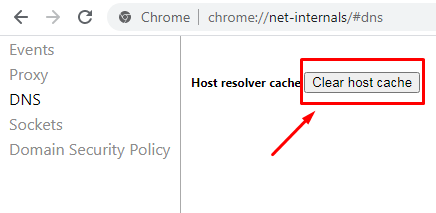
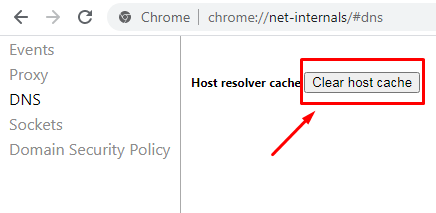
Tyhjentääksesi DNS-välimuistin Mozilla Firefoxissa, Operassa tai missä tahansa muussa internet-selaimessa, tyhjennä yksinkertaisesti selainhistoriaa ja välimuistia, ja se poistaa lopulta kaikki DNS-välimuistitietosi mukanaan.
Tehdäksesi tämän prosessin tarkista selaimestasi, onko tämä virheesi uudelleen. Jos se on edelleen olemassa, noudata seuraavaa alla olevaa toimenpidettä.
2. Vaihda Internet-yhteyttä tai käynnistä reitittimesi uudelleen
Jos DNS-välimuistin tyhjentäminen ei toiminut sinulle, voi olla ongelma itse internetissäsi. Oletus-DNS:n tarjoaa Internet-palveluntarjoajasi.
Jos internet-yhteydessäsi on ongelma, näet tämän virheen (ei internetiä). Joten, ennen kuin jatkat seuraavaan vaiheeseen, yritä vaihtaa internet-yhteyttäsi tai yksinkertaisesti käynnistää reitittimesi uudelleen.
Tämä auttaa sinua varmasti saamaan tämän ongelman ratkaistua, jos se liittyy internet-yhteyteen. Jos virhe tulee uudelleen esiin, siirry vain seuraavaan vaiheeseen.
3. Muuta protokollan DNS-asetuksia
Seuraava askel tämän ongelman ratkaisemiseksi on muuttaa tietokoneemme DNS-osoite manuaalisesti. Prosessi on melko helppo tehdä missä tahansa Windows-versiossa.
DNS-osoitteen vaihtaminen Googleen tai muuhun vaihtoehtoiseen DNS:ään voi auttaa sinua korjaamaan tämän ongelman. Useimmissa tapauksissa tämä menetelmä pystyy korjaamaan erilaisia muita DNS:n ja itse internetin ongelmia.
Epäsuorasti varmistamme, että testaamme yhteytemme eri DNS:llä, joka on vähiten ruuhkainen ja riittävän nopea. Prosessi protokollan DNS-asetusten satunnaistamiseen on siis seuraava:
- Mene Ohjauspaneeliin
- Klikkaa nyt Verkko ja Internet>>Verkko- ja jakamiskeskus>>Muuta sovittimen asetuksia.
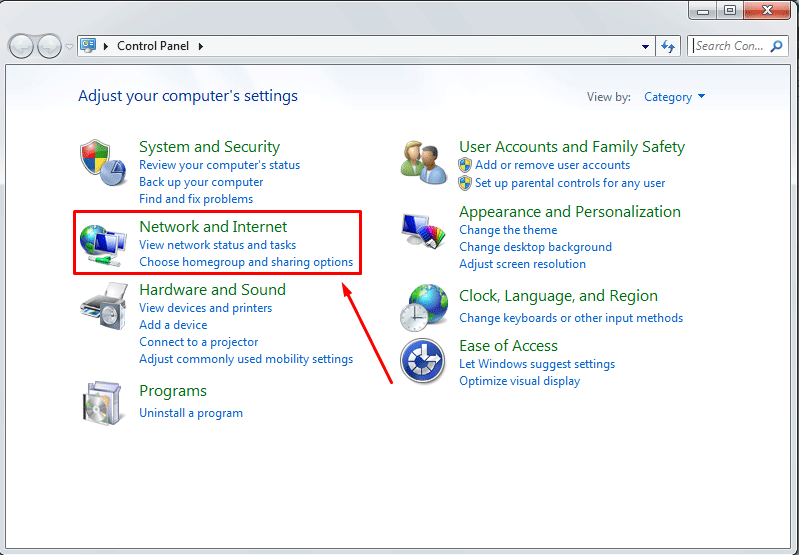
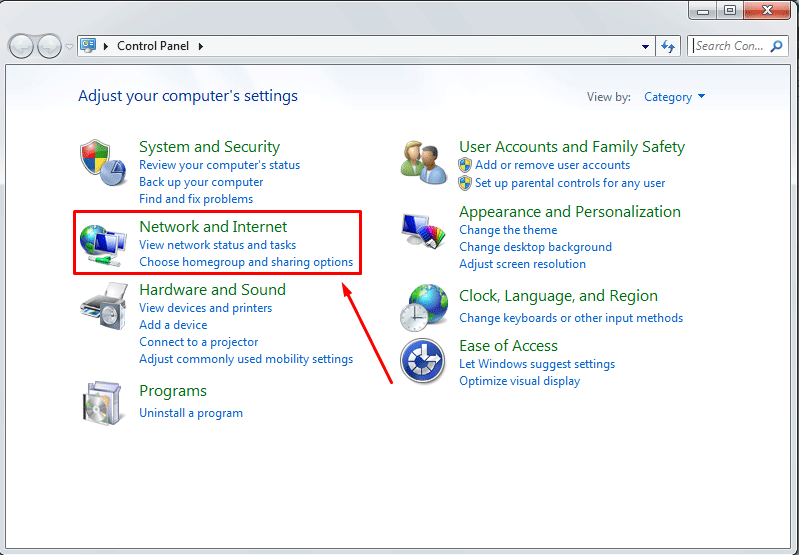
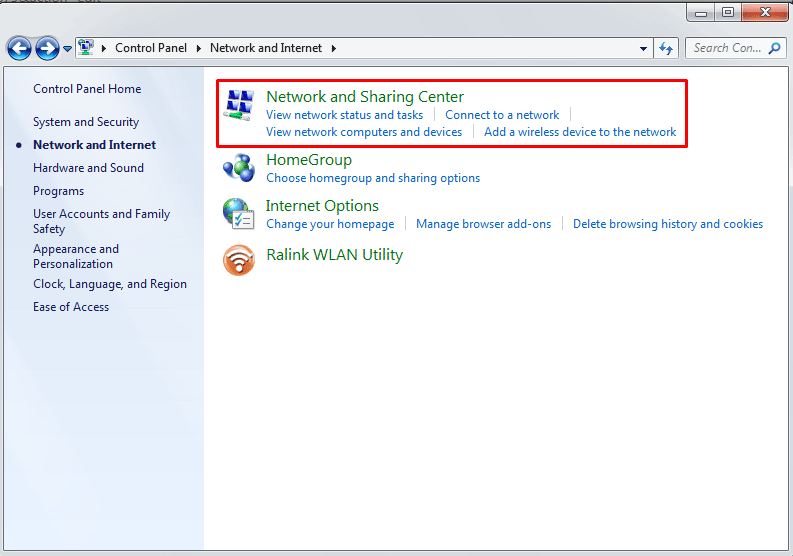
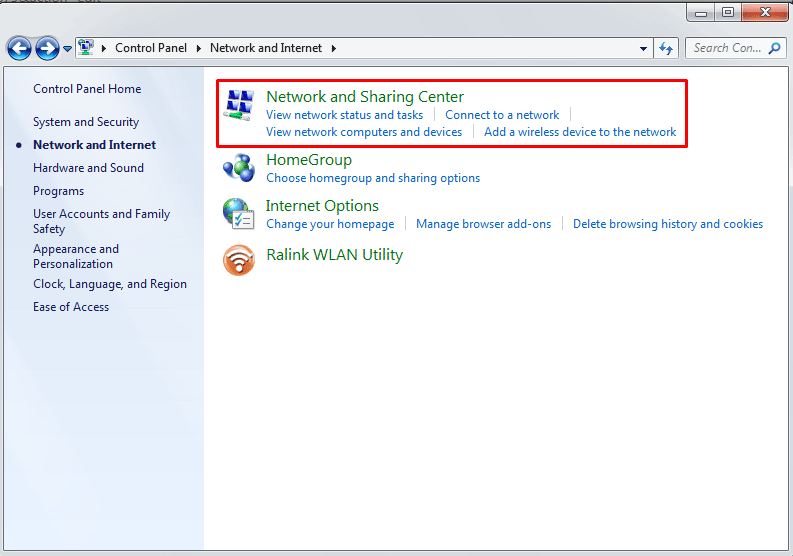
Paikanna nyt oletusarvoinen Internet-yhteytesi ja kaksoisnapsauta sitä.
Klikkaa sen jälkeen Ominaisuudet-vaihtoehtoa.
Kaksoisnapsauta nyt Internet-protokollan versioversiota 4 (TCP/IPv4).
Nyt aseta Suositeltava DNS-palvelin -vaihtoehdossa osoitteeksi 8.8.8.8.8 ja Vaihtoehtoiset DNS-palvelut -vaihtoehdossa osoitteeksi 8.8.4.4.
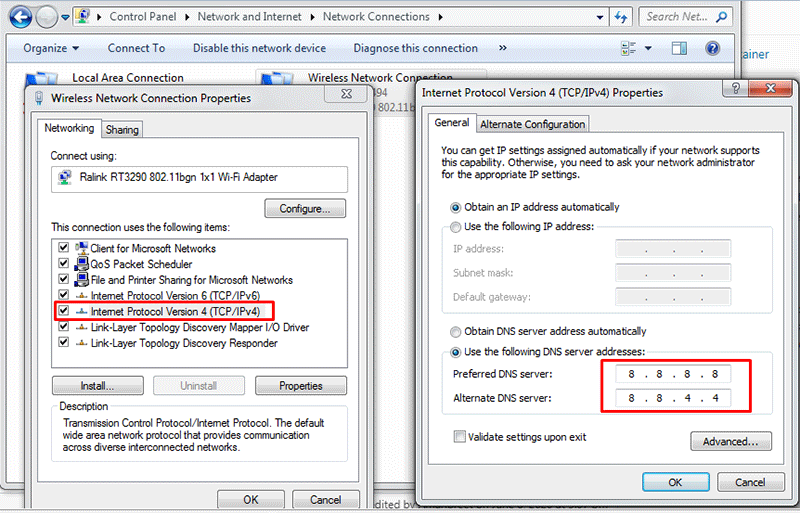
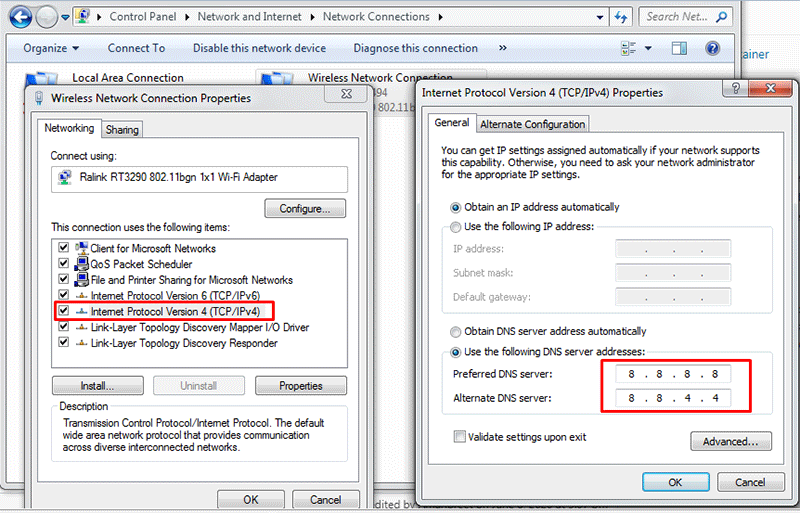
Nyt käynnistä internet-selaimesi uudestaan ja tarkista, onko virhe korjaantunut.
Tänäkin päivänä tämäkin on yksi erittäin käytetyistä ja tehokkaista tavoista päästä tästä ongelmasta eroon. Monet käyttäjät ovat sanoneet, että tämä on tehokkain tapa ratkaista virhe DNS-luotain valmis ei internetiä.
Jos tämä menetelmä ei kuitenkaan toimi sinulle, jatka vain seuraavaan.
4. Tee se. Huuhtele olemassa oleva DNS
Jos tietokoneeseen tallennettu DNS vanhentuu, on erittäin todennäköistä, että näet tämän virheen tietokoneellasi. Voit siis yksinkertaisesti käyttää flush-komentoa tyhjentääksesi nämä vanhentuneet DNS-välimuistit.
Tämä ongelma ilmenee Windows-tietokoneessa, vaikka useat Mac-käyttäjät ovat myös sitoutuneet siihen, että he ovat kohdanneet tämän ongelman Chrome-selaimessaan.
Kuka tahansa voi siis käyttää tätä menetelmää kokeillakseen ongelman ratkaisemista. Manuaalinen prosessi DNS:n huuhtelemiseksi tietokoneesta on seuraava.
- Paina Windows+R-painikkeita yhdessä
- Nyt kirjoita cmd ja napsauta OK
- Nyt kirjoita komentoon ja napsauta Enter
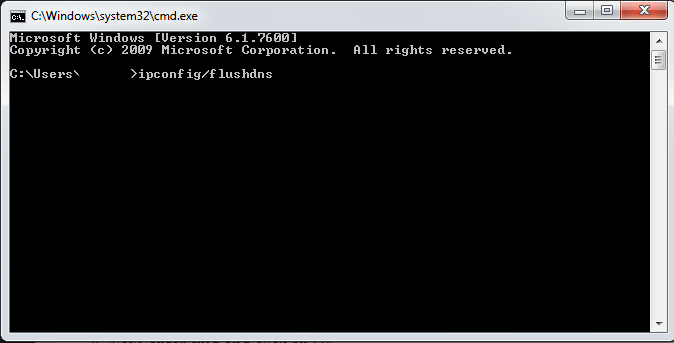
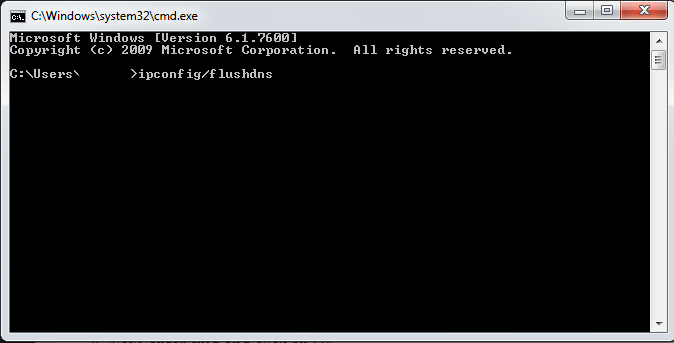
Tallentaaksesi nämä asetukset käynnistä tietokoneesi uudelleen ja tarkista selaimesi.
Tämä menetelmä auttaa sinua varmasti pääsemään eroon tästä ongelmasta. Jos sinulla on kuitenkin edelleen tämä ongelma selaimessasi, siirry seuraavaan vaiheeseen.
5. Jos tämä ongelma ei poistu, siirry seuraavaan vaiheeseen. Poista DNS-suojauspalvelu käytöstä
DNS-suojaus on sisäänrakennettu ominaisuus, joka on käytettävissä kaikissa selaimissa, myös Chromessa ja Firefoxissa. Niinpä se voi myös aiheuttaa erilaisia internetiin liittyviä ongelmia.
Siten on erittäin tärkeää yrittää poistaa se käytöstä. Tämä on toinen luotettava tapa ratkaista tämä virhe (DNS Probe finished no internet). On siis ratkaisevan tärkeää, että teet sen kerran.
Prosessi on esitetty alla.
- Mene Chromen Asetukset-valikkoon
- Klikkaa Lisäasetukset-vaihtoehtoa
- Poista vain tämän vaihtoehdon valintamerkintä, ”Käytä ennustuspalveluja sivujen lataamiseksi nopeammin.”.”
- Nyt käynnistä selaimesi uudelleen ja tarkista, esiintyykö virhe jälleen.
Tämä oli toinen erittäin tehokas ja hyödynnetty tapa ratkaista tämä ongelma. Mutta jos sinulla on edelleen ongelma, älä huoli. Meillä on muitakin menetelmiä, jotka auttavat sinua ratkaisemaan ongelman.
6. Nollaa TCP/IP : DNS-virhe
TCP/IP tunnetaan nimellä Transmission Control Protocol ja Internet-protokolla. Näitä protokollia käytetään tietokoneen internet-yhteyksien hallintaan ja valvontaan.
Mutta jos näiden protokollien kanssa on ongelmia, voit yrittää nollata ne. Nämä komennot ovat erittäin tärkeitä, kun on kyse sujuvan internet-toiminnan varmistamisesta tietokoneellasi.
Se varmista siis, että nollaat ne kunnolla käyttämällä vain alla olevaa prosessia.
Mene Windowsin hakupalkkiin ja etsi komentokehote
Ajoita komentokehote ylläpitäjänä
Syötä nyt nämä komennot yksi kerrallaan.
ipconfig /release
ipconfig /all
ipconfig /flushdns
ipconfig /renew
netsh int ip set dns
netshwinsock reset
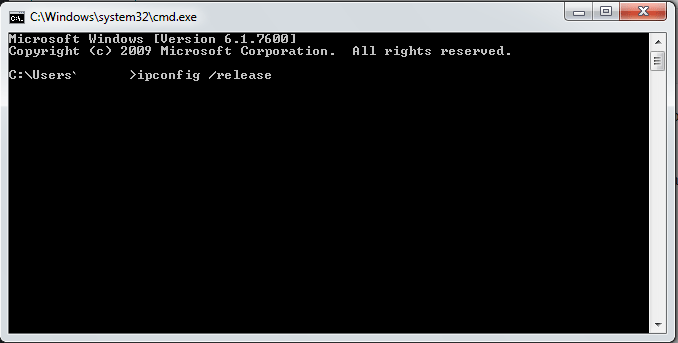
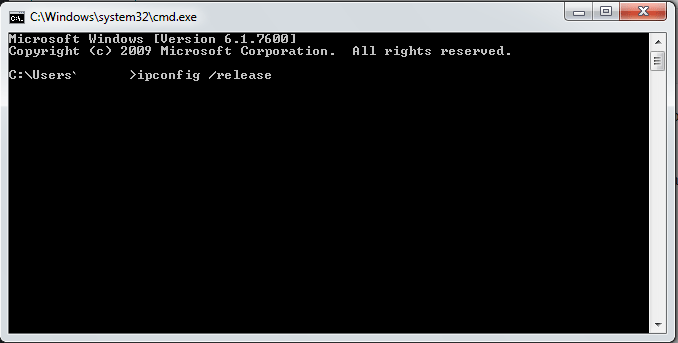
Kunkin näiden komentojen syöttämisen jälkeen, muista painaa enteriä. Kun olet nollannut TCP/IP:n näillä komennoilla, voit kokeilla tietokoneen uudelleenkäynnistämistä.
Ongelman pitäisi korjaantua tämän jälkeen. Jos näin ei ole, jatka seuraavaan vaiheeseen.
7. Päivitä verkkoajuri
Verkkosovittimen päivittäminen voi olla hyvä ratkaisu tähän ongelmaan. Voit yrittää päivittää vanhentuneen verkko-ohjaimesi, koska se voi aiheuttaa useita ongelmia internet-yhteydessäsi.
Millä tahansa tietokoneella, jossa on mikä tahansa käyttöjärjestelmä, voit helposti asentaa kolmannen osapuolen aseman päivitysohjelmiston. Ajurien päivittäminen manuaalisesti on kuitenkin ehkä paras tapa saada hyviä tuloksia.
Tämä menetelmä pystyy varmasti myös korjaamaan ongelman DNS Probe finished with no internet. Verkko-ohjaimen päivitysprosessi on siis seuraava.
- Paina Windows+R-painikkeita yhdessä
- Syötä devmgmt.msc ja paina Enter-näppäintä
- Nyt etsi Laitehallinta-valikosta Verkkosovitin
- Klikkaa hiiren oikealla painikkeella Verkkosovitin-vaihtoehtoa ja valitse Päivitä ohjainohjelmisto
- Valitse sitten valintasi mukaan manuaalinen tai internet-pohjainen päivitys
- Kun päivitys on valmis, käynnistä tietokone uudelleen.
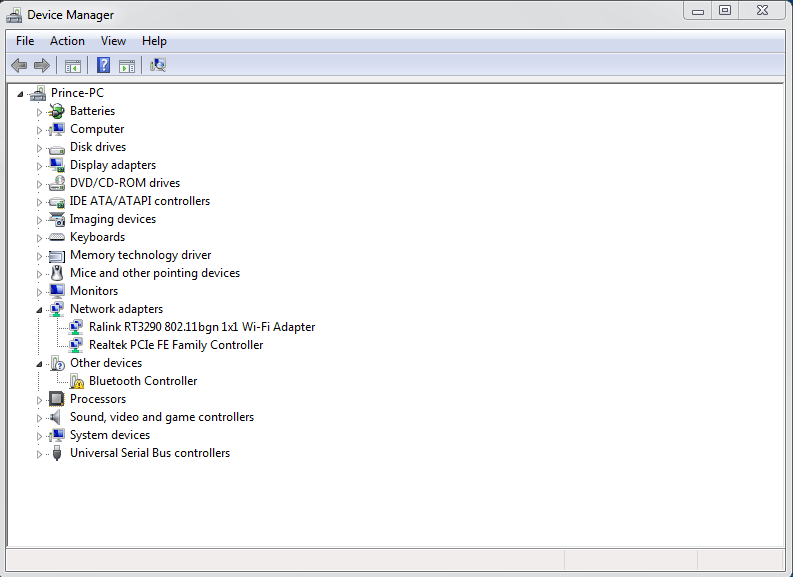
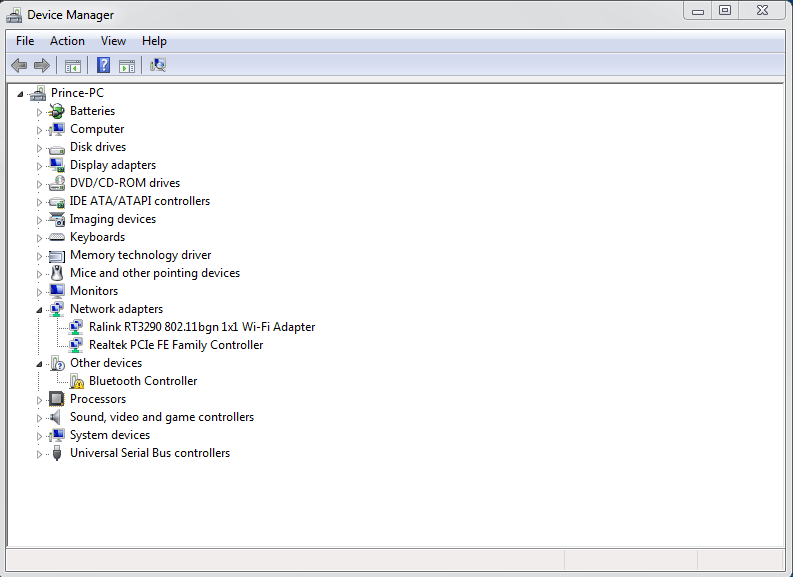
Verkko-ohjaimen päivittäminen auttaa lopulta pääsemään eroon tästä ongelmasta, koska se poistaa lopulta kaikki verkkoasetukset ja asentaa uusimmat tiedostot. Mutta jos et pääse eroon tästä virheestä, siirry seuraavaan menetelmään.
8. Valitse seuraava menetelmä. Päivitä selaimesi ja yritä poistaa laajennus
Monesti Chrome-selaimissa tämä virhe ilmenee kolmannen osapuolen laajennusten takia, jotka käsittelevät useita internetiin liittyviä töitä. Tähän voi kuulua VPN:n ja muiden laajennusten käyttäjiä.
Kokeile siis kerran niiden poistamista käytöstä ja tarkista, korjaantuuko virhe. Myös yksinkertainen selaimen päivitys voi myös saada tämän asian ratkaistua.
Kokeile käyttää internetiä muulla selaimella, ja jos kyseessä on jonkin yksittäisen selaimen ongelma, voit yrittää poistaa ohjelmiston. Kaikkien näiden asioiden avulla voit varmasti ratkaista tämän ongelman DNS-luotain valmis ei internetiä.
Loppusanat
Kaikkien näiden vaiheiden ohella voit yrittää poistaa virustorjunta- ja palomuurit käytöstä tietokoneellasi. Mutta käyttämällä mitä tahansa näistä vaiheista, voit varmasti ratkaista tämän ongelman tietokoneellasi.
Varmista siis, että teet kaikki nämä asiat oikein saadaksesi parhaat tulokset.
Jos pidit tästä artikkelista ja pidät sitä hyödyllisenä, muista jakaa se myös muiden kanssa. Jos virheesi DNS-luotaimen valmis ei internetiä ratkesi, jaa palautteesi kommenttiosassa.
Ja jos tiedät muita toimintatapoja tämän ongelman ratkaisemiseksi, voit kertoa meille.
Jatkamme erilaisten muiden teknologiaan liittyvien artikkelien julkaisemista. Pysy yhteydessä meihin saadaksesi lisää artikkeleita tämäntyyppisistä aiheista.
