- 06/10/2020
- 8 minuuttia aikaa
-
-
 a
a -
 d
d
-
Käytetään seuraavissa tapauksissa: Configuration Manager (nykyinen haara)
Organisaatiosi IT-hallinnoija käyttää ohjelmistokeskusta sovellusten ja ohjelmistopäivitysten asentamiseen sekä Windowsin päivittämiseen. Tässä käyttöoppaassa selitetään Software Centerin toiminnot tietokoneen käyttäjille.
Software Center asennetaan automaattisesti Windows-laitteisiin, joita IT-organisaatiosi hallinnoi. Aloittaminen on kohdassa Software Centerin avaaminen.
Yleisiä huomautuksia Software Centerin toiminnoista:
-
Tässä artikkelissa kuvataan Software Centerin uusimmat ominaisuudet. Jos organisaatiosi käyttää Software Centerin vanhempaa mutta edelleen tuettua versiota, kaikki ominaisuudet eivät ole käytettävissä. Lisätietoja saat IT-hallinnoijalta.
-
It-hallinnoijasi voi poistaa joitakin Software Centerin ominaisuuksia käytöstä. Erityiskokemuksesi voi vaihdella.
-
Jos useampi käyttäjä käyttää laitetta samanaikaisesti, vain käyttäjä, jolla on alhaisin istuntotunnus, näkee Software Centerissä kaikki käytettävissä olevat käyttöönotot. Esimerkiksi useita käyttäjiä etätyöpöytäympäristössä. Käyttäjät, joilla on korkeammat istuntotunnukset, eivät ehkä näe joitakin Software Centerin käyttöönottoja. Esimerkiksi käyttäjät, joilla on korkeammat istuntotunnukset, voivat nähdä käyttöönotetut sovellukset, mutta eivät käyttöönotettuja paketteja tai tehtäväsarjoja. Käyttäjä, jolla on alhaisin istuntotunnus, näkee kaikki käyttöönotetut sovellukset, paketit ja tehtäväsarjat. Windowsin Tehtävienhallinnan Käyttäjät-välilehdellä näkyvät kaikki käyttäjät ja heidän istuntotunnuksensa.
-
Tietohallintosi voi muuttaa Software Centerin väriä ja lisätä organisaatiosi logon.
Software Centerin avaaminen
Software Center asennetaan automaattisesti IT-organisaatiosi hallinnoimiin Windows-laitteisiin. Yksinkertaisin tapa käynnistää Software Center Windows 10 -tietokoneessa on painaa Käynnistä ja kirjoittaa Software Center. Sinun ei välttämättä tarvitse kirjoittaa koko merkkijonoa, jotta Windows löytää parhaan osuman.
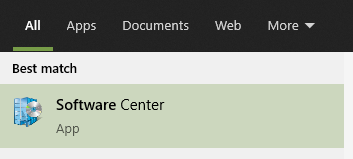
Käynnistä-valikosta etsit Microsoft Endpoint Manager -ryhmän alta Software Center -kuvaketta.
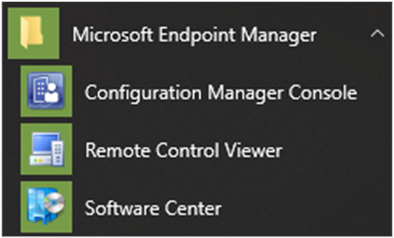
Huomautus
Yllä oleva Käynnistä-valikon polku koskee versioita marraskuusta 2019 (versio 1910) tai uudemmista. Aikaisemmissa versioissa kansion nimi on Microsoft System Center.
Jos et löydä Ohjelmistokeskusta Käynnistä-valikosta, ota yhteys IT-ylläpitäjään.
Sovellukset
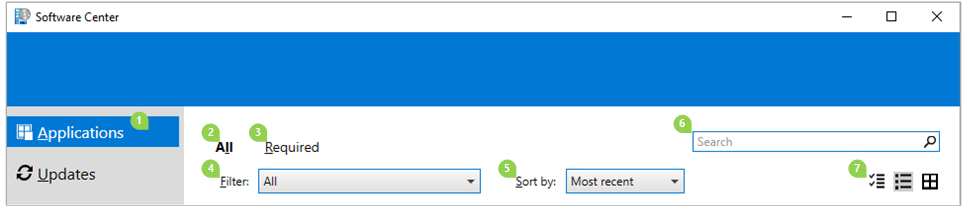
Valitsemalla Sovellukset-välilehden (1) voit etsiä ja asentaa sovelluksia, jotka IT-ylläpitäjäsi on ottanut käyttöön sinulle tai tälle tietokoneelle.
- >
Kaikki (2): Näyttää kaikki käytettävissä olevat sovellukset, jotka voit asentaa.
-
Tarvittavat (3): Tietotekniikan hallintasi pakottaa nämä sovellukset. Jos poistat jonkin näistä sovelluksista, Software Center asentaa sen uudelleen.
-
Filters (4): IT-ylläpitäjäsi voi luoda sovellusten luokkia. Jos käytettävissä, voit suodattaa näkymän vain tiettyyn luokkaan kuuluviin sovelluksiin valitsemalla avattavan luettelon. Valitse Kaikki näyttääksesi kaikki sovellukset.
-
Lajittelu (5): Järjestä sovellusten luettelo uudelleen. Luettelo on oletusarvoisesti lajiteltu uusimman mukaan. Viimeisimmät käytettävissä olevat sovellukset näytetään Uusi-bannerilla, joka on näkyvissä seitsemän päivää.
-
Haku (6): Haku: Etkö vieläkään löydä etsimääsi? Kirjoita hakusanat hakukenttään löytääksesi sen!
-
Vaihda näkymää (7): Vaihda näkymää luettelonäkymän ja laatikkonäkymän välillä valitsemalla kuvakkeet. Oletusarvoisesti sovellusluettelo näkyy graafisina laattoina.
| Kuvake | Näkymä | Kuvaus |
|---|---|---|
 |
Monivalintatila | Asenna useampi kuin yksi sovellus kerrallaan. Lisätietoja on kohdassa Useiden sovellusten asentaminen. |
 |
Listanäkymä | Tässä näkymässä näkyvät sovelluksen kuvake, nimi, julkaisija, versio ja tila. |
 |
Kuvakkeiden näkymä | Tietohallintopäällikkö voi mukauttaa kuvakkeita. Kunkin laatan alla näkyy sovelluksen nimi, julkaisija ja versio. |
Asenna sovellus
Valitse sovellus luettelosta nähdäksesi lisätietoja siitä. Asenna se valitsemalla Asenna. Jos sovellus on jo asennettu, sinulla voi olla mahdollisuus poistaa sovellus.
Jotkut sovellukset saattavat vaatia hyväksynnän ennen asennusta.
-
Kun yrität asentaa sovelluksen, voit kirjoittaa kommentin ja pyytää sovellusta.

-
Ohjelmistokeskus näyttää pyyntöhistorian, ja voit peruuttaa pyynnön.
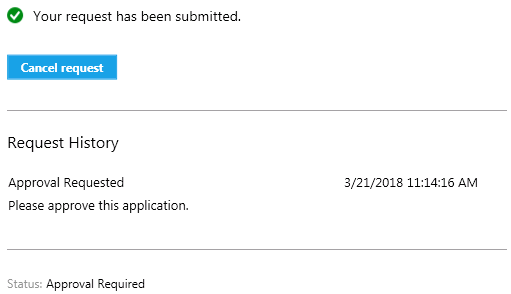
-
Kun järjestelmänvalvoja hyväksyy pyynnön, voit asentaa sovelluksen. Jos odotat, Ohjelmistokeskus asentaa sovelluksen automaattisesti työajan ulkopuolella.
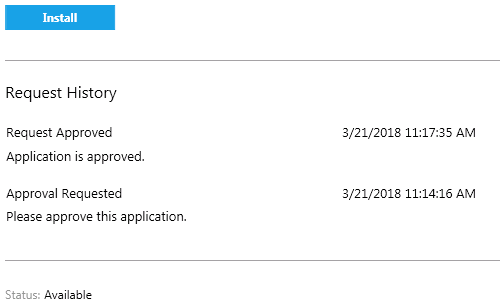
Asenna useita sovelluksia
Asenna useita sovelluksia kerrallaan sen sijaan, että odottaisit yhden sovelluksen valmistumista ennen seuraavan aloittamista. Valittujen sovellusten on täytettävä seuraavat vaatimukset:
- Sovellus on näkyvissäsi
- Sovellusta ei ole jo ladattu tai asennettu
- Tietohallintosi ei tarvitse hyväksyntää sovelluksen asentamiseen
Asennat useamman kuin yhden sovelluksen kerrallaan:
-
Valitse oikeassa ylänurkassa oleva usean sovelluksen valitsin:

-
Valitse kaksi tai useampi sovellus asennettavaksi. Valitse luettelossa kunkin sovelluksen vasemmalla puolella oleva valintaruutu.
-
Valitse Asenna valitut-painike aloittaaksesi.
Sovellukset asennetaan tavalliseen tapaan, nyt vain peräkkäin.
Sovelluksen jakaminen
Jakaaksesi linkin tiettyyn sovellukseen valitse sovelluksen valitsemisen jälkeen Jaa-kuvake oikeassa yläkulmassa: ![]()
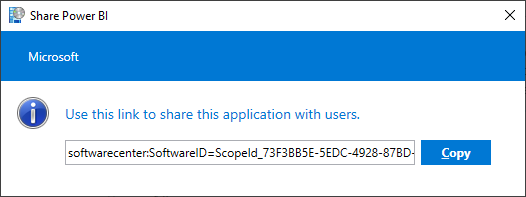
Kopioi merkkijono ja liitä se muualle, esimerkiksi sähköpostiviestiin. Esimerkiksi softwarecenter:SoftwareID=ScopeId_73F3BB5E-5EDC-4928-87BD-4E75EB4BBC34/Application_b9e438aa-f5b5-432c-9b4f-6ebeeb132a5a. Kuka tahansa muu organisaatiossasi, jolla on Software Center -ohjelmistokeskus, voi käyttää linkkiä avatakseen saman sovelluksen.
Päivitykset
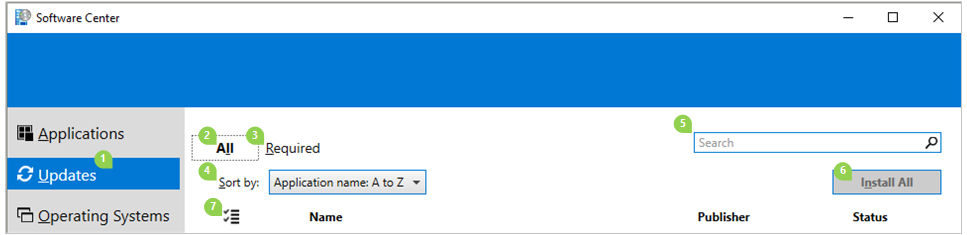
Valitsemalla Päivitykset-välilehden (1) voit tarkastella ja asentaa ohjelmistopäivityksiä, jotka IT-ylläpitäjäsi ottaa käyttöön tälle tietokoneelle.
-
Kaikki (2): Näyttää kaikki päivitykset, jotka voit asentaa
-
Tarvittavat (3): IT-hallintasi pakottaa nämä päivitykset.
-
Lajittele (4): Järjestä päivitysten luettelo uudelleen. Oletusarvoisesti tämä luettelo lajitellaan Sovelluksen nimi: A-Z.
-
Haku (5): Etkö vieläkään löydä etsimääsi? Kirjoita hakusanat Haku-kenttään löytääksesi sen!
Asenna päivitykset valitsemalla Asenna kaikki (6).
Asenna vain tietyt päivitykset valitsemalla kuvake siirtyäksesi monivalintatilaan (7):  Valitse asennettavat päivitykset ja valitse sitten Asenna valitut.
Valitse asennettavat päivitykset ja valitse sitten Asenna valitut.
Käyttöjärjestelmät
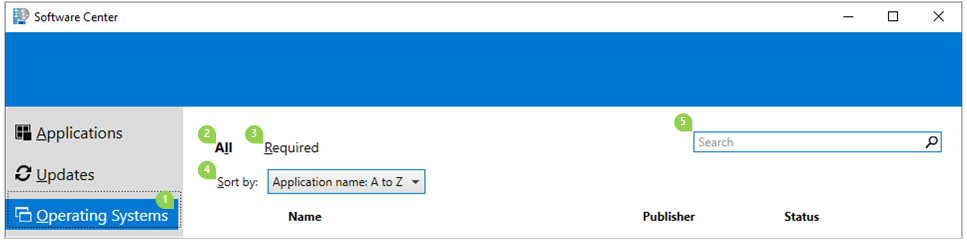
Valitsemalla Käyttöjärjestelmät-välilehden (1) voit tarkastella ja asentaa Windows-versioita, jotka IT-hallintasi ottaa käyttöön tähän tietokoneeseen.
-
Kaikki (2): Näyttää kaikki Windows-versiot, jotka voit asentaa
-
Tarvittavat (3): IT-hallintasi pakottaa nämä päivitykset.
-
Lajittele (4): Järjestä päivitysten luettelo uudelleen. Oletusarvoisesti tämä luettelo on lajiteltu sovelluksen nimen mukaan: A:sta Z:hen.
-
Haku (5): Etkö vieläkään löydä etsimääsi? Kirjoita hakusanat Haku-kenttään löytääksesi sen!
Asennuksen tila
Valitsemalla Asennuksen tila -välilehden voit tarkastella sovellusten tilaa. Voit nähdä seuraavat tilat:
-
Asennettu: Ohjelmistokeskus on jo asentanut tämän sovelluksen tähän tietokoneeseen.
-
Lataus: Ohjelmistokeskus lataa ohjelmistoa asennettavaksi tähän tietokoneeseen.
-
Epäonnistui: Ohjelmistokeskus ei pystynyt asentamaan ohjelmistoa.
-
Aikataulutettu asennettavaksi sen jälkeen: Näyttää laitteen seuraavan huoltoikkunan päivämäärän ja kellonajan, jolloin tuleva ohjelmisto asennetaan. Tietotekniikan ylläpitäjä määrittelee huoltoikkunat.
-
Tila näkyy Kaikki ja Tulevat-välilehdellä.
-
Voit asentaa ennen huoltoikkunan ajankohtaa valitsemalla Asenna nyt-painikkeen.
-
Laitteen vaatimustenmukaisuus
Valitsemalla Laitteen vaatimustenmukaisuus-välilehdellä voit tarkastella tietokoneen vaatimustenmukaisuustilannetta.
Valitsemalla Tarkista vaatimustenmukaisuus voit arvioida tämän laitteen asetukset IT-hallintasi määrittelemien tietoturvakäytäntöjen perusteella.
Valinnat
Valitsemalla Valinnat-välilehden voit tarkastella tämän tietokoneen lisäasetuksia.
Työtiedot
Merkitse tunnit, jolloin tavallisesti työskentelet. Tietotekniikkahallintosi saattaa ajoittaa ohjelmistojen asennukset työaikasi ulkopuolelle. Varaa päivittäin vähintään neljä tuntia järjestelmän ylläpitotehtäviin. IT-hallintasi voi silti asentaa kriittisiä sovelluksia ja ohjelmistopäivityksiä työaikana.
-
Valitse aikaisimmat ja myöhäisimmät tunnit, jolloin käytät tätä tietokonetta. Oletusarvoisesti nämä arvot ovat klo 5:00-22:00.
-
Valitse viikonpäivät, jolloin yleensä käytät tätä tietokonetta. Oletusarvoisesti Software Center valitsee vain arkipäivät.
Valitse, käytätkö tätä tietokonetta säännöllisesti työhön. Järjestelmänvalvoja saattaa asentaa sovelluksia automaattisesti tai asettaa lisäsovelluksia ensisijaisten tietokoneiden käyttöön. Jos käyttämäsi tietokone on ensisijainen tietokone, valitse Käytän tätä tietokonetta säännöllisesti työhöni.
Virranhallinta
Tietotekniikan ylläpitäjäsi voi asettaa virranhallintakäytäntöjä. Nämä käytännöt auttavat organisaatiotasi säästämään sähköä, kun tämä tietokone ei ole käytössä.
Jos haluat vapauttaa tämän tietokoneen näistä käytännöistä, valitse Älä sovella IT-osastoni virranhallinta-asetuksia tähän tietokoneeseen. Oletusarvoisesti tämä asetus on poistettu käytöstä, ja tietokone soveltaa virta-asetuksia.
Tietokoneen ylläpito
Määritä, miten ohjelmistokeskus soveltaa ohjelmistojen muutoksia ennen määräajan päättymistä.
-
Asenna tai poista vaaditut ohjelmistot automaattisesti ja käynnistä tietokone uudelleen vain määritettyjen työaikojen ulkopuolella: Tämä asetus on oletusarvoisesti poissa käytöstä.
-
Jäädytä Software Centerin toiminnot, kun tietokone on esittelytilassa: Tämä asetus on oletusarvoisesti käytössä.
Valitse Synkronointikäytäntö, kun IT-ylläpitäjä antaa ohjeet. Tämä tietokone tarkistaa palvelimilta kaikki uudet tiedot, kuten sovellukset, ohjelmistopäivitykset tai käyttöjärjestelmät.
Edunvalvonta
Määritä tietokoneen etäkäyttö- ja etävalvonta-asetukset.
Käytä tietotekniikkaosaston etäkäyttöasetuksia: Oletusarvoisesti IT-osastosi määrittelee asetukset etäkäyttöä varten. Tämän osan muut asetukset näyttävät IT-osastosi määrittelemien asetusten tilan. Jos haluat muuttaa asetuksia, poista ensin tämä asetus käytöstä.
-
Sallittu etäyhteyden taso
- Älä salli etäyhteyttä: IT-ylläpitäjät eivät voi etäkäyttää tätä tietokonetta auttaakseen sinua.
- Vain näkymä: IT-ylläpitäjä voi vain tarkastella näyttöäsi etänä.
- Täysi: IT-ylläpitäjä voi hallita tätä tietokonetta etänä. Tämä asetus on oletusasetus.
-
Salli järjestelmänvalvojille tämän tietokoneen etähallinta, kun olen poissa. Tämä asetus on oletusarvoisesti Kyllä.
-
Kun järjestelmänvalvoja yrittää hallita tätä tietokonetta etänä
- Kysy lupa joka kerta: Tämä asetus on oletusvaihtoehto.
- Ei kysytä lupaa
-
Näytä seuraavat asiat etähallinnan aikana: Nämä visuaaliset ilmoitukset ovat molemmat oletusarvoisesti käytössä, jotta tiedät, että järjestelmänvalvoja käyttää laitetta etänä.
- Tilakuvake ilmoitusalueella
- Sessioyhteyspalkki työpöydällä
-
Toistetaan ääntä: Tämä ääni-ilmoitus ilmoittaa, että järjestelmänvalvoja käyttää laitetta etänä.
- Kun istunto alkaa ja päättyy: Tämä asetus on oletusvaihtoehto.
- Kertaa istunnon aikana
- Ei koskaan
Mukautetut välilehdet
Tietohallintosi ylläpitäjä voi poistaa oletusarvoisista välilehdistä tai lisätä uusia välilehtiä Software Centeriin. Mukautetut välilehdet ovat ylläpitäjän nimeämiä, ja ne avaavat ylläpitäjän määrittelemän verkkosivuston. Sinulla voi esimerkiksi olla välilehti nimeltä ”Help Desk”, joka avaa IT-organisaatiosi help desk -verkkosivuston.
Lisätietoa IT-ylläpitäjille
Lisätietoa Software Centerin suunnittelusta ja määrittämisestä on saatavilla IT-ylläpitäjille seuraavissa artikkeleissa:
- Suunnittele Software Centerin käyttöönotto
- Ohjelmistokeskuksen asiakaskohtaiset asetukset
- Laitteen uudelleenkäynnistysilmoitukset
- Edunvalvontatoiminnon esittely
.
