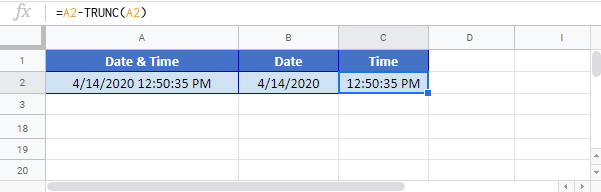Tässä opetusohjelmassa esitellään eri tapoja jakaa päivämäärät ja kellonajat erillisiin soluihin.
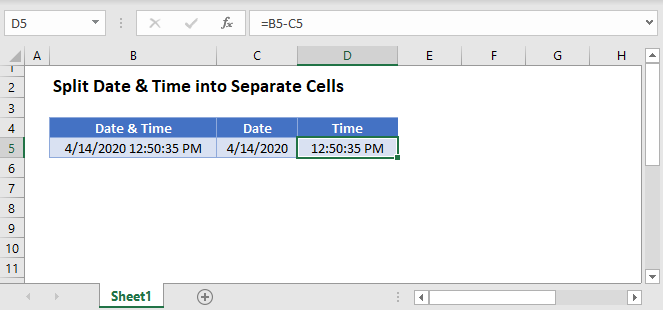
Päivämäärät ja kellonajat Excelissä
Excelissä päivämäärät tallennetaan juoksevina numeroina, joissa kukin kokonaisluku edustaa yksilöllistä päivää. Kellonajat tallennetaan desimaalilukuina. Katso tätä esimerkkiä:
<<steve päivitys: esimerkkejä pitäisi, miten päivämäärät tallennetaan sarjanumeroina ja kellonajat tallennetaan desimaaliarvoina = .5 = 12pm jne.)>>
Tietäen, miten päivämäärät ja kellonajat tallennetaan Excelissä, on helppo jakaa ne erillisiin soluihin.
Päivämäärien ja kellonaikojen jakaminen
Päivämäärien ja kellonaikojen jakamiseksi on useita funktioita, joita voimme käyttää palauttamaan päivämäärän ja kellonajan kokonaislukuarvon.
INT-funktio
Aluksi käytämme INT-funktiota palauttamaan päivämäärää edustavan kokonaislukuarvon:
|
1
|
=INT(B3)
|
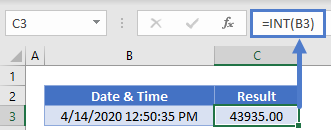 TRUNC-funktio
TRUNC-funktio
Vai käytämme TRUNC-funktiota desimaaliarvon (kellonajan) leikkaamiseen pois:
|
1
|
=TRUNC(B3)
|
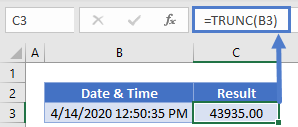
ROUNDDOWN-funktio
Tai voit käyttää ROUNDDOWN-funktiota pyöristää alaspäin lähimpään kokonaislukuun (päivämäärä):
|
1
|
=ROUNDDOWN(B3,0)
|
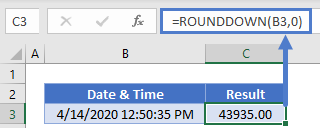
Aika-arvo
Seuraavaksi vähennetään alkuperäisestä päivämäärästä ja kellonajasta kokonaisluku (joka on laskettu jollakin edellä mainituista kolmesta menetelmästä). Jäljelle jäävä osa on aika:
|
1
|
=B3-INT(B3)
|
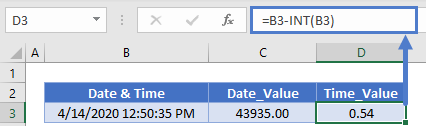
Sovittele muotoilua
Viime, siirry Aloitus-nauhaan > Numero ja muuta solun muotoilu Yleisestä Lyhyeksi päivämääräksi (päivämäärää varten) ja Ajaksi (kellonaikaa varten):
<<näytetään kuva – sama kuin edellisen osan kuvassa, paitsi että päivämäärän pitäisi olla lyhyt päivämäärämuotoilu ja ajan pitäisi olla aikamuotoilu>>
Päivämäärän jakaminen & Aika muotoilulla
Voit myös jakaa päivämäärän ja ajan kahteen erilliseen soluun viittaamalla alkuperäisiin soluihin ja säätämällä muotoilua:
|
1
|
=B3
|
<<<näytetään kuva muotoilulla = m/dd/yyyy>>
|
1
|
=B3
|
<<näytetään kuva, jossa on muotoilu = h:mm AM/PM>>
Kun kuitenkin säädät muotoilun näyttämään vain päivämäärän ja/tai kellonajan, alkuperäinen koko päivämäärän & kellonaika jää soluun sarjanumerona desimaalilla. Ainoa ero on lopullinen näyttö käyttäjälle.
Voit muuttaa päivämäärän muotoilua Solun muotoilu -valikosta:
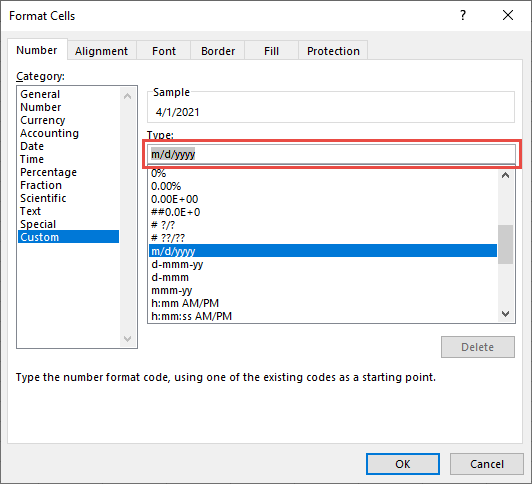
Tyyppi-kenttään kirjoitetaan ”m/dd/yyyyyy”, kun halutaan asettaa päivämäärän muotoilu, tai ”h:mm AM/PM”, kun halutaan asettaa kellonajan muotoilu….
Solun muotoiluvalikkoon pääset käyttämällä pikanäppäintä CTRL + 1 tai painamalla tätä painiketta:

TEKSTITOIMINTO
Voit myös käyttää TEKSTITOIMINTOA erillisissä soluissa tallentaaksesi päiväys- ja kellonaika-arvot erillisinä teksteinä:
|
1
|
=TEXT(B3,”m/d/yyyyyy”)
|
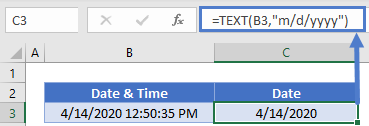
|
1
|
=TEXT(B3, ”hh:mm:ss AM/PM”)
|
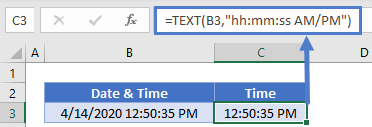 Mutta nämä päivämäärät ja kellonajat tallennetaan nyt tekstinä, eikä tavanomaista päivämäärän ja kellonajan matemaattista laskentaa enää sovelleta.
Mutta nämä päivämäärät ja kellonajat tallennetaan nyt tekstinä, eikä tavanomaista päivämäärän ja kellonajan matemaattista laskentaa enää sovelleta.
Päivämäärän & ajan jakaminen erillisiin soluihin Google Sheetsissä
Kaikki yllä olevat esimerkit toimivat täsmälleen samoin Google Sheetsissä kuin Excelissä.