Lightroom tarjoaa yksinkertaisia ratkaisuja kuvien viemiseen jaettavaksi sosiaalisen median alustoilla, kuten Instagramissa ja Facebookissa.
Olet ehkä täällä, koska suosikkikuvasi ovat muuttuneet pikselimäiseksi roskaksi ladattuasi ne Instagramiin. Ehkä sinusta tuntuu, että asetusten säätäminen tulostusta varten kestää liian kauan verrattuna kuvien jakamiseen verkossa. Oli miten oli, voimme kertoa sinulle heti alkuun, että Lightroomin vientiasetusten säätäminen etukäteen Instagramia ja Facebookia varten sujuvoittaa kuvien jakamista ja pitää kuvien laadun kunnossa.
Parasta on, että voit tallentaa vientiasetuksesi esiasetuksina ja jopa linkittää ne aikataulusovellukseen lisätäksesi työnkulun tehokkuutta entisestään.
Tämä opetusohjelma on osa Lightroom-vinkkisarjaamme, jossa annamme yksinkertaisia ohjeita Lightroomin tehokkaampaan ja vaikuttavampaan käyttöön.
Vaiheet Lightroomin vientiasetusten valintaan Instagramia ja Facebookia varten
Näitä vaiheita tulee noudattaa sen jälkeen, kun olet muokannut valokuviasi Lightroomissa. Löydät pari bonusvinkkiä alla olevasta osiosta (artikkelin loppupuolella), jotka koskevat rajauskokoa ja muita tekijöitä, joita voi käsitellä muokattaessa Lightroomin Develop-moduulissa.
Vaihe 1 – Avaa vienti-valintaikkuna
Kun olet valinnut kuvat, jotka haluat viedä, avaa vienti-valintaikkuna, minkä voit tehdä kahdella tavalla:
- Paina CTRL+Shift+E (Windows) tai CMD+Shift+E (Mac)
- Klikkaa hiiren oikealla painikkeella valittujen kuvien kohdalla ja valitse ”Vie”
Vaihe 2 – Valitse vientipaikkakunta
Vienti-valintaikkunan avautuessa huomaat pudotusvalikon heti ”Vientipaikkakunta”-osion yläpuolella; voit valita, haluatko viedä kuvat kiintolevyllesi, sähköpostiin vai CD/DVD:lle. Valinta on sinun, mutta tämän artikkelin tarkoitusta varten (kuviemme saattaminen valmiiksi Instagramia ja Facebookia varten) suosittelemme valitsemaan kiintolevyn.
2a. Valitse tietty kansiovaihtoehto
Seuraavaksi voit viedä kuvasi muun muassa tiettyyn kansioon tai työpöydälle. Ihanteellinen vaihtoehto on tallentaa tiettyyn kansioon, sillä se osoittautuu hyödylliseksi myöhemmissä vaiheissa omien vientiasetusten luomisessa.
2b. Uuden vientikansion luominen ja nimeäminen
Aioimme luoda kansiojärjestelmän kuvien viemiseksi eri paikkoihin, joten meidän on aloitettava yleiskansiosta, johon sijoitetaan muut alikansiot, joita käytetään kuvien viemiseksi tulostusta, Instagramia ja Facebookia varten.
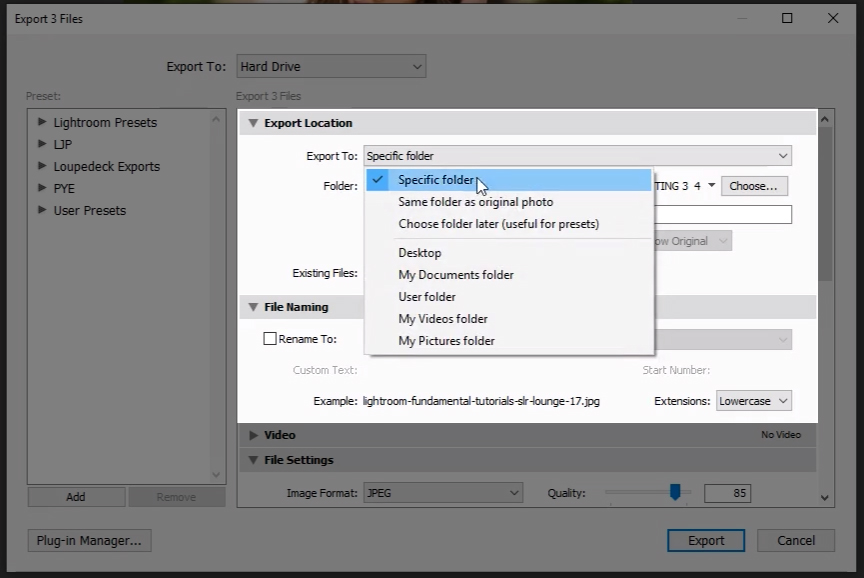
Valitse ”Vie kohteeseen: Specific Folder” ja avaa sitten pudotusvalikosta kansio työpöydälle (tai muuhun kätevään paikkaan). Kun olet nimennyt kansion, paina oikeassa alakulmassa olevaa ”Valitse kansio” -painiketta.
2C. Uuden alikansion luominen ja nimeäminen
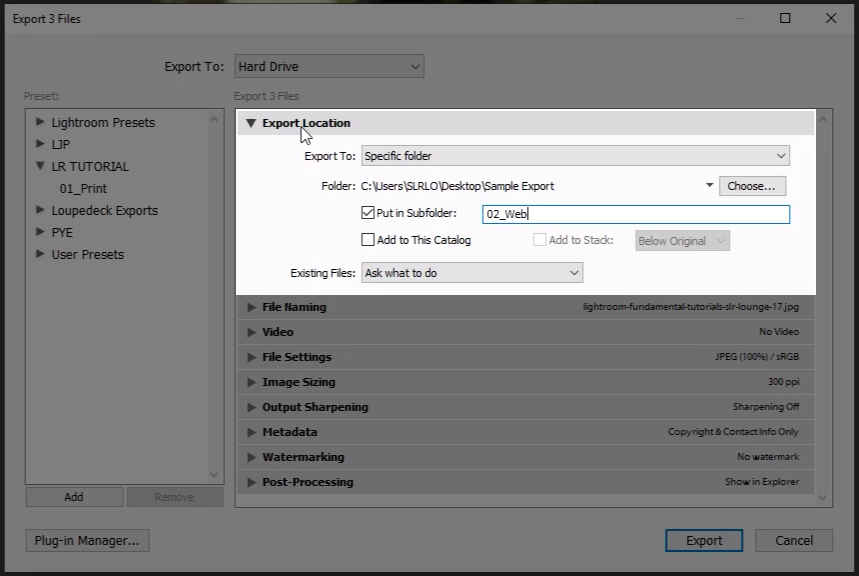
Rastita ”Put in Sub Folder” -valintaruutu ja nimeä uusi alikansio. Nimeä tämä kansio esimerkiksi ”01_Instagram”.
- Näet myös valintaruudun, jossa lukee ”Add to This Catalog” (Lisää tähän luetteloon), mutta yleensä vältämme tätä vaihtoehtoa, koska se luo luetteloon päällekkäisiä tiedostoja.
- Valitse lopuksi pudotusvalikosta Existing Files (Olemassa olevat tiedostot) vaihtoehto ”Ask What to Do” (Kysy, mitä tehdä), jotta vältät tiedostojen häviämisen tai vääränlaisen sijoittamisen vahingossa.
Vaihe 3 – Nimeä kuvat uudelleen
Jos haluat, voit lisätä tässä ensimmäisessä alikansiossa oleviin tiedostojen nimiin jälkiliitteen, kuten ”_IG”, jotta Instagramissa olevat kuvasi voidaan tunnistaa selkeästi. Voit tehdä tämän napsauttamalla ”Tiedoston uudelleennimeäminen” -valintaruutua Vie-valintaikkunan Tiedoston nimeäminen-osiossa.
Yleensä suosimme tiedostojen uudelleennimeämistä Lightroomin sisällä ja näiden nimien säilyttämistä, kun niitä viedään, jotta vietyjen tiedostojen nimet vastaavat Lightroomin luettelossa olevia nimiä. Tästä huolimatta meillä on tapana olla valitsematta ”Rename To” -ruutua Export Dialog -valintaikkunassa. Tämä vaihtelee henkilökohtaisten mieltymystesi mukaan.
Vaihe 4 – Valitse tiedostoasetukset
4a. Kuvaformaatti & Väriavaruus
Voit luoda useita kuvatyyppejä, mutta tämän ohjeen tarkoituksiin suosittelemme valitsemaan kuvaformaatiksi vaihtoehdon ”JPEG” ja väriavaruudeksi ”sRGB”. Nämä suositukset perustuvat useimpien verkkopohjaisten sovellusten yleiseen mieltymykseen.
4b. Säädä laatuliukusäädintä kuvanlaadun valitsemiseksi
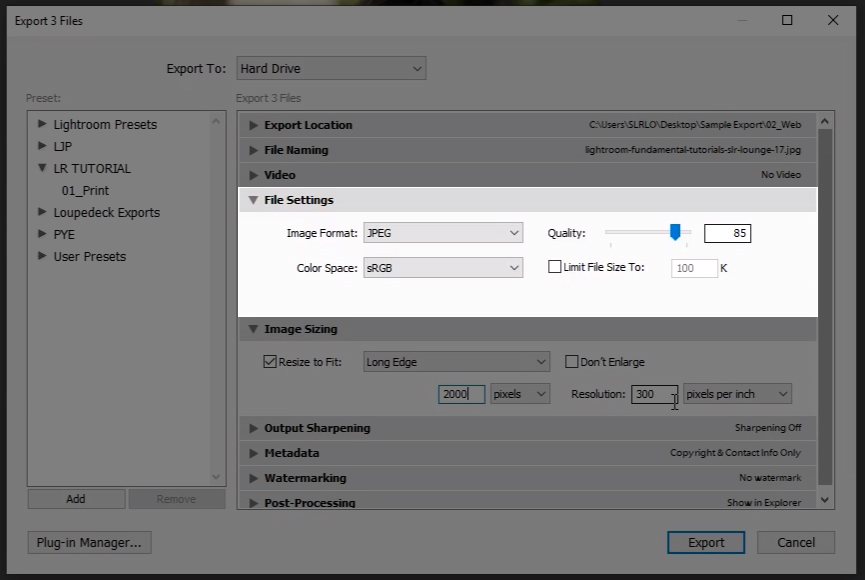
Kun säädät laatuliukusäädintä, säädät myös tiedoston kokoa. Mitä korkeamman laadun valitset, sitä suurempi on tiedoston koko ja päinvastoin. Löydät eri puolilta verkkoa erilaisia mieltymyksiä tälle asetukselle, mutta suosittelemme, ettet mene alle 76 %:n, jotta saavutat hyvän tasapainon tiedostokoon ja kuvanlaadun välillä Instagramiin lähettämistä varten. Asetamme yleensä liukusäätimemme 85 prosenttiin verkkokäyttöä varten ja varaamme 100 prosentin asetuksen, kun lähetämme kuvia tulostettavaksi.
Vaihe 5 – Seuraa Instagramin ja Facebookin ohjeita kuvakoon valitsemiseksi
Vienti-valintaikkunan Kuvan koon määrittäminen -osiossa sinulla on mahdollisuus määrittää kuvakoko. Instagramissa ja Facebookissa on kummallakin omat kokorajoituksensa; jos kuvasi resoluutio ylittää Instagramin tai Facebookin asettamat rajat riippuen siitä, kummalle alustalle lähetät postauksen, on käytännössä taattu mahdollisuus, että kuvasi pakataan (todennäköisesti vähemmän mairittelevaksi versioksi alkuperäisestä). Ohjeet löydät alta:
- Instagramin koko-ohjeet rajoittavat kuvan resoluution 1080 pikseliä leveäksi
- Facebookin koko-ohjeet suosittelevat käyttämään seuraavia kuvien resoluutiokokoja:
- Regulaariset kuvat: 720 pikseliä, 960 pikseliä tai 2048 pikseliä leveät
- Kansikuvat: 851px x 315px
- Välttääksesi pakkausta kansikuvan lataamisen yhteydessä pidä tiedostokoko alle 100KB
- Bonus: Facebook-sovelluksesta iPhonelle tai Androidille voit säätää tilisi asetuksia siten, että kuvat ladataan aina HD-kokoisina
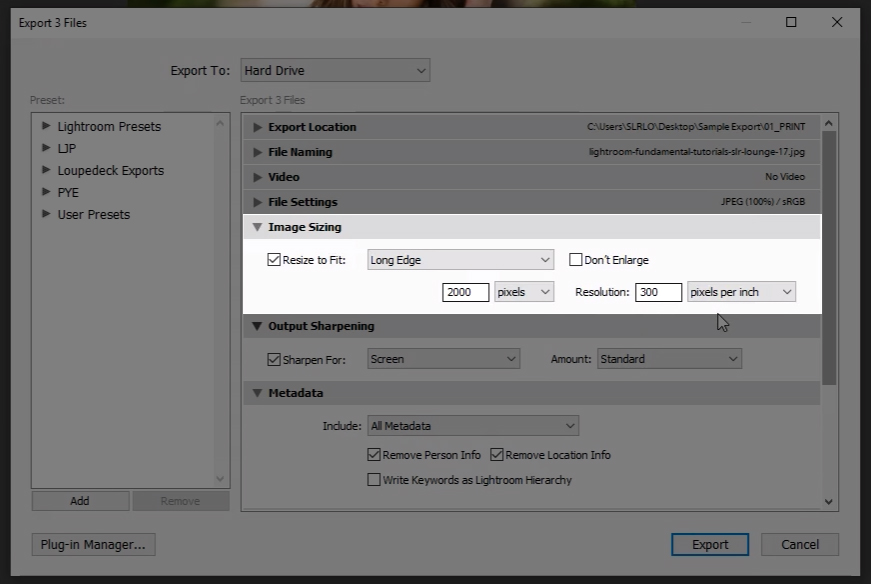
Periaatteessa voit valita ”Resize to Fit” -valintaruudun ja säätää ”pitkän reunan” pikseleinä käyttäen edellä mainittuja suosituksia (katso myös kuva yllä). Kannattaa huomata, että sinun ei tarvitse säätää resoluutiota (pikseliä tuumaa kohti), jos olet valinnut ”Resize to Fit” -ruudun.
Voit jättää korkeuden ja leveyden huomiotta ja valita Resolution (Resoluutio) -kohtaan vain 300 (tai jopa 360) pikseliä tuumaa kohti, jos lähetät kuvat tulostettavaksi.
Katso rajaussuosituksemme kohdasta Lisävihjeitä alla.
Vaihe 6 – Lisää terävöitys online-sovelluksia varten
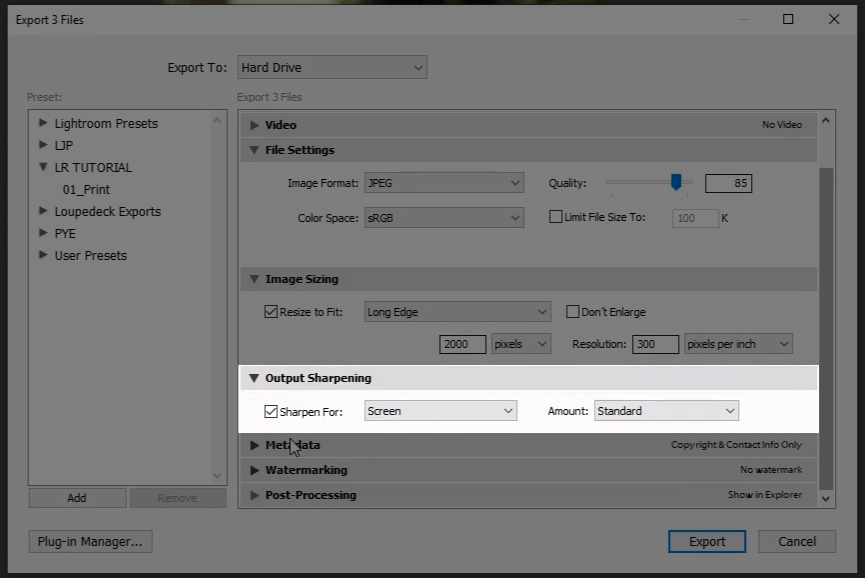
Kun emme suosittele ”Tulostuksen terävöittämisvaihtoehdon” lisäämistä tulostusta varten, suosittelemme sitä kuitenkin kuvien jakamiseen Instagramissa ja Facebookissa. Se yksinkertaisesti lisää ylimääräisen terävöityskerroksen mihin tahansa asetuksiisi sen jälkeen, kun olet muokannut valokuvaa Lightroomissa. Suosittelemme valitsemaan ”Screen” ja ”Standard Amount”, kun jaat kuvia verkossa.
Vaihe 7 – Valitse, mitä metatietoja haluat sisällyttää
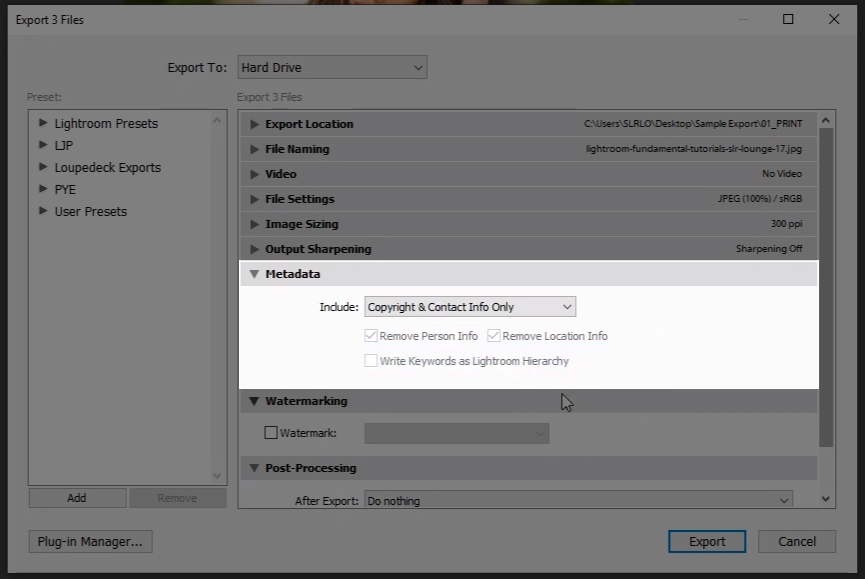
Vaihtoehtoja kuviin sisällytettävien erilaisten metatietojen valitsemiseen on useita, mutta me valitsemme yleensä ”Copyright & Contact Info Only” (Vain tekijänoikeudet & yhteystiedot).
Vaihe 8 – Sisällytä (tai älä sisällytä) vesileima
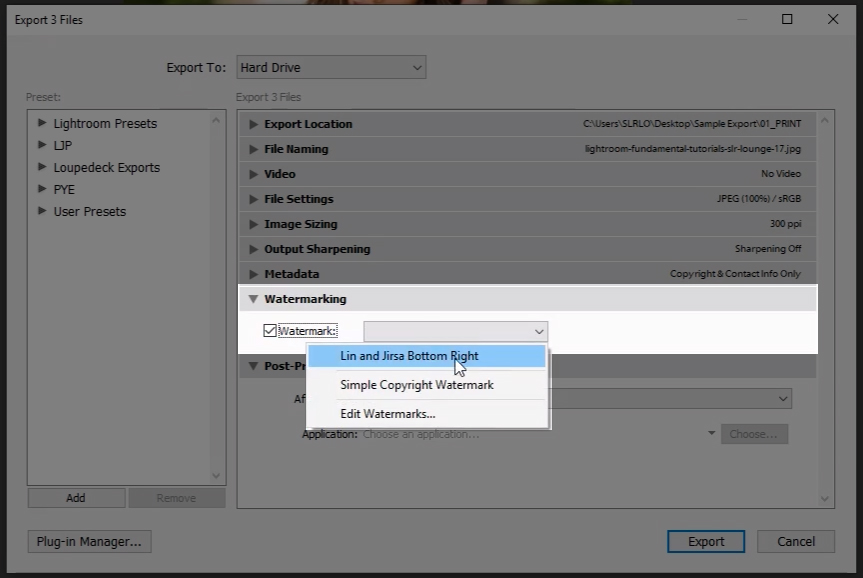
Valitsetko vesileiman sisällyttämisen vai et, on täysin subjektiivista. Ainoa kerta, jolloin vesileimaa ehdottomasti EI kannata sisällyttää, on silloin, kun lähetät kuvan tulostettavaksi; muuten se on sinun päätettävissäsi. Lisäämme yleensä vesileiman, kun lähetämme kuvia Instagramiin tai Facebookiin.
Jos et ole koskaan määrittänyt vesileimaa, voit tehdä sen noudattamalla seuraavia ohjeita:
- Valitse ”Muokkaa vesileimaa” pudotusvalikosta ”Vesileimat”-osion alta (katso kuva yllä). Windows-käyttäjien on valittava ”Muokkaa vesileimoja” Muokkaa-valikosta.
- Valitse vesileiman tyyppi, joko ”teksti” tai ”grafiikka”. Jos valitset ”grafiikka”, sinun on ladattava etukäteen valmistelemasi grafiikka. Vesileimat toimivat parhaiten PNG-tiedostoissa, joissa on läpinäkyvä tausta.
- Valitse vesileimavaihtoehdot Lightroomin esittämästä luettelosta. Näihin vaihtoehtoihin kuuluvat koko, peittävyys, sijainti jne. Suosittelemme kokeilemaan eri vaihtoehtoja, jotta näet, mitkä toimivat sinulle parhaiten.
- Tallenna vesileima Lightroomissa nykyistä ja tulevaa käyttöä varten.
- Muista valita ”Lisää vesileima” -vaihtoehto Vienti-valintaikkunassa lisätäksesi vesileiman halutessasi.
Vaihe 9 – Valitse jälkikäsittelyvaihtoehdot viennin jälkeen tehtäville toimille
Lightroom sisältää useita vaihtoehtoja sille, mitä haluat tapahtuvan tiedoston viennin jälkeen. Jos haluat tehdä tiedostoille lisäkorjauksia esimerkiksi Photoshopissa, voit valita vaihtoehdon ”Open in Adobe Photoshop CC 2020”. Jos et halua, että se ei tee mitään, voit kirjaimellisesti valita vaihtoehdon ”Älä tee mitään.”
Vaihe 10 – Asetusten tallentaminen Export Preset -asetuksena
Kun olet täyttänyt Export Dialog Box -valintaikkunan eri osiot edellä kuvatulla tavalla, voit tallentaa asetuksesi Export Preset -asetuksena. Tee tämä noudattamalla seuraavia ohjeita:
10a. Luo uusi kansio esiasetusten sijaintia varten ja anna esiasetukselle nimi
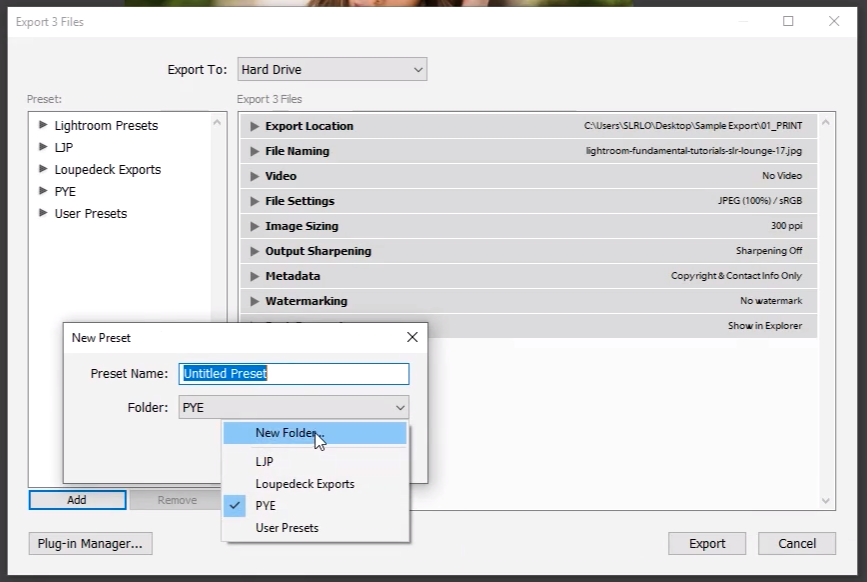
Klikkaa ”Lisää”-painiketta ”Esiasetukset”-laatikon alapuolella ja valitse pudotusvalikosta ”Uusi kansio” (ks. kuva yllä). Anna kansiolle nimi. Sinun on myös annettava Presetille nimi (jotain kuten ”Instagram_Export” pitäisi toimia). Voit luoda eri esiasetuksen jokaiselle eri asetukselle, jota saatat käyttää säännöllisesti, kuten ”Facebook_Cover_Photo” ja niin edelleen.
10b. Vie kuvasi
Valitse ”Vie”, kun olet luonut uuden kansion ja nimennyt esiasetuksesi. Voit nyt käyttää tätä vientiasetusten esiasetusta tulevissa viennissä. Aikaa säästyy!”
Lisävinkkejä kuvien tuomiseen ja muokkaamiseen Instagramia ja Facebookia varten
Vinkki 1 – Rajaa 4×5 pystysuoraan
Tämä rajaussuhde vie enemmän tilaa näytöltä, jolloin kuvasi vie suurimman osan katselulaitteen todellisesta tilasta. On tärkeää huomata, että tämä suhde kannattaa jättää huomiotta, jos se ei tee kuvallesi oikeutta. Jos kuitenkin haluat käyttää tätä kuvasuhdetta, tee se Kehitä-moduulissa, kun muokkaat kuvaa.
- Valitse Lightroomin rajaustyökalu
- Valitse kuvasuhde ja valitse 4×5 (tämä on oletusarvoisesti vaakasuora asettelu, mutta voit muuntaa sen pystysuuntaiseksi rajaukseksi napsauttamalla ”X”, kun viet rajaustyökalun yläpuolelle (ks. alla olevaa kuvaa)
- Huomaa: Muut Instagramin natiivit kuvasuhteet on lueteltu seuraavassa:
- Neliönmuotoinen kuvakulmio (Square) -kuvasuhde (Square) – 1:1 (max. pitkät sivut: 1 200 px:aa)
- Vaakakuvaus (Landscape)-kuvasuhde (Landscape) – 1.91:1 (max pitkä sivu: 1080px)
- Monipuolinen – 4:3/3:4 (max pitkä sivu: 1200px, jos muotokuva tai 1080px, jos maisema)
Vinkki 2 – Aikatauluta postauksesi etukäteen käyttämällä laadukasta tiedostojensiirtomenetelmää/-palvelua
Tiedostoja siirtäessäsi kannattaa käyttää menetelmää, joka ei pakkaa siirrettäviä tiedostoja. Applen käyttäjät saattavat käyttää mieluummin AirDropia, kun taas muut saattavat käyttää Dropboxia tai Google Drivea. Voit auttaa itseäsi kahdella tavalla kerralla, kun käytät aikataulusovellusta, kuten Later, Planoly tai Buffer (kohteesta riippuen).
Johtopäätös
Loppujen lopuksi sosiaalisen median alustat, kuten Instagram ja Facebook, pakkaavat kuvasi jossain määrin, mutta noudattamalla yllä olevia ohjeita voit minimoida tuhoutumisen ja maksimoida työnkulun tehokkuuden.
Jos käytät kameraa, jossa on wi-fi-ominaisuudet kuvien langattomaan siirtämiseen puhelimeesi, voit noudattaa yllä olevia vaiheita mobiililaitteessasi ja karsia tiedostonsiirron kannettavasta tietokoneesta puhelimeen tai tablettiin. Visual Flow -esiasetuksemme, joita voit käyttää myös puhelimessasi tai tablet-laitteessasi, tarjoavat vielä yhden tavan saada kuvasi lopulliseen ulkoasuun ja julkaisuvalmiiksi lyhyemmässä ajassa. Lue lisää Modern Pack- ja Retouching Toolkit -työkalupakistamme täältä.
Premium Video Tutorials

Löydät täydellisen työpajamme Lightroomin hallitsemisesta täältä.
