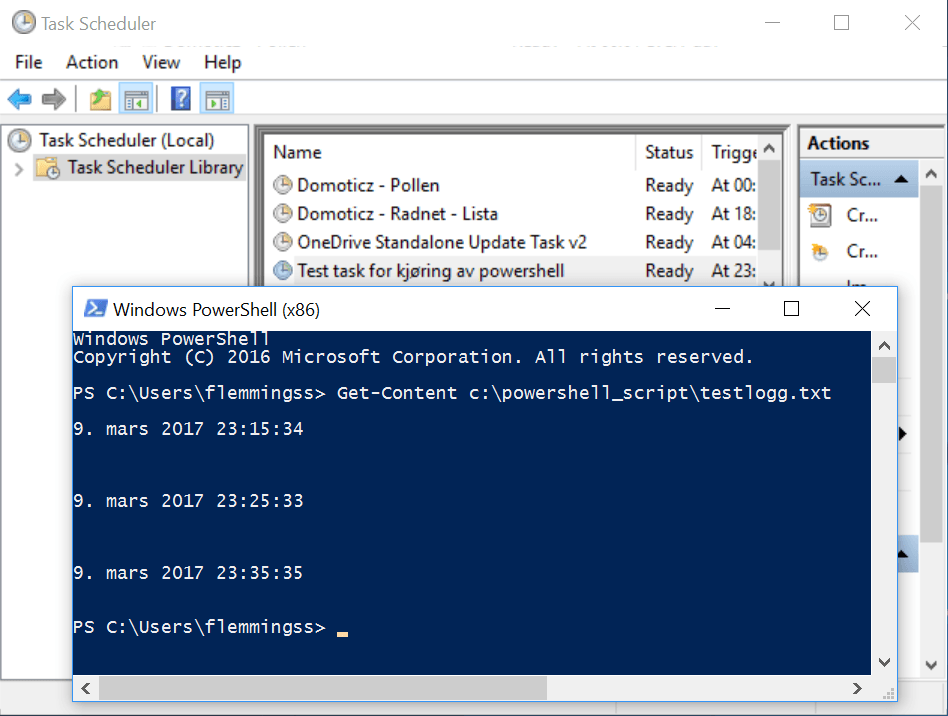Windowsin tehtäväsuunnittelija voi olla erittäin hyödyllinen työkalu PowerShell-skriptien suorittamiseen käynnistyksen, sisäänkirjautumisen, aikataulun tai muiden tapahtumien yhteydessä.
Tämä on vaiheittainen ohje siitä, miten voit tehdä tämän Windows 10:ssä, mutta tämän oppaan vaiheet soveltuvat kaikkiin nykyaikaisiin Windows-asiakas- ja Windows-palvelinkäyttöjärjestelmiin. Windowsin tehtäväaikataulu on oletusarvoisesti sisäänrakennettu Windows-ohjelma, joten lisäohjelmiston asentamista ei tarvita.
Näin se tehdään
- Käynnistä Windowsin tehtäväaikatauluohjelma, tämä onnistuu etsimällä se tai suorittamalla (START+R) taskschd.msc.
- Klikkaa hiiren kakkospainikkeella Tehtäväaikataulukirjastoa ja valitse sitten Luo tehtävä….. Avautuu ponnahdusikkuna, jossa on välilehdet General (Yleistä), Triggers (Laukaisijat), Actions (Toiminnot), Conditions (Ehdot) ja Settings (Asetukset).
Välilehdellä ”General” (Yleistä)
- Välilehdellä ”General” (Yleistä) anna tehtävällesi nimi täyttämällä Nimi-kenttä.
- Rastita Suorita onko käyttäjä kirjautuneena vai ei kohdassa Suojausasetukset
- Rastita Suorita korkeimmilla oikeuksilla
Välilehdellä ”Käynnistimet”
Välilehdellä ”Käynnistimet” sinulla on monta vaihtoehtoa sille, milloin haluat tämän tehtävän suoritettavan, mutta tässä esimerkissä käytän vaihtoehtoa Aikataululla.
- Valitse Uusi ja valitse sitten Aikataululla kohdassa Aloita tehtävä:
- Tässä voit valita mitä tahansa, mikä sopii tarpeisiisi, mutta kaksi tärkeää asiaa on muistettava. Ensimmäinen on, että valitset alareunasta Enabled (Käytössä) ja toinen on, että aloitusaika ja -päivä ovat tulevaisuudessa. Jos aloitusaika on ohitettu tehtävää luotaessa, tehtävää ei koskaan suoriteta, eikä sitä koskaan suoriteta uudelleen. Joka kerta, kun määrität tehtävän uudelleen, myös aika on asetettava tulevaisuuteen.
- Klikkaa OK
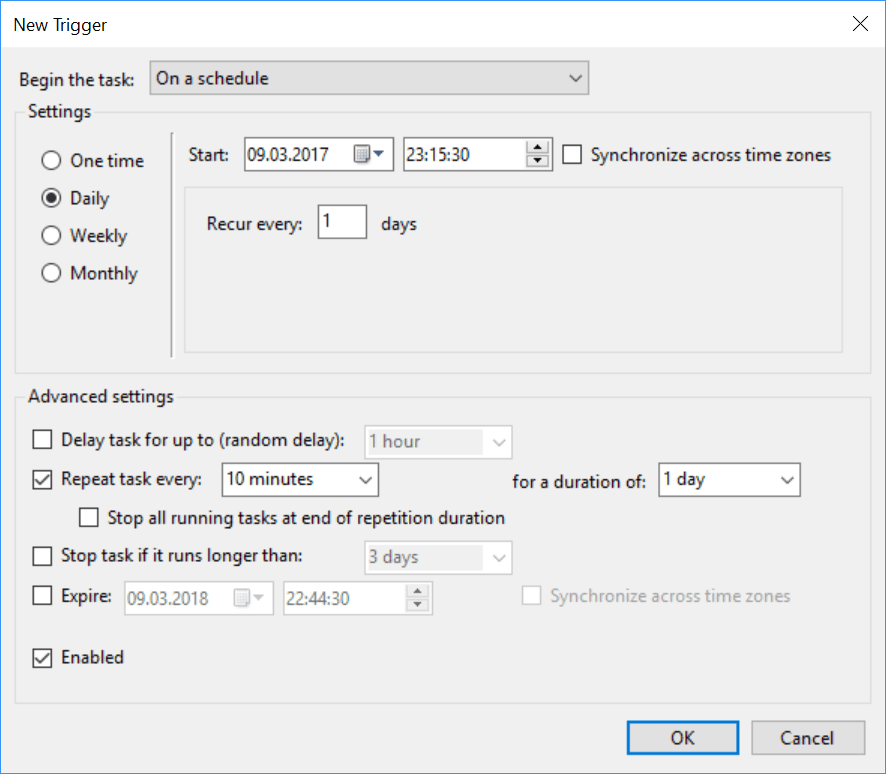
”Toiminnot”-välilehdellä
- Toiminnot-välilehdellä valitse Uusi ja täytä seuraavasti:
Ohjelma/skripti:C:\Windows\System32\WindowsPowerShell\v1.0\powershell.exe
Tämä on linkki powershell.exe-tiedostoon, vaikka sinulla olisi uudempi versio, se sijaitsee v1.0-kansiossa.
Lisää argumentit (valinnainen):-noprofile -executionpolicy bypass -file"C:\powershell_script\test.ps1"(korvaa skriptitiedoston polulla).
Parametri-noprofilekäynnistää PowerShellin ilman profiileja
Parametri-executionpolicy bypassOhittaa kaikki suorituskäytännön asettamat rajoitukset, tämän pitäisi olla turvallista, jos tunnet koodisi.
Parametri-fileon tiedoston avaamista varten. (.ps1-skriptitiedostosi) - Klikkaa OK. Sinua pyydetään antamaan sen käyttäjän tunnukset, jonka pitäisi suorittaa skripti, tällä käyttäjällä pitäisi olla järjestelmänvalvojan oikeudet.
Tehtävän testaaminen
Hyvä testi, jos haluat nähdä, että se toimii, on tehdä yksinkertainen skripti, joka tulostaa senhetkisen päivämäärän ja kellonajan tekstitiedostoon.
Get-Date >> "c:\powershell_script\testlogg.txt"