Muotokuvien retusoinnista on olemassa lukematon määrä artikkeleita ja opetusohjelmia, joissa opetetaan muotokuvien retusoinnin osia ja palasia. Laadukkaita tekniikoita ja tietoja sisältävien löytäminen voi kuitenkin viedä päiviä. Lisäksi ei ole olemassa mitään yksittäistä opetusohjelmaa, joka opettaa täydelliset menetelmät muotokuvien retusointiin ilmaiseksi. Oikeiden opetusohjelmien löytäminen kustakin muokkauksen osa-alueesta voi olla hyvin aikaa vievää. Tämä artikkeli sisältää viiden vuoden tutkimustyön parhaiden muotokuvan retusointimenetelmien saavuttamiseksi.
Ennen artikkelin materiaaliin sukeltamista on tärkeää huomata, että nopein ja tehokkain tapa hankkia tietoa retusoinnista on luultavasti jokin maksullisista opetusohjelmista. Kauneus- ja studiokuvaajille Michael Woloszynowiczilla on täydellinen opetusohjelma huippuluokan retusoinnista. Hän ei ole lahjakas vain valokuvauksen ja retusoinnin suhteen, vaan myös tiedon välittämisessä selkeällä ja ytimekkäällä tavalla. Kuka tahansa millä tahansa tasolla voi ymmärtää tiedot. Muotokuvaajille, jotka ovat kiinnostuneita oppimaan nopean ja helpon tavan retusoida muotokuvia ja samalla tehdä niistä näyttäviä, julkaisin opetusohjelman muutama kuukausi sitten RGGEDU:n kanssa. Tässä opetusohjelmassa vien sinut 9 muotokuvasessioon eri paikoissa käyttäen vain luonnonvaloa ja jaan koko jälkikäsittelyn työnkulun jokaisessa kuvauksessa. Lisäksi annan mukaan toimintoni, jonka avulla voit tehdä muokkauksia 15 minuutissa.
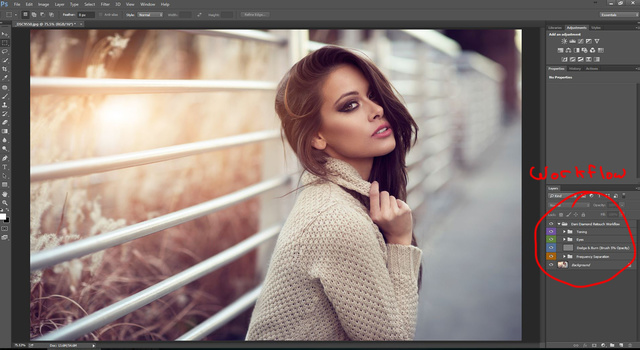
Toinen nopea asia, jonka haluaisin huomauttaa, on väärä käsitys siitä, että ”kaikki on kiinni muokkauksesta”. SE EI OLE. Kuvan muokkaaminen vain vie hienon kuvan yli hilseen. Se ei muuta huonoa kuvaa erinomaiseksi kuvaksi. Jakamieni menetelmien tarkoituksena ei ole muuttaa valokuvia, vaan pikemminkin parantaa niitä.


Culling
Kuvien karsiminen on yksinkertaista. Sen merkitys jätetään usein huomiotta. Parhaimmillakin retusointimenetelmillä, jos muokattavaa kuvaa ei ole valittu oikein, lopputulos ei ole jännittävä tai silmää miellyttävä. 3-5 kuvan valitseminen 500 kuvan joukosta on vaikeaa. Itse asiassa se on taidetta. Olen huomannut, että paras tapa rajaamiseen on valita 35 kuvaa ja näyttää ne sitten ystäville ja perheelle ja antaa heidän vaistojensa auttaa sinua.
Toinen tärkeä asia, joka kannattaa muistaa, on se, että on aina parasta valita luonnollisemmat asennot. Vaikka luovuus on tärkeää, yhtä tärkeää on, ettei liioittele ja yritä liikaa.
Karsintaan ei ole olemassa mitään tekniikkaa. Kyse on vain ihmisen silmää miellyttävän kuvan löytämisestä. Ja juuri se tekee siitä kaikkein vaikeimman, koska siihen liittyy valtavasti subjektiivisuutta. Siksi on parasta jakaa se mahdollisimman monen ihmisen kanssa. Unohda teknisesti täydellinen kuva. Etsi kuva, joka puhuttelee sinua ja ystäviäsi. Lisätietoja tästä saat seuraavasta artikkelista: Teknisesti täydellinen kuva on merkityksetön
Kuvien karsimiseksi:
Avaa Adobe Bridge – siirry kansioon, jossa on kuvia – paina välilyöntinäppäintä ja käytä nuolinäppäimiä navigoidaksesi – paina mitä tahansa numeroa väliltä 1 -5 arvioidaksesi kuvan – paina taas välilyöntinäppäintä ja paina sitten enteriä (tämä avaa kuvan CameraRaw- tai Photoshop-ohjelmassa).
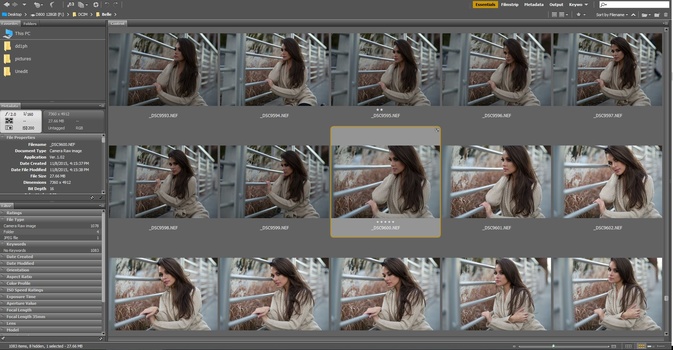
Camera Raw
Väki sekoittaa usein Camera Raw:n paikaksi, jossa erikoistehosteet ja suodatinsäädöt tehdään. CR auttaa kuitenkin luomaan perustan, jonka pohjalta voi jatkaa muokkausta Photoshopissa. CR ei ole paikka, jossa hämmästyttävät tulokset tapahtuvat. Sitä käytetään RAW-säätöjen tekemiseen, kuten korostusten yksityiskohtien palauttamiseen ja valkotasapainon säätämiseen.
Tässä mielessä on tärkeää välttää globaalien säätöjen tekemistä, kuten valotuksen ja kontrastin säätimen käyttöä. Kontrastin lisääminen voidaan tehdä manuaalisesti muokkausprosessissa, jos lisäät kontrastia CR:ssä, huomaat ihon ja silmien sävyongelmien muuttuvan tummiksi ja korjaamattomiksi. Jos jokin pieni asia häiritsee, esimerkiksi iho on tummalla puolella, on olemassa menetelmiä sen kirkastamiseksi ilman valotuksen liukusäädintä, joka kirkastaa taustaa liikaa prosessin aikana. Ota käyttöön luminosity-säädin, oranssia ja punaista säädintä voidaan käyttää ihon kirkastamiseen ja jättää kaikki muu rauhaan. Kirkkautta paheksutaan, mutta noin 10 saa yleensä kuvan näyttämään hyvältä ja tekee väistämisestä ja polttamisesta helpompaa. Se saa virheet, kuten näppylät, erottumaan paremmin, mutta se ei haittaa, koska parannat ne myöhemmin joka tapauksessa.


Photoshop
Pisteparantaminen
Tässä opetusohjelmassa näytetään, miten voit parantaa ihon virheitä pisteparantamalla, voit käyttää tätä myös iholla oleviin harhaileviin hiuksiin. ÄLÄ ota hänen neuvoaan käyttää laastarityökalua silmäpusseihin silmien alla. Tämä on valtava nono, koska sekoitat tekstuurit. Selitän tämän artikkelin seuraavassa osiossa, miten pussit korjataan.
https://www.youtube.com/watch?v=zJ_B9bbEe7M


Taajuuserotus
Taajuuserotuksen tarkoituksena on korjata ihon sävyjen yhteensopimattomuus. Tässä on opetusohjelma, joka selittää sen. Jos tämä menetelmä tuntuu pitkäveteiseltä ja kärsivällisyytesi herpaantuu, hyppää seuraavaan videoon, jossa opetetaan yksinkertaisempi menetelmä ihonsävyongelmien korjaamiseen.
Jos yllä oleva video on liian edistynyt ja pitkä, katso tämä keksimäni menetelmä epäsopivien ihonsävyjen korjaamiseen. Näin pääsisit eroon silmäpusseista silmien alla:
Kun kerran puhutaan ihon sävyongelmien korjaamisesta, muista katsoa seuraavat 2 videota ihon punoituksesta eroon pääsemisestä


Värjäys & Poltto
Värjäys ja poltto on luultavasti tärkein osa työnkulkuasi. Se on vaikein hallita, mutta myös palkitsevin. Ennen kuin klikkaat seuraavaa videota, on tärkeintä ymmärtää, missä kohtaa väistää ja polttaa. Työkalut ja menetelmät, joita käytät väistämiseen ja polttamiseen, ovat yksinkertaisia, eikä niillä oikeastaan ole merkitystä. Ymmärrys siitä, missä ja kuinka paljon väistää ja polttaa, on avain menestykseen tässä. Tutustu tähän viime vuonna kirjoittamaani artikkeliin, joka auttaa selventämään, missä kohtaa väistää ja polttaa ”A Makeup Tip I Wish Someone Had Told Me When I Started Photography”
Again, on olemassa kymmeniä tapoja väistää ja polttaa, joten älä takerru käytettäviin työkaluihin. Keskity ymmärtämään, missä sitä tehdään ja kuinka paljon. Seuraa vain meikkaajien käyttämiä tekniikoita. He ymmärtävät tämän parhaiten. Pidän sen yksinkertaisena käyttämällä uutta tasoa, jonka asetuksena on pehmeä valo ja joka on täytetty 50 % harmaalla. Sitten käytän sivellintä, jonka läpinäkyvyys on 5 %, ja sivellin valkoisella siveltimellä väistää ja mustalla siveltimellä polttaa. Tämän menetelmän näin Scott Kelbeyn kirjassa Light it, Shoot it, Retouch it.


Silmät
Olen jo kirjoittanut täydellisen artikkelin, joka auttaa sinua saamaan silmät näyttämään ponnahdusmaisilta ja silti luonnollisilta. ”Understanding the Human Eye and How To Retouch it Naturally” Etsin pitkään ja hartaasti YouTube-opetusta silmien retusoinnista enkä ole löytänyt sellaista. Kaikki, mihin olen törmännyt, on naurettavia menetelmiä, joiden tulokset ovat täysin liioiteltuja.
Silmien terävöittämiseksi duplikoi taso, mene Filter > Other > High Pass, aseta arvoksi 30. Aseta sitten kerroksen Blend-tilaksi Soft Light. Lisää musta maski. Käytä valkoista sivellintä 50 %:n peittävyydellä ja sivele silmät. Varmista, että maski on valittuna maalatessasi.


Sävytys
Ennen kuin jatkat, ota huomioon: Jos et ole tyytyväinen kuvaan tässä vaiheessa, sävytysosio ei muuta käsitystäsi kuvasta. Tummennus ei koskaan muuta kuvaa täysin, ja monet ihmiset syyttävät jälkikäsittelytaitojen puutettaan tummennusosasta. Tummennus lisää vain hieman jo valmiiksi vankkaa kuvaa. Ennen kuin siirrymme sävytykseen, tärkeintä on pitää mielessä, että sävytyksessä ei ole kyse satunnaisten värien ja suodattimien heittämisestä. tämä saattaa onnistua yksi 20:stä kerrasta. jos haluat onnistua sävytysosuudessa, sinulla on oltava selkeä käsitys täydentävistä väreistä. Tämä menee kuitenkin sävytystä pidemmälle. On tärkeää pitää tämä mielessä, kun valitaan vaatekaappia ja paikkaa.
Tässä on video, joka osoittaa täydentävien värien voiman.

Koon pienentäminen ja tallentaminen
Ystäväni Nino Batista kirjoitti hämmästyttävän artikkelin kuvien pienentämisestä sosiaalista mediaa varten, joka kannattaa lukea. Itse muutan kuvan kokoa 2100px:iin pitkällä reunalla Photoshopin Image Size -ohjelmalla (CTr+ALT+I).
Toivottavasti tästä artikkelista oli apua. Minulle on tärkeää jakaa ja auttaa muita. Harkitse myös tämän artikkelin jakamista ja muiden valokuvaajien auttamista.
