Jos pidät Linuxista mutta pidät Mac-estetiikasta, olet onnekas! Opit kohta yksinkertaiset vaiheet, joilla saat Linux-työpöytäsi käyttäytymään ja näyttämään Applen macOS:n kaltaiselta.
Linuxin uudistaminen macOS:n kaltaiseksi on suoraviivaista. Loppujen lopuksi Macintoshin työpöydillä on kaksi määrittelevää piirrettä: sovellusten telakka ja valikkopalkki. Tässä oppaassa yritetään jäljitellä niitä Linuxissa muiden asioiden ohella.
Kuinka saada Linux näyttämään macOS:ltä
Linuxin saaminen muistuttamaan macOS:n työpöytää on kohtuullisen suoraviivaista. Se riippuu kuitenkin siitä, mitä työpöytäympäristöä käytät. Tässä oppaassa tarkastelemme Linuxin nylkemistä MacOS:n näköiseksi käyttäen viittä työpöytäympäristöä:
- GNOME
- Xfce
- KDE Plasma
- Linux Mintin Cinnamon-työpöytä
- Unity
Ennen kuin pääset alkuun, tarvitset kuitenkin kolme asiaa saadaksesi Linuxin näyttämään macOS:n näköiseltä: teeman, oikeat kuvakkeet ja telakan.
Basic Theming
Ennen kaikkea, jos haluat työpöytäsi näyttävän Macin näköiseltä, sinun on asennettava oikeat teemat. Linux-teema nimeltä macOS Sierra tekee juuri sen. Voit ladata sen avaamalla terminaalin ja syöttämällä:
mkdir $HOME/.themesSinulla saattaa jo olla /.themes/-kansio (tiedät sen, jos terminaali antaa virheilmoituksen). Jos näin on, jätä tämä komento väliin. Seuraava:
cd $HOME/.themes
wget https://github.com/B00merang-Project/macOS-Sierra/archive/master.zipJos sinulla ei ole wgetiä, kopioi linkki selaimeesi ja lataa se manuaalisesti. Muista sijoittaa se /.themes/-kansioon!
Lopuksi:
unzip master.zipMyöhemmin voit valita teeman distroosi ulkoasun säätimestä.
Kuvaketeemat
Gnome Yosemiten kuvaketeema vastaa tarkasti macOS:n ulkoasua. Kuten sovellusteemojen, myös niiden säätämistapa vaihtelee työpöytäkohtaisesti. Alla olevat terminaalikomennot keskittyvät vain sen asentamiseen:
sudo add-apt-repository ppa:numix/ppa && sudo apt-get update
sudo apt install numix-icon-theme-circle(Huomaa, että jos käytät uudempaa Debian-pohjaista distroa, saatat joutua asentamaan software-properties-common-komennon add-apt-repository-komennon ottamiseksi käyttöön).
Tämä teema perustuu Numix Circle -kuvaketeemaan, joka asennetaan ensin. Se ei toimi aivan tarkoitetulla tavalla suoraan laatikosta, joten tarvitset tämän korjauksen:
sudo sh -c "curl https://raw.githubusercontent.com/Foggalong/hardcode-fixer/master/fix.sh | bash"
curl https://raw.githubusercontent.com/ActusOS/GnomeYosemiteIcons/master/download_from_github.sh | shToinen komento lataa skriptin, joka asentaa ja asettaa Gnome Yosemiten automaattisesti kuvaketeemaksi. Jos komennot eivät toimi, varmista ensin, että olet asentanut cURL:n:
sudo apt install curlUusi cURL? Tässä on muutamia hyödyllisiä asioita, joita voit tehdä cURL:lla.
The Plank Dock
Unityä lukuun ottamatta muut oppaat olettavat, että sinulla on Plank. Se on tehtäväpalkki, joka integroituu hyvin Linuxin macOS-teemaan. Voit asentaa sen kirjoittamalla tämän komennon:
sudo apt install plankTämän jälkeen käynnistä telakka syöttämällä ALT + F2 pikakuvaketta ja kirjoittamalla
plank --preferencesTyöpöydästäsi riippumatta tämän pitäisi käynnistää Plank ja sen asetusikkuna. Vaihda Ulkoasu-kohdassa teemaksi Gtk+. Tämä saa telakan näyttämään samalta kuin macOS:ssä, kun teet myöhemmin joitakin säätöjä.
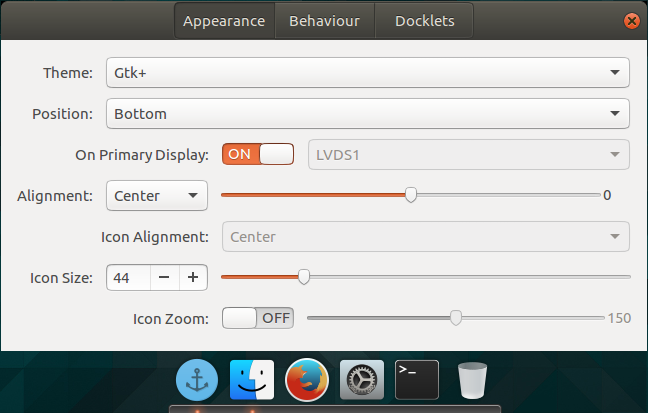
Näyttää hyvältä, mutta kannattaa ehkä piilottaa tuo ankkurikuvake. Tämä tarkoittaa piilotetun asetuksen virittämistä:
gsettings set net.launchpad.plank.dock.settings:/net/launchpad/plank/docks/dock1/ show-dock-item falseNyt kun olet saanut Linuxin näyttämään macOS:ltä, sinun on tehtävä vielä joitakin hienosäätöjä viimeistelyä varten.
Tweak GNOME to Make Ubuntu Look Like a Mac
Ubuntu käyttää GNOME-työpöytäympäristöä, ja vaatii vain muutaman virityksen saadakseen sen näyttämään macOS:ltä.
Telakka
Jos noudatit artikkelin alussa annettuja ohjeita, sinulla pitäisi nyt olla telakka. Jotta voit kuitenkin jatkaa sen käyttöä uudelleenkäynnistyksen yhteydessä, sinun on lisättävä se käynnistyssovelluksiisi. Helpoin tapa tehdä tämä on GNOME Tweak Toolin kautta. Asenna se tällä komennolla:
sudo apt install gnome-tweak-toolAvaa ohjelma kirjoittamalla terminaaliin gnome-tweak-tool. Vaihtoehtoisesti voit vain etsiä ohjelman toimintojen valikosta. Siirry kohtaan Käynnistettävät sovellukset. Lisää sieltä vain Plank. Jos se on jo käynnissä, sinun ei tarvitse etsiä sitä – se on heti alkuun.
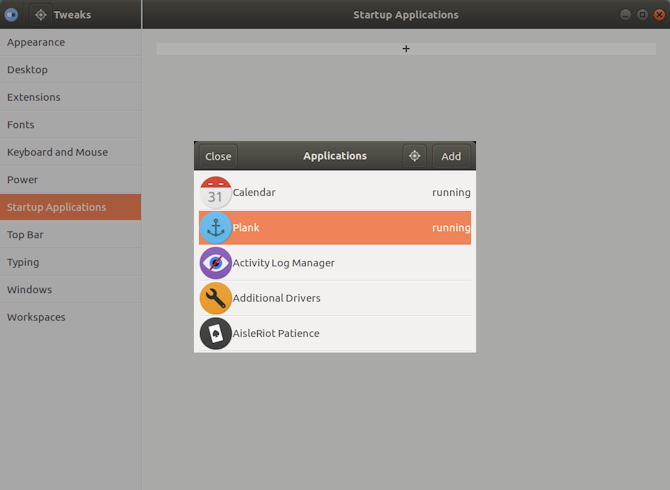
Teeman muuttaminen
Siirry GNOME Tweak Tool -työkalun sisällä kohtaan Appearance. Vaihda GTK+-teemaksi MacOS-Sierra-master. Sekä sovellusikkunoiden että Plank-telakan pitäisi muuttua ulkonäöltään. Vaihda lopuksi taustakuva menemällä Tweak Toolin Desktop-osiossa olevaan Desktop-osioon. Napsauta siellä Taustan sijainti -painiketta.
Sinulle näytetään tapa valita uusi taustakuva. Macin kaltainen löytyy teemasi mukana (nimellä Wallpaper.jpg), joten siirry siihen osoitteessa ~/.themes/macOS-Sierra-master. Saatat joutua näyttämään piilotetut tiedostot nähdäksesi tämän kansion. Jos näin on, napsauta hiiren kakkospainikkeella tiedostonvalintaikkunassa ja valitse Näytä piilotetut tiedostot -kohta.
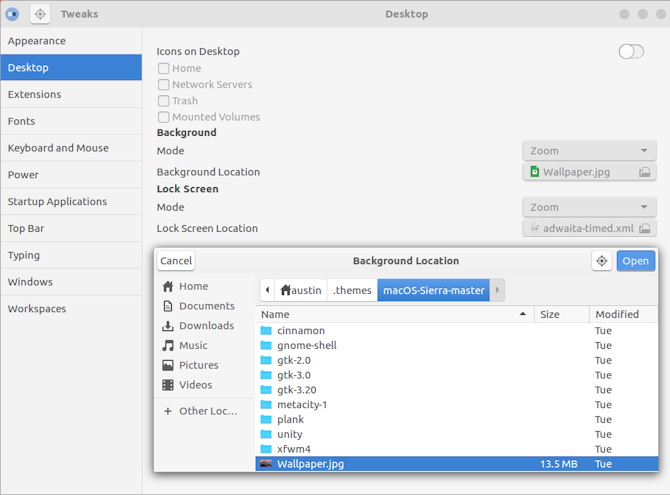
Skinaa Xfce näyttämään macOS:ltä
Jos käytät Xfce-työpöytäympäristöä, voit saada raikkaan macOS:n ilmeen muutamassa minuutissa. Yosemiten GTK3-teeman ansiosta Linux-laitteesi muistuttaa Macia pienellä vaivalla.
Kuten ehkä tiedät, Xfce muistuttaa jo jonkin verran macOS:ää telakan sisällyttämisen ansiosta.
Aloita lataamalla Yosemite-teema GitHubista.
Lataa: Yosemite theme for Xfce
Seuraavaksi pura tiedosto kotikansiosi /.themes/-hakemistoon. Avaa tämän jälkeen Asetukset > Ulkoasu ja valitse OS-X-Yosemite.
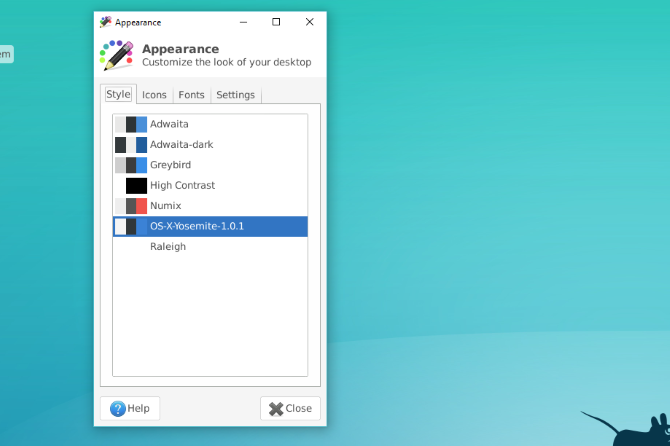
Uusi macOS-teema Linuxille otetaan heti käyttöön; hyväksy se napsauttamalla OK.
Tee KDE Plasmasta macOS:n näköinen
Plasma 5.9:n julkaisun myötä KDE:n merkkitystyöpöydästä on mahdollista tehdä hyvin paljon Macin näköinen.
KDE:n tarjonta ylpeilee tehollaan ja joustavuudellaan. Sellaisena se pystyy vastaamaan macOS:ää ulkonäöltään hieman enemmän kuin GNOME. Se vaatii kuitenkin hieman enemmän työtä.
Plasman valikkopalkki
Plasma 5.9:stä lähtien sinulla voi nyt olla globaali valikko aivan kuten macOS:ssä. Aloita napsauttamalla hiiren kakkospainikkeella työpöytääsi ja valitse Lisää paneeli > Sovelluksen valikkorivi. Saat tyhjän paneelin näytön yläreunaan. Napsauta sen sisällä olevaa vaaramerkkiä. Tämä avaa asetusikkunan, jonka avulla voit muuttaa sovellusvalikkopalkkien näyttämistä.
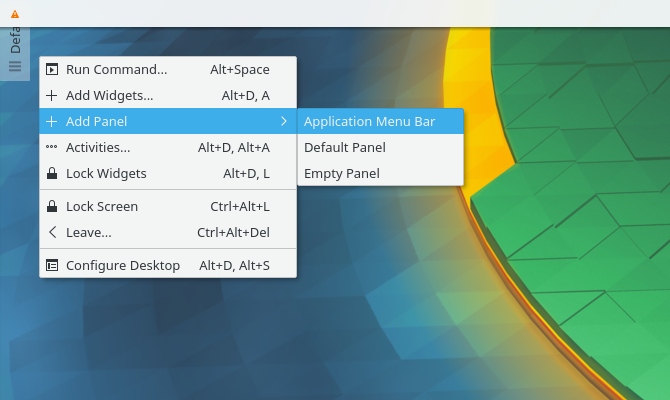
Siirry kohtaan Hienosäätö > Valikkorivin tyyli > Sovellusvalikon widget. Kun olet soveltanut tätä asetusta, vaaramerkin pitäisi poistua ja sovellusvalikoiden pitäisi näkyä ylhäällä. Jostain syystä, vaikka valikkopalkki näkyi Firefoxissa, se ei ollut toimiva. Mittarilukema voi vaihdella!
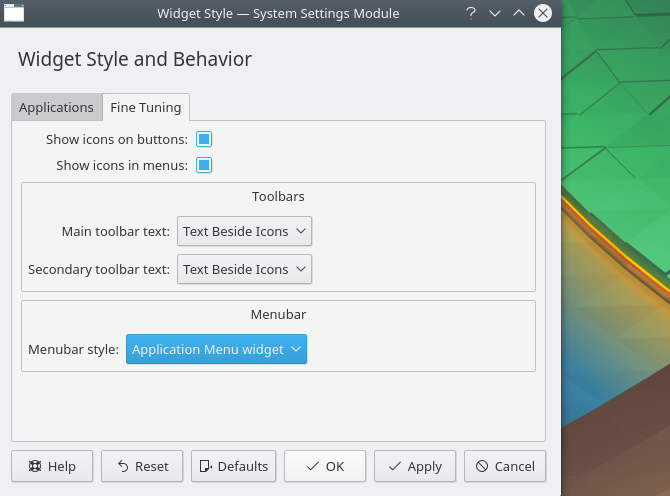
Kun olet saanut tämän tehtyä, täytä paneeli sopivilla widgeteillä klikkaamalla hiiren kakkospainikkeella ja valitsemalla Lisää widgettejä. Suosittelen käyttämään samanlaisia widgettejä kuin alapaneelissa. Kaiken tämän jälkeen poista alapaneeli klikkaamalla hampurilaisvalikkoa ja valitsemalla Lisää asetuksia > Poista paneeli.
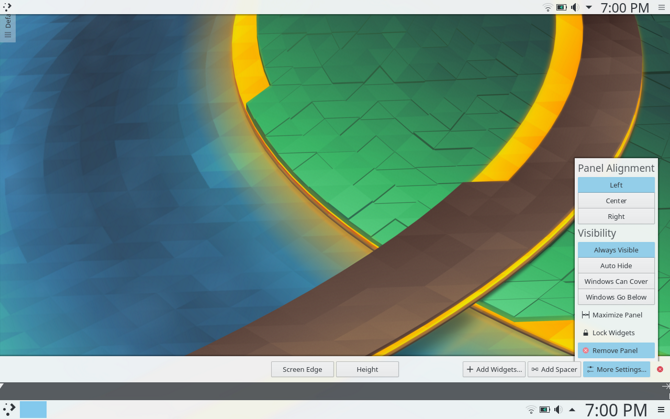
Lankun automaattinen käynnistäminen
Siirry järjestelmäasetuksissa kohtaan Työtila > Käynnistys ja sammutus > Automaattinen käynnistys > Lisää ohjelma. Sinun pitäisi löytää Plank, joka sijaitsee kohdassa Apuohjelmat. Tämä estää sinua käynnistämästä telakkaa manuaalisesti joka kerta, kun kirjaudut työpöydälle.
Ulkoasun säätäminen
Mielenkiintoista on, että Plasma laittaa kuvaketeemat eri paikkaan. Tämän vuoksi sinun on siirrettävä macOS:n ikoniteemakansiosi muualle. Käytä näitä terminaalikomentoja tähän:
cd $HOME/.icons
cp -r GnomeYosemiteIcons-master/ ../.local/share/iconsKun avaat nyt järjestelmäasetukset ja menet kohtaan Appearance > Icons ja valitset Yosemite Icons -kuvaketeeman.
Kun olet tehnyt tämän, palaa takaisin asetusvalikkoon ja mene kohtaan Appearance > Application Style > GNOME Application Style. Valitse GTK-teemat-osiosta macOS-Sierra-master. Vaihda sitten kuvakkeiden teemaksi Yosemite Icons.
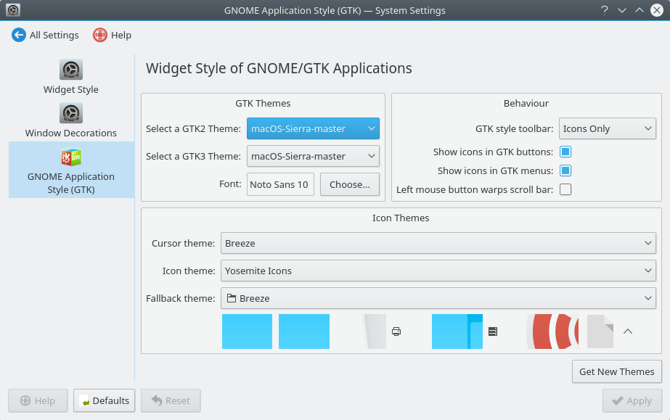
Siirry sitten kohtaan Ikkunoiden koristeet ja valitse vaihtoehto Hanki uudet koristeet. Etsi teema nimeltä Breezemite ja asenna se. Aseta se koristeiden teemaksi.
Jos haluat lopuksi piilottaa työpöydän kulmassa olevan työkalupakin, napsauta sitä ja valitse Configure Desktop (Määritä työpöytä). Poista avautuvasta Tweaks-valikosta Näytä työpöydän työkalulaatikko -vaihtoehto käytöstä.
Kuinka saada Linux Mint Cinnamon näyttämään Macilta
Ilman muutoksia Cinnamon-työpöytä näyttää enemmän Windowsilta kuin macOS:ltä. Onneksi tämä on hyvin helppo muuttaa Cinnamon-työpöydän.
Siirrä alin paneeli yläreunaan napsauttamalla sitä hiiren kakkospainikkeella ja valitsemalla sitten Muokkaa paneelia > Siirrä paneeli. Tämän pitäisi jättää sinulle jotain hieman Macin kaltaista. Poista sen jälkeen paneelissa olevat työpöydän kuvakkeet klikkaamalla niitä hiiren kakkospainikkeella ja valitsemalla Poista.
Voit myös poistaa ikkunaluettelosovelluksen (jos pidät sitä parempana kuin globaalivalikkoa) napsauttamalla sitä hiiren kakkospainikkeella, valitsemalla Määritä ikkunaluettelo ja napsauttamalla sitten Poista-painiketta.
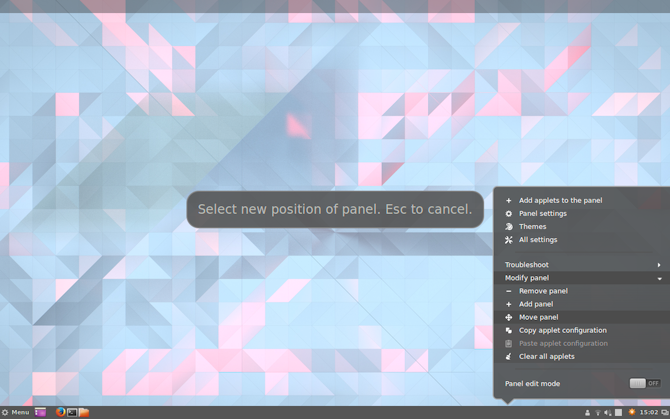
Automaattinen Plank-käynnistys
Jos noudatit artikkelin alussa annettuja ohjeita, Plankin pitäisi olla aktiivinen työpöydälläsi. Se ei kuitenkaan näy uudelleenkäynnistyksen yhteydessä. Voit korjata tämän avaamalla Käynnistettävät sovellukset -valikon asetustenhallinnassa. Etsi sieltä Plank sovellusten luettelosta (ne on lajiteltu aakkosjärjestykseen).
Nyt jos käynnistät työpöytäistunnon uudelleen, sinun ei tarvitse käynnistää telakkaa manuaalisesti.
Cinnamon-työpöydän teemoittaminen
Cinnamon-työpöytä vaatii hieman enemmän hienosäätöä kuin muut työpöydät. Avaa Järjestelmäasetukset > Ulkoasu > Teemat. Sinulle näytetään muutama teemavaihtoehto. Muuta kaikki muut paitsi Icons ja Mouse Pointer -merkinnät macOS-Sierra-masteriksi. Vaihda sitten Icons-merkintä käyttämään GnomeYosemiteIcons-masteria.
Viimeiseksi voit vaihtaa taustakuvan johonkin Macin kaltaiseen. Avaa Backgrounds-asetus ja lisää sitten ~/.themes/macOS-Sierra-master-kansio uudeksi taustahakemistoksi. Sinun on ehkä näytettävä piilotetut kansiot, jotta näet sen.
Vanha Ubuntu-järjestelmä? Tee Unitystä macOS:n näköinen
Unity-työpöytä löytyy vanhemmista Ubuntu-versioista. Koska se ottaa vaikutteita macOS:stä, sitä on myös helppo muuttaa.
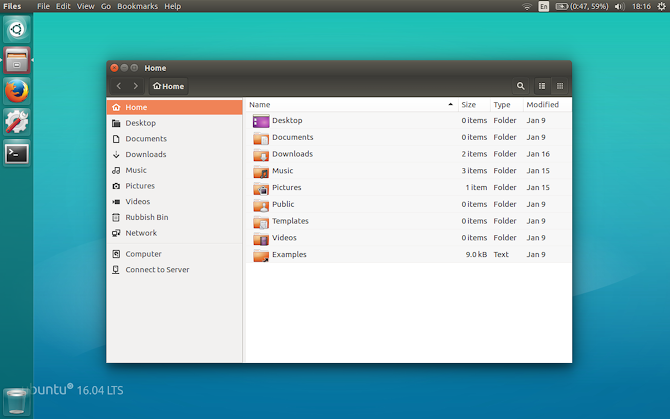
Kuten näet, Unityssä on jo oletuksena telakka ja valikkorivi. Sinun tarvitsee vain tehdä joitakin visuaalisia muutoksia. Tämä onnistuu helposti Unityn Tweak-työkalulla, jonka avulla voit muuttaa joitakin piilotettuja työpöytäasetuksia. Asenna se tällä terminaalikomennolla:
sudo apt install unity-tweak-toolKun olet asentanut sen, avaa työkalu etsimällä se Unity-valikosta. Siirry sitten kohtaan Launcher > Appearance > Position. Näet, että sovellusten telakalla on kaksi vaihdettavaa paikkaa: toinen vasemmalla (oletusarvoisesti) ja toinen alhaalla (kuten macOS:ssä). Haluat valita Bottom position (pohja-asento).
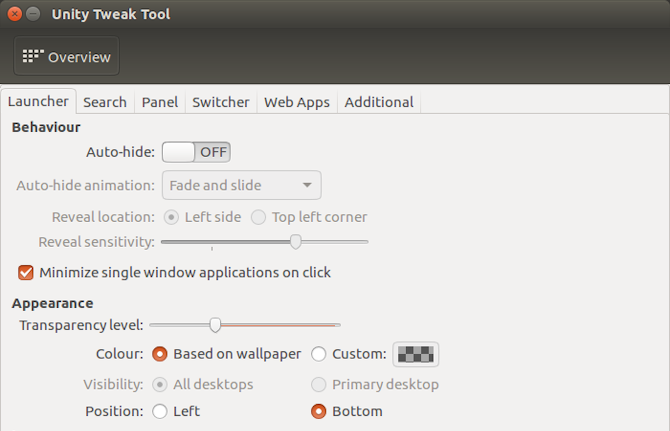
Loppusilaukset
Palaa Unity Tweak Tool -työkalussa Yleiskuva-valikkoon. Etsi sieltä Appearance > Theme ja valitse Macos-sierra-master. Sovelluksissasi pitäisi nyt olla hyvin Mac-tyylinen tunnelma.
Teeman mukana tulee myös mukava taustakuva. Pääset siihen käsiksi painamalla ensin Ctrl + L tiedostonhallinnassa. Näin voit syöttää sijainnin:
/home/USER/.themes/macOS-Sierra-master/Etsi kuva nimeltä Wallpaper.jpg, napsauta hiiren kakkospainikkeella ja valitse Aseta taustakuvaksi.
Oletusarvoisesti Unityn valikkopalkki näyttää vaihtoehtoja vain, kun viet hiiren sen päälle. Jos haluat saada sen käyttäytymään macOS:n tavoin, avaa Järjestelmäasetukset ja siirry sitten kohtaan Henkilökohtaiset > Ulkoasu > Käyttäytyminen > Valikon näkyvyys. Valitse sen alta aina näkyvissä -vaihtoehto.
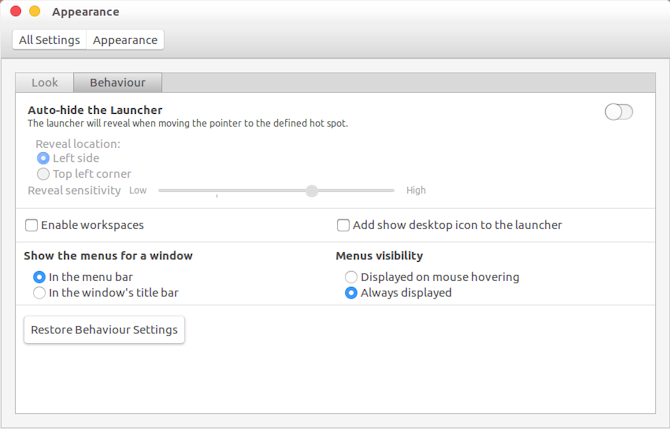
Mikä on paras tapa saada Linux näyttämään macOS:ltä?
Kuten näet, työpöydästä riippumatta voit saada lähelle macOS:n työpöytää.
GNOME
Tässä kaikki näyttää hyvältä, vaikka valikkopalkki onkin hieman erilainen.
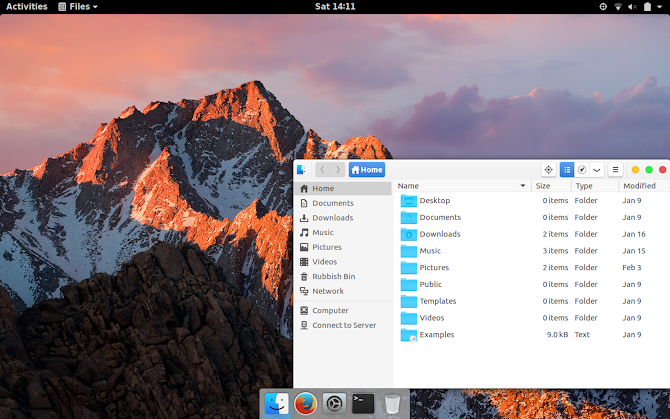
Xfce
Xfcen saaminen näyttämään macOS:n näköiseltä on kiistatta helpoin vaihtoehto kaikista. Lopputulos ei ole yhtä täydellinen kuin muilla, mutta se säästää aikaa. Voit harkita macOS-aiheisen kuvakepaketin lisäämistä lopputuloksen parantamiseksi.
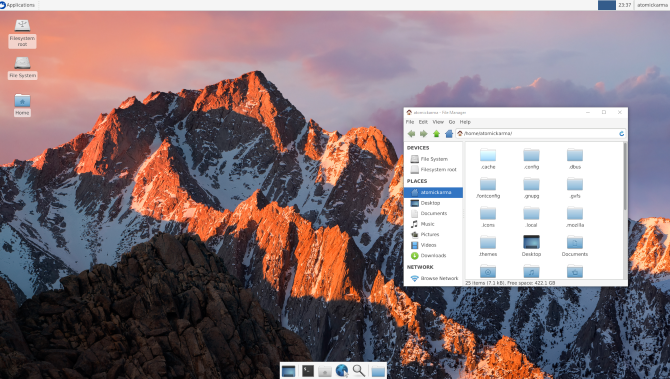
Plasma
Plasman kuvaketeema ei sovi aivan yhtä hyvin, mutta siitä huolimatta se tekee Macin kaltaisen kokemuksen.
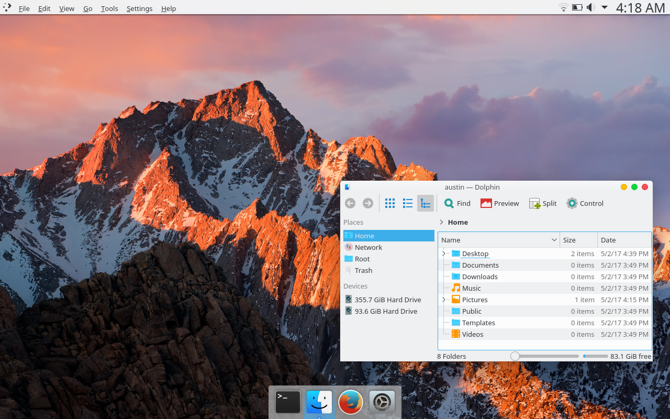
Cinnamon
Kiistatta juuri Cinnamon-työpöytä on lähimpänä macOS:n tuntua.
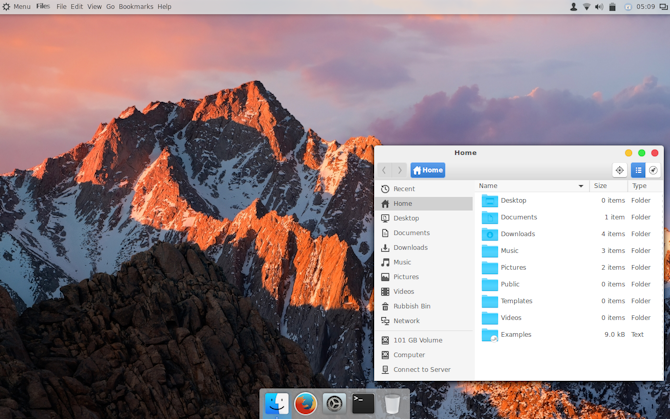
Unity
Telakan väri ja linjaus paljastaa valitettavasti sen, ettei kyseessä ole oikeasti macOS. Plankin käyttäminen ei ollut kovin kummoinen vaihtoehto – se tekisi ohjelmien käynnistämisen liian hankalaksi.
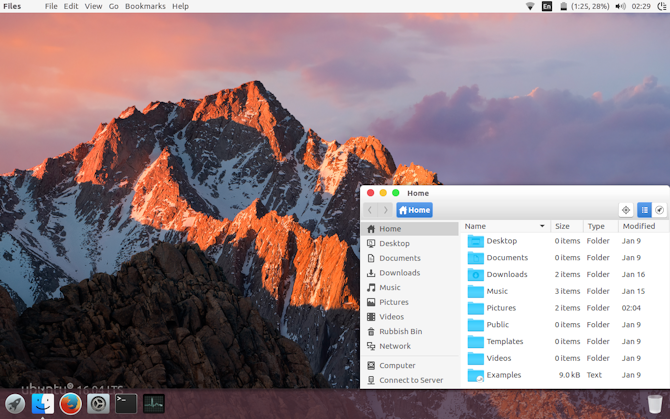
Reskinoi Linux-työpöytäsi macOS:ksi nykyään
Linux on äärimmäisen joustava–jos et pidä siitä, mitä näet, sinulla on valta muuttaa sitä. Se, teetkö omia virityksiä tai asennatko teemoja, kuvakepaketteja ja muita lisäosia, on sinusta kiinni.
Jos kuitenkin haluat helpoimman vaihtoehdon saada Linux näyttämään Macilta, suosittelemme Xfce-työpöydän käyttöä.
Mutta se tarkoittaa, että voit valita suuren valikoiman työpöytäympäristöjä ja jakeluja. Jotkut Linux-jakelut on jopa suunniteltu näyttämään macOS:ltä. Ja jos haluat pitää molemmat käyttöjärjestelmät käytössäsi, katso, miten voit dual bootata Linuxin Macissa.
Turvallisuuden, Linuxin, DIY:n, ohjelmoinnin ja Tech Explainedin apulaistoimittaja. Hän tuottaa myös The Really Useful Podcastia ja hänellä on laaja kokemus työpöytä- ja ohjelmistotuesta. Christian on Linux Format -lehden toimittaja, Raspberry Pi -puuhastelija, Lego-rakastaja ja retropelien ystävä.
Lisää Christian Cawleylta
