Une liste de tâches peut être un excellent moyen de s’assurer que vous progressez dans vos tâches quotidiennes. La configuration d’une liste de tâches dans Microsoft OneNote est simple et offre plusieurs avantages par rapport au stylo et au papier.
OneNote est disponible sur tous vos appareils et vous permet de rechercher rapidement les tâches importantes. Si vous marquez les tâches à faire, alors OneNote compile toutes les notes marquées pour un accès, une consultation et une impression faciles. Ce n’est là qu’un des avantages de base. Nous allons vous montrer d’autres astuces faciles pour faire une liste exploitable dans OneNote afin d’accomplir votre travail à temps.
1. Utilisez des raccourcis pour faire des listes de contrôle OneNote un jeu d’enfant
Une balise to-do ajoute une case à cocher à côté de la note. Vous pouvez l’utiliser pour marquer les activités en attente et les cocher lorsqu’elles sont terminées. Vous pouvez également l’utiliser pour faire une liste de contrôle pour les courses ou les tâches quotidiennes que vous devez faire.
Il suffit de mettre du texte en surbrillance et d’appuyer sur Ctrl + 1 pour l’associer à une case à cocher. Vous pouvez également combiner ce raccourci avec d’autres balises. Appuyez sur Ctrl + 2 pour ajouter une étoile, Ctrl + 3 pour ajouter un point d’interrogation, et plus encore.
Si les balises prédéfinies ne répondent pas à vos besoins, vous pouvez attribuer une balise personnalisée et l’associer à un raccourci clavier. Vous n’avez pas à chercher ou à cliquer dans les longs menus de balises.
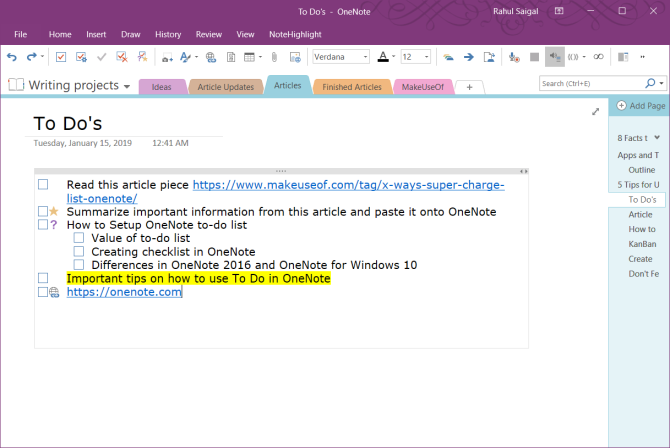
Dans OneNote Desktop 2016, cliquez sur l’onglet Accueil, puis sélectionnez Personnaliser les balises. Dans la boîte de dialogue qui s’affiche, faites remonter votre balise dans la liste jusqu’à ce qu’elle fasse partie des neuf premières. OneNote pour Windows 10 vous permet de créer des balises personnalisées mais ne vous permet pas de modifier les balises existantes.
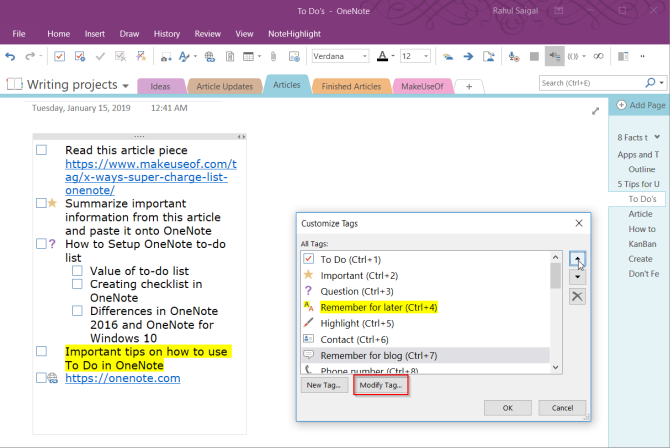
2. Embarquez vos fichiers dans OneNote
Lorsque vous travaillez sur un projet, il est facile de perdre le fil des choses à accomplir pour terminer le projet. Dans un ordinateur désorganisé, vous perdez encore plus de temps à chercher vos fichiers. OneNote vous permet d’intégrer des fichiers directement dans vos notes.
Dans OneNote pour Windows 10, allez dans Paramètres > Options puis basculez l’option Stocker les pièces jointes dans le cloud. Lorsque vous joignez un fichier dans une page OneNote, il télécharge le fichier sur OneDrive et insère un lien vers ce fichier. Dans le cas d’un document Word, OneNote affiche un aperçu en direct du document Office. Vous pouvez également voir les modifications apportées au fichier en temps réel.
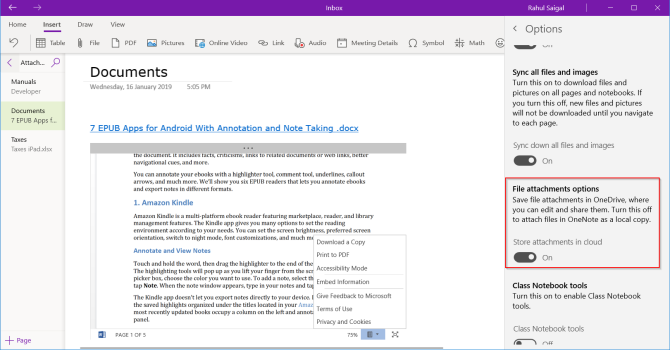
Pour tous les autres types de documents, la pièce jointe affichera un lien. Si le document est un PDF, vous pouvez annoter vos documents directement dans le OneDrive, et vos modifications seront synchronisées avec OneNote.
Une fois que vous avez intégré vos fichiers, créez une liste de tâches et commencez à travailler sur votre document. Vous n’oublierez jamais des choses, et la dernière copie sera toujours là dans OneNote.
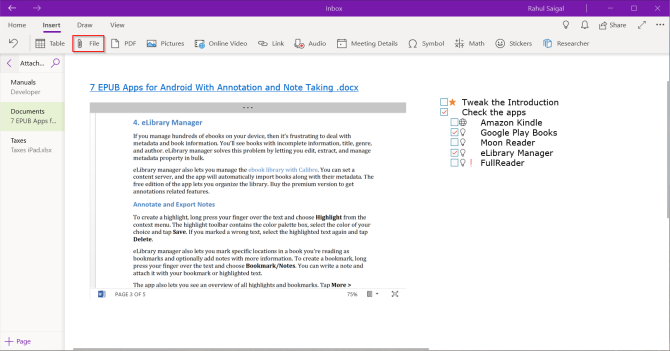
3. Créez un tableau Kanban dans OneNote
Si vous essayez de gérer une multitude de tâches par vous-même et que vous avez du mal à les hiérarchiser, alors la méthode Kanban devrait vous convenir. Avec Kanban, vous pouvez décomposer des tâches complexes en petites étapes et les exposer visuellement. Vous pouvez comprendre l’avancement de vos tâches, les problèmes auxquels elles sont confrontées et établir la marge d’amélioration.
Dans un premier temps, nous allons créer trois colonnes : projet, tâche et priorité. Pensez à ce tableau comme un point central pour toutes vos tâches. Concevez-le d’une manière qui a du sens pour vous. Ouvrez une nouvelle page et nommez-la « Mon tableau ».
Tapez la première colonne, appuyez sur la tabulation et transformez-la en tableau. Tapez la colonne suivante et répétez les étapes. Effectuez ces étapes jusqu’à ce que vous créiez trois tableaux : À faire, Cette semaine et Archives.
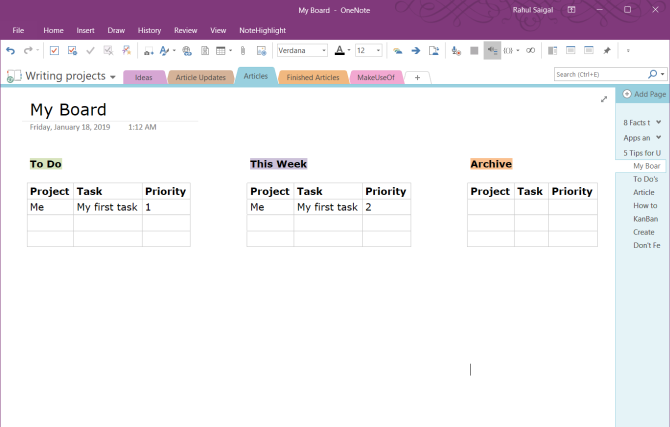
Une fois que vous avez terminé une tâche, passez votre souris juste à gauche de la ligne pour révéler une ancre. Avec votre souris, cliquez et faites glisser la rangée entre les tableaux. Vous pouvez également ajouter une pièce jointe à la cellule de la colonne et insérer un lien vers différentes pages pour plus de détails sur la tâche.
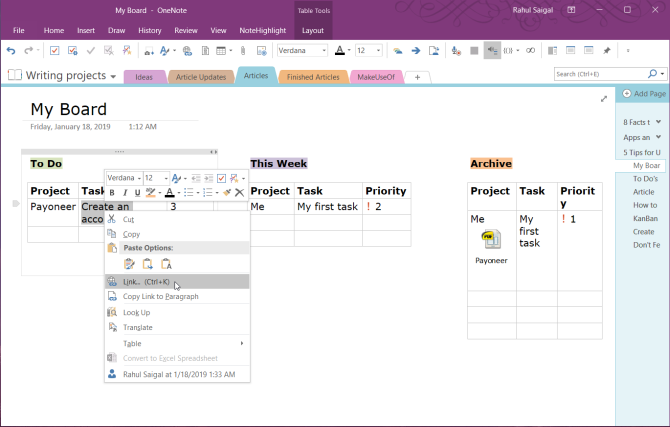
Modèle Kanban par Auscomp
Si vous ne voulez pas perdre de temps à créer et gérer un modèle Kanban, il existe un modèle prêt à l’emploi par Auscomp. Ce modèle met en œuvre toutes les meilleures pratiques de Kanban. Le tableau comporte plusieurs colonnes – Backlog, Next, In Progress, Focus, et plus encore.
Organisez vos tâches et vos to-do visuellement, puis il suffit de glisser-déposer les tâches vers d’autres colonnes. La version pro de ce modèle vous permet de personnaliser les colonnes et de supprimer le logo de l’entreprise.
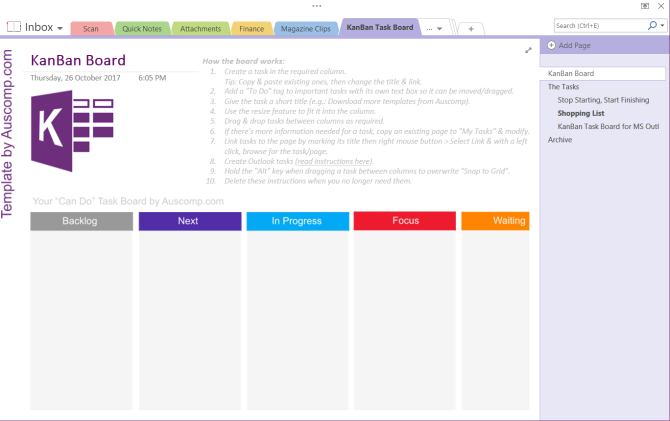
Pour d’autres types de modèles, consultez ces sites qui vous permettent de télécharger des modèles OneNote de toutes sortes.
4. Transformer une liste de tâches OneNote en pages
OneNote 2016 offre une fonctionnalité utile qui vous permet de transformer instantanément une liste d’éléments en pages individuelles. Chaque tâche est affectée à une page distincte de votre carnet de notes. Créez votre liste de tâches, faites un clic droit et sélectionnez Lier aux pages dans le menu contextuel.
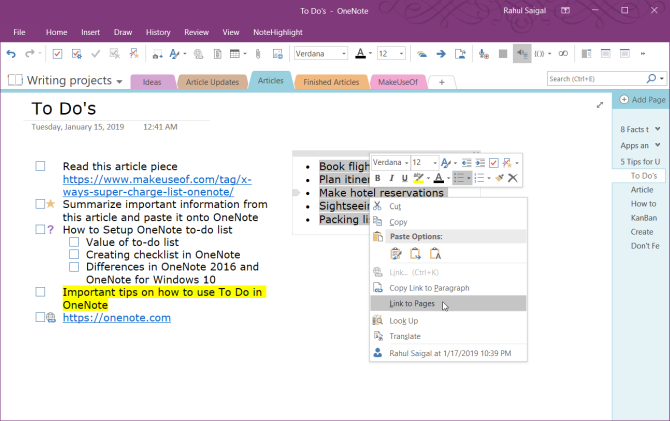
OneNote créera instantanément de nouvelles pages vides dans la section actuelle. Chaque page aura le contenu de l’élément comme titre de page. En même temps, les éléments de la liste sont convertis en liens internes, pointant vers les pages correspondantes. Notez que cette fonctionnalité n’apparaît que dans le menu contextuel des listes.
5. Expérimentez les options de vue de OneNote
La vue standard de OneNote fait un excellent travail de présentation des divers carnets, sections et pages sans vous surcharger d’informations. Si vous tenez à jour une liste de tâches, la vue plein écran de OneNote n’utilise pas efficacement l’espace d’affichage. Même la vue normale n’offre pas beaucoup d’aide pour garder votre concentration.
Vous pouvez ancrer la fenêtre OneNote afin qu’elle se trouve au-dessus de toutes les autres apps. Cliquez sur l’onglet Affichage et choisissez Accrocher au bureau. Lorsque vous travaillez sur une tâche dans une autre app, vous pouvez rapidement jeter un coup d’œil en arrière et en avant entre les deux fenêtres ouvertes, copier-coller des liens vers vos tâches, et plus encore.
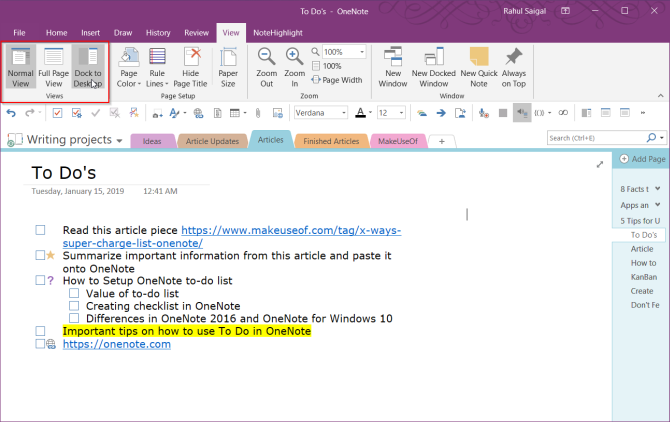
Alternativement, vous pouvez utiliser un raccourci personnalisé sur le bureau pour démarrer directement OneNote en mode ancré. Ajoutez simplement « /docked » à « ONENOTE.EXE ». Le chemin d’accès ressemblera à
C:\Program
Files (x86)\Microsoft Officeoot\Office16\ONENOTE.EXE /dockedSelon le lecteur et le dossier dans lesquels Microsoft Office 2016 est installé, vous devrez peut-être modifier le chemin d’accès. « Office 2016 » devient « Office15 » si vous utilisez Office 2013. À l’heure actuelle, OneNote pour Windows 10 ne dispose pas de cette fonctionnalité.
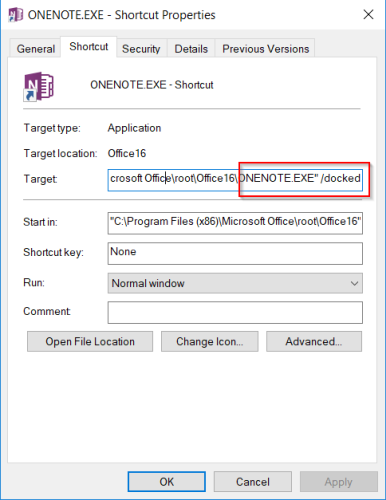
6. Filtrez vos tâches OneNote dans la page de résumé
Une fois que vous avez marqué de nombreux éléments dans vos pages OneNote, vous voudrez utiliser la fonctionnalité Rechercher des balises pour obtenir un aperçu de votre liste de tâches. Cliquez sur l’onglet Accueil, puis sélectionnez Rechercher des balises. La page de résumé des balises nouvellement créée contient toutes les balises répertoriées dans le volet de tâches Résumé des balises.
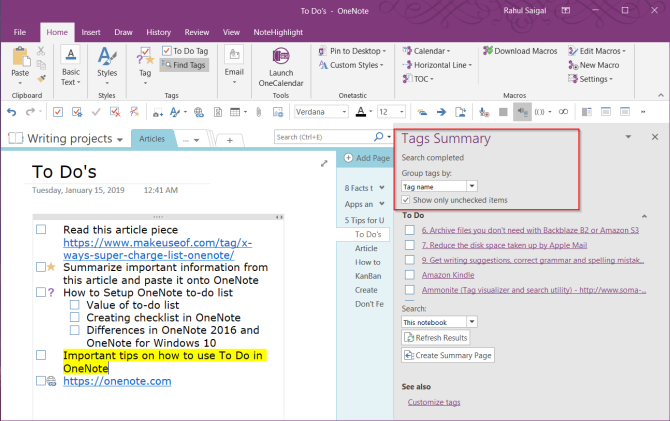
Si vous souhaitez connaître les tâches restantes, cochez Afficher uniquement les éléments non cochés. Pour effectuer une recherche dans des sections, des carnets ou tous les carnets spécifiques, cliquez sur la flèche déroulante Rechercher et choisissez l’endroit où vous souhaitez rechercher les balises.
Apprenez à connaître d’autres astuces de OneNote
Nous nous laissons souvent emporter par les systèmes de productivité et les fonctionnalités prometteuses des apps de listes de tâches. Votre gestion des tâches devient une activité excessive et une excuse pour la procrastination. OneNote est un outil puissant. Vous pouvez le modeler comme bon vous semble. Bien sûr, dans une situation critique, même une application d’écriture de base comme Notepad ou WordPad peut vous aider à mettre de l’ordre dans vos pensées et vos tâches.
Bien que OneNote ne dispose pas de certaines fonctionnalités de gestion des tâches, les astuces présentées dans cet article vous aideront à créer votre propre système de productivité avec OneNote. Si vous voulez en savoir plus, lisez cet article sur les meilleures fonctionnalités de OneNote que vous n’avez pas encore essayées. Et découvrez comment créer un wiki personnel avec OneNote.
Si OneNote ne vous convient pas tout à fait, essayez un autre outil de la même société : Microsoft To-Do est un outil complet de gestion des tâches.
Avec son diplôme de M.Optom dans la spécialité des soins oculaires, Rahul a travaillé comme conférencier pendant de nombreuses années dans le collège. Écrire et enseigner aux autres est toujours sa passion. Il écrit maintenant sur la technologie et la rend digeste pour les lecteurs qui ne la comprennent pas bien.
Plus de Rahul Saigal
