Modes de snap d’objet
Liste des snaps d’objet que vous pouvez activer comme snaps d’objet en cours d’exécution.
Point d’extrémité
Snaps sur le point d’extrémité ou le coin le plus proche d’un objet géométrique.
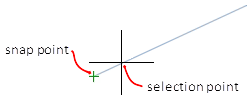
Point médian
Snaps sur le point médian d’un objet géométrique.
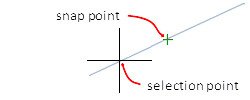
Centre
S’accroche au centre d’un arc, d’un cercle, d’une ellipse ou d’un arc elliptique.
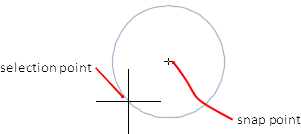
Centre géométrique S’accroche au centroïde de toutes polylignes et splines fermées.
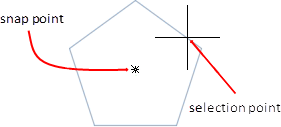
Nœud
S’accroche à un objet ponctuel, un point de définition de cote ou une origine de texte de cote.
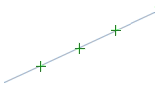
Quadrant
Snaps à un point de quadrant d’un arc, d’un cercle, d’une ellipse ou d’un arc elliptique.
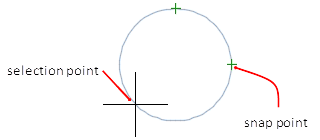
Intersection
Snaps à l’intersection d’objets géométriques.
Les intersections étendues telles qu’illustrées ci-dessous sont disponibles uniquement en tant que surcharges pendant une commande, et non en tant que snap d’objet courant.
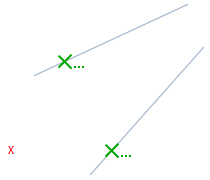
Les intersections et les intersections étendues ne fonctionnent pas avec les bords ou les coins des solides 3D.
Extension
Cause une ligne ou un arc d’extension temporaire à afficher lorsque vous passez le curseur sur le point d’extrémité des objets, afin que vous puissiez spécifier des points sur l’extension.
Insertion
Suivi au point d’insertion d’objets tels qu’un attribut, un bloc ou du texte.
Perpendiculaire
S’accroche à un point perpendiculaire à l’objet géométrique sélectionné.
Le mode d’accrochage perpendiculaire différé est automatiquement activé lorsque l’objet que vous dessinez nécessite que vous effectuiez plus d’un accrochage perpendiculaire. Vous pouvez utiliser un objet tel qu’une ligne, un arc, un cercle, une polyligne, une raie, une xline, une multiligne ou un bord solide 3D comme objet à partir duquel dessiner une ligne perpendiculaire. Vous pouvez utiliser Perpendiculaire différée pour tracer des lignes perpendiculaires entre de tels objets. Lorsque votre curseur passe sur un point d’accrochage Perpendiculaire différé, une info-bulle AutoSnap™ et un marqueur s’affichent.
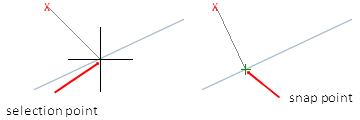
Tangente
S’accroche à la tangente d’un arc, d’un cercle, d’une ellipse, d’un arc elliptique, d’un arc de polyligne ou d’une spline.
Le mode d’accrochage différé Tangente est automatiquement activé lorsque l’objet que vous dessinez nécessite que vous effectuiez plus d’un accrochage tangent. Vous pouvez l’utiliser pour dessiner une ligne ou une xline qui est tangente à des arcs, des arcs de polyligne ou des cercles. Lorsque votre curseur passe sur un point d’accrochage de tangente différé, un marqueur et une infobulle AutoSnap s’affichent.
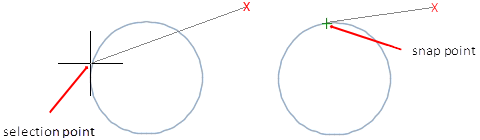
Plus proche
Accroche au point le plus proche sur un objet tel qu’un arc, un cercle, une ellipse, un arc elliptique, une ligne, un point, une polyligne, un rayon, une spline ou une xline.
Intersection apparente
Snaps vers l’intersection visuelle de deux objets qui ne se croisent pas dans l’espace 3D mais qui peuvent sembler se croiser dans la vue actuelle.
Intersection apparente étendue s’accroche à l’intersection imaginaire d’objets qui sembleraient se croiser si les objets étaient étendus le long de leurs trajectoires naturelles. L’intersection apparente et l’intersection apparente étendue ne fonctionnent pas avec les bords ou les coins des solides 3D.
Parallèle
Contraint un nouveau segment de ligne, un segment de polyligne, un rayon ou une xline à être parallèle à un objet linéaire existant que vous identifiez en survolant votre curseur.
Après avoir spécifié le premier point d’un objet linéaire, spécifiez l’accrochage de l’objet parallèle. Contrairement aux autres modes d’accrochage d’objets, vous déplacez le curseur et survolez un autre objet linéaire jusqu’à ce que l’angle soit acquis. Ensuite, déplacez à nouveau le curseur vers l’objet que vous êtes en train de créer. Lorsque la trajectoire de l’objet est parallèle à l’objet linéaire précédent, une trajectoire d’alignement s’affiche, que vous pouvez utiliser pour créer l’objet parallèle.
Sélectionner tout
Active tous les modes d’accrochage d’objet en cours.
Effacer tout
Désactive tous les modes d’accrochage d’objets en cours d’exécution.
