Vous avez besoin que les visiteurs de votre site Web téléchargent des fichiers sur votre formulaire de contact ?
Peut-être que vous embauchez des employés et que vous voulez recueillir des CV, ou peut-être que vous exécutez un autre formulaire de demande ou un concours de photographie où vous avez besoin que le candidat joigne des fichiers.
Dans ce tutoriel, nous allons vous montrer comment créer un formulaire de téléchargement de fichiers dans WordPress (étape par étape).
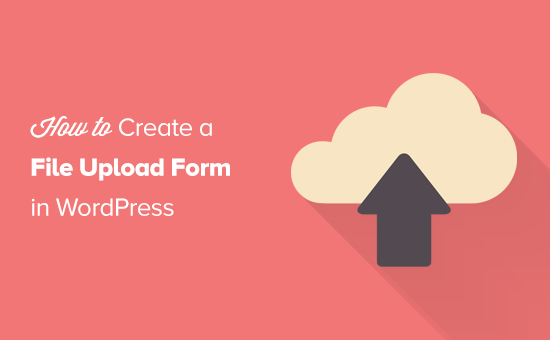
Pourquoi créer un formulaire de téléchargement de fichiers dans WordPress?
Si vous voulez collecter n’importe quel type de fichier de vos utilisateurs, alors un formulaire de téléchargement de fichiers est une excellente idée. Vous pourriez laisser les utilisateurs télécharger des images, des fichiers PDF, des documents Word, ou d’autres types de fichiers.
L’utilisation d’un formulaire de téléchargement de fichiers rend la vie facile pour vous, et pour vos utilisateurs.
Au lieu des allers-retours par courriel, vous pouvez créer un formulaire qui inclut tous les champs dont vous avez besoin, afin de pouvoir recueillir toutes les informations en une seule fois.
De plus, votre formulaire devrait automatiquement enregistrer les données du formulaire dans votre base de données WordPress. De cette façon, vous pouvez facilement retrouver les soumissions, même si vous manquez ou supprimez un courriel.
Tutoriel vidéo
Si vous préférez des instructions écrites, continuez à lire.
Comment créer un formulaire de téléchargement de fichiers dans WordPress
Pour ce tutoriel, nous utiliserons WPForms, qui est le meilleur plugin de formulaire de contact pour WordPress.
Si vous avez un budget serré, vous pouvez obtenir la fonctionnalité de téléchargement de fichiers sur le plan de base de WPForms. Cependant, le plan Pro entièrement équipé vous donne accès à des modèles de formulaires bonus, des rapports d’enquête et des tonnes d’autres fonctionnalités puissantes.
D’abord, vous devrez installer et activer le plugin WPForms. Si vous n’êtes pas sûr de savoir comment, il suffit de consulter notre guide étape par étape sur la façon d’installer un plugin WordPress.
Une fois que vous avez activé le plugin, vous verrez un nouvel onglet WPForms dans votre tableau de bord.
Allez sur la page WPForms » Addons et faites défiler vers le bas jusqu’à l’addon Form Templates Pack. Cliquez sur le bouton » Installer l’addon » pour l’installer et l’activer.
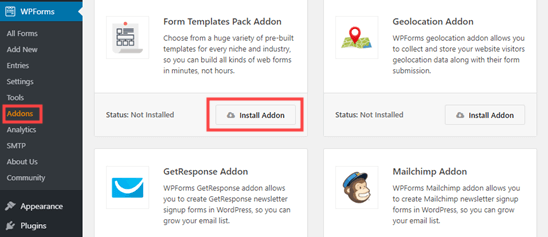
Vous êtes maintenant prêt à créer votre premier formulaire de téléchargement de fichiers.
Rendez-vous sur la page WPForms » Add New.

Vous serez amené directement au constructeur de WPForms. Vous pouvez donner un nom à votre formulaire en haut de l’écran :
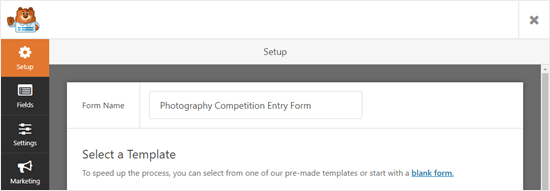
Vous devrez également choisir un modèle. Nous vous recommandons d’utiliser le modèle de téléchargement de fichiers, que vous trouverez dans la section Modèles supplémentaires. Cliquez sur le modèle pour l’utiliser.
Le formulaire de téléchargement de fichiers sera automatiquement créé pour vous.
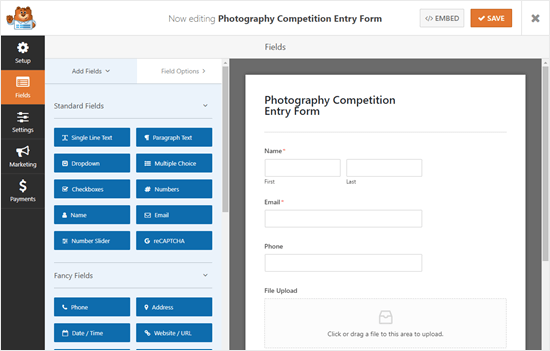
Vous pouvez utiliser le formulaire de téléchargement de fichiers sans y apporter la moindre modification, si vous le souhaitez.
Par défaut, il permettra aux utilisateurs de télécharger les types de fichiers suivants :
- Fichiers d’images : .png, .gif, .jpg
- Documents : .doc, .xls, .ppt, .pdf
- Audio : .wav, .mp3, .mp4
- Vidéo : .mpg, .mov, .wmv
Si vous souhaitez restreindre davantage les types de fichiers, cliquez sur le champ de téléchargement de fichiers pour le modifier. Vous verrez les options du champ sur le côté gauche de votre écran :
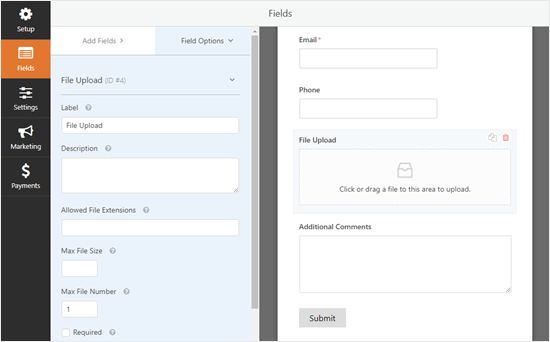
Dans la case Extensions de fichiers autorisées, vous pouvez saisir les formats de fichiers que vous souhaitez accepter. Nous allons autoriser les formats d’image .png, .gif et .jpg. Assurez-vous de les séparer par une virgule.
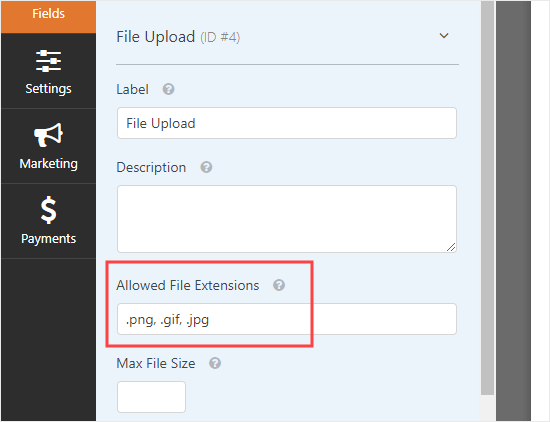
Note : WordPress limite les types de fichiers qui peuvent être téléchargés sur le site pour des raisons de sécurité WordPress. Vous pouvez ajouter des types de fichiers supplémentaires à WordPress si vous voulez permettre aux utilisateurs de télécharger des types de fichiers qui ne sont normalement pas autorisés.
Vous pouvez également définir une taille maximale de fichier et un nombre maximal de fichiers. Pour notre concours, nous allons autoriser les gens à soumettre jusqu’à 3 photos de 50 Mo chacune.
Si vous voulez empêcher les gens de soumettre le formulaire sans joindre leur(s) fichier(s), vous pouvez cocher la case Requis. Cela signifie que le formulaire ne peut pas être soumis si au moins 1 fichier n’a pas été téléchargé.
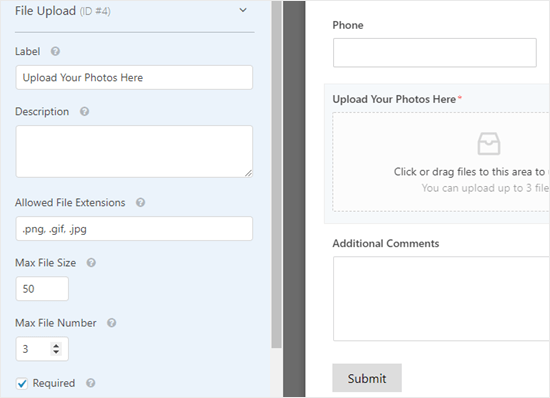
Par défaut, le champ de téléchargement de fichiers utilise un format moderne qui permet aux utilisateurs de glisser et déposer leurs fichiers. Cependant, si vous avez un espace limité pour votre formulaire, ou si vous préférez un champ de téléchargement classique, vous pouvez changer cela.
Il suffit de cliquer sur ‘Options avancées’ pour ouvrir plus d’options pour le champ. Vous pouvez ensuite faire passer le style de Moderne à Classique en utilisant la liste déroulante.

Tip : le champ de téléchargement classique ne permet de télécharger qu’un seul fichier. Si vous voulez que les utilisateurs puissent soumettre plus d’un fichier, vous devrez ajouter plus d’un champ de téléchargement de fichiers à votre formulaire.
Vous pouvez également choisir de stocker les fichiers soumis dans la médiathèque de WordPress, si vous le souhaitez. Cela vous permet de les ajouter facilement à un article ou à une page. Par exemple, avec notre concours de photographie, nous pourrions inclure les meilleures photos lorsque nous annonçons le gagnant.
Note : Les fichiers téléchargés sont toujours enregistrés dans votre base de données WordPress, même si vous ne cochez pas cette case. Ils sont juste stockés dans un dossier séparé dans votre compte d’hébergement WordPress.
Si vous voulez modifier l’un des autres champs de votre formulaire, vous pouvez cliquer pour les modifier sur le côté gauche de la même manière.
Vous pouvez également ajouter de nouveaux champs en utilisant l’onglet Ajouter des champs. Il suffit de faire glisser et de déposer n’importe quel champ que vous voulez ajouter à votre formulaire.
Ici, nous avons ajouté un champ Site web/URL au formulaire, afin que les photographes puissent nous donner le lien vers leur site web.
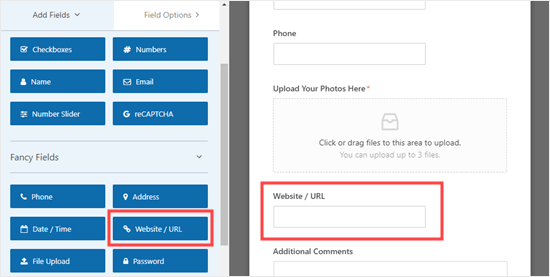
Si vous voulez supprimer un champ, passez le curseur de votre souris dessus et cliquez sur l’icône rouge de la poubelle. Nous allons supprimer le champ Téléphone car nous n’avons pas besoin des numéros de téléphone des photographes.
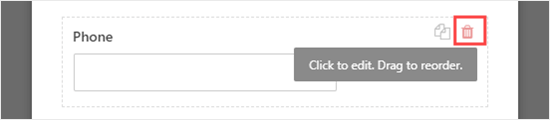
Une fois que vous êtes satisfait de votre formulaire, cliquez sur le bouton Enregistrer en haut de l’écran.
![]()
Configuration des notifications de votre formulaire de téléchargement de fichiers
Sous l’onglet Paramètres, vous pouvez cliquer sur Notifications pour configurer les notifications par courriel de votre formulaire. Vous pouvez vouloir modifier les paramètres par défaut.
Par défaut, le formulaire envoie une notification par courriel à {admin_email}.
Si vous avez créé votre site WordPress par vous-même, alors ce sera votre adresse email. Si ce n’est pas le cas, alors vous pouvez supprimer {admin_email} et taper votre propre adresse email ici à la place.
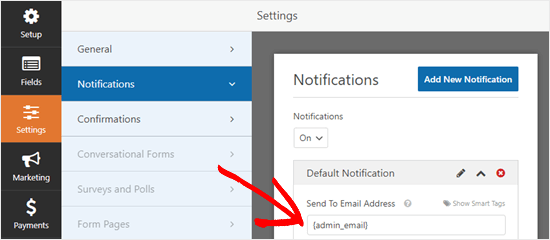
Tip : Vous n’êtes pas sûr que {admin_email} soit votre adresse email ou non ? Allez dans Réglages » Général dans votre tableau de bord WordPress. Recherchez l’adresse électronique d’administration. Vous pouvez la modifier ici. Cliquez simplement sur Enregistrer les modifications en bas après l’avoir fait.
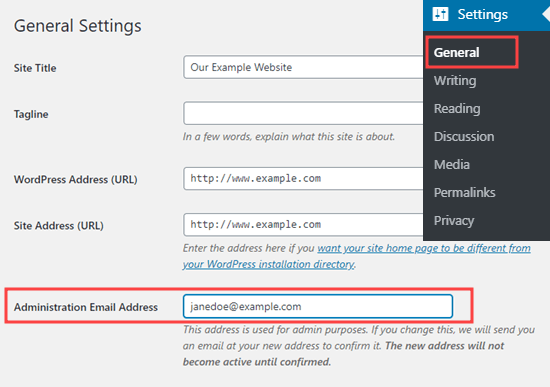
Si vous voulez que les fichiers soumis soient envoyés à plus d’une personne, vous pouvez également configurer plusieurs notifications ici.
Vous pouvez également vouloir modifier le message de confirmation que les utilisateurs voient après que le formulaire soit soumis. Vous pouvez le faire sous Paramètres » Confirmations.
Il suffit de taper le message que vous voulez dans la case. Vous pouvez ajouter un formatage comme le gras et l’italique si vous le souhaitez. Voici à quoi ressemble le message par défaut :
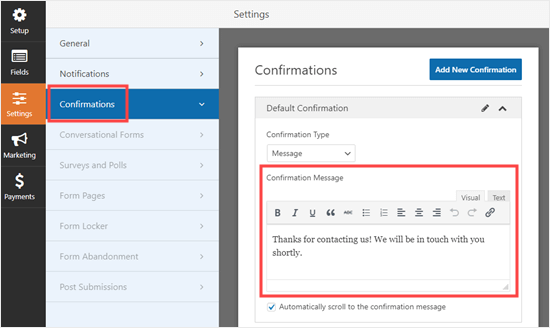
N’oubliez pas d’enregistrer votre formulaire une fois les modifications effectuées. Vous pouvez quitter le constructeur de formulaire en cliquant sur le X en haut à droite.
Ajouter votre formulaire de téléchargement de fichiers à votre site Web
Une fois que vous avez créé votre formulaire, vous devrez l’ajouter à votre site Web. Vous pouvez l’ajouter sur un post ou une page existante, ou vous pouvez créer une nouvelle page.
Nous allons ajouter notre formulaire à une nouvelle page. Pour créer une nouvelle page, allez dans Pages » Ajouter nouveau. Ensuite, ajoutez un nouveau bloc à votre page en cliquant sur l’icône (+).
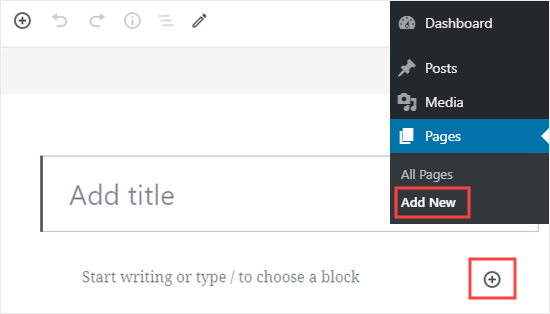
Puis, vous devrez sélectionner le bloc WPForms dans la section Widgets. Vous pouvez utiliser la barre de recherche pour le trouver si vous préférez.

Après avoir ajouté le bloc à votre page, sélectionnez le formulaire que vous avez créé dans la liste déroulante WPForms.
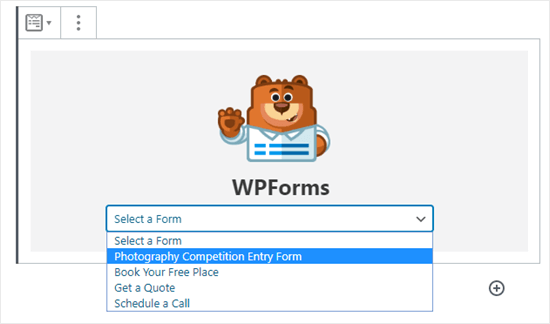
Maintenant, prévisualisez ou publiez votre page et jetez un œil à votre formulaire en direct sur votre site. Voici à quoi ressemble notre formulaire.
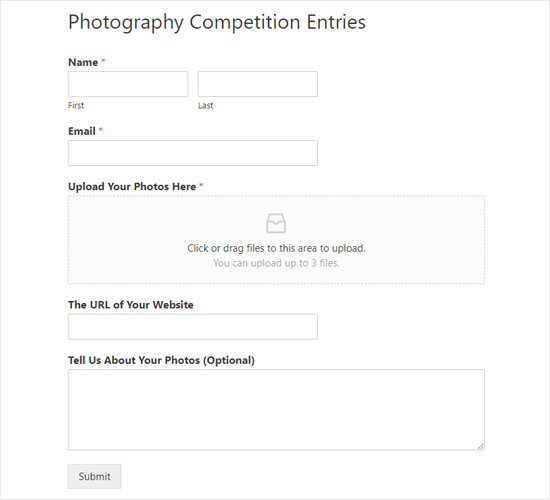
Vous pouvez apporter des modifications à votre formulaire en allant dans WPForms » Tous les formulaires. Il suffit de cliquer sur le nom du formulaire, ou de passer votre souris dessus et de cliquer sur le lien ‘Editer’, pour le modifier.

Lorsque vous modifiez votre formulaire, il est automatiquement mis à jour sur votre site web. Vous n’avez pas besoin de l’ajouter à nouveau à votre page.
Tip : C’est une bonne idée de tester votre formulaire pour vous assurer qu’il fonctionne comme prévu. Si vous ne recevez pas de notification par email après avoir créé une entrée de formulaire, alors jetez un coup d’œil à notre guide pas à pas sur la résolution du problème de WordPress qui n’envoie pas d’email.
Visualisation ou téléchargement des fichiers téléchargés
Lorsque quelqu’un envoie un fichier par le biais de votre formulaire de téléchargement de fichiers, vous pouvez l’obtenir par le biais de votre boîte aux lettres électronique ou de votre tableau de bord WordPress.
Avec chaque entrée de formulaire, vous recevrez un courriel comme celui-ci :
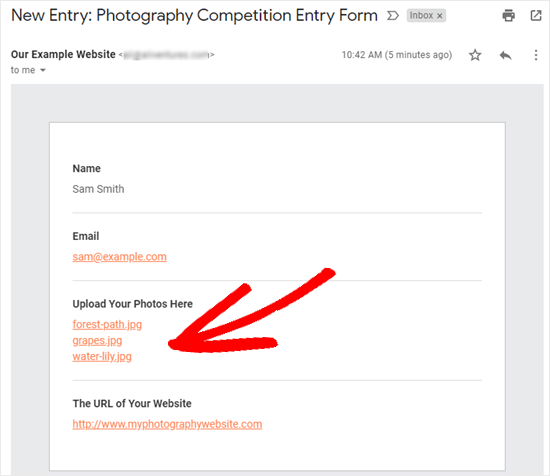
Il suffit de cliquer sur les liens pour visualiser ou télécharger les fichiers eux-mêmes.
Vous pouvez également trouver facilement les fichiers par le biais de WordPress lui-même. Allez dans WPForms » Entrées puis cliquez sur le nom de votre formulaire.
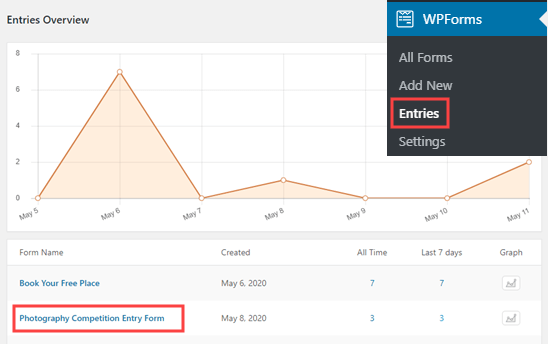
Puis, vous pouvez voir les fichiers téléchargés dans le tableau des entrées du formulaire. Alternativement, vous pouvez cliquer sur le lien Afficher pour voir les détails complets de l’entrée du formulaire.
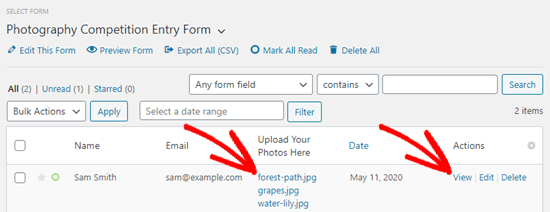
Nous espérons que ce tutoriel vous a aidé à apprendre comment créer un formulaire de téléchargement de fichiers dans WordPress. Vous pouvez également consulter notre guide sur les meilleurs plugins de sondage WordPress et notre guide sur la création d’une newsletter par email.
Si vous avez aimé cet article, alors abonnez-vous à notre chaîne YouTube pour des tutoriels vidéo WordPress. Vous pouvez également nous trouver sur Twitter et Facebook.
