L’une des meilleures choses à propos de Kodi est l’intégration de l’application avec des services tiers. C’est ainsi que vous pouvez obtenir une source puissante de sous-titres pour votre Kodi, pour à peu près n’importe quel film ou émission de télévision là-bas. Cependant, comment obtenir exactement des sous-titres sur Kodi ?
Eh bien, comme cela a été sous-entendu ci-dessus, Kodi n’offre pas cette fonctionnalité intégrée. Cela signifie que vous devez compter sur un dépôt de sous-titres, qui va être OpenSubtitles dans ce cas. Et puisque ce dépôt offre un addon Kodi, le processus de mise en place est assez simple.
Contenu connexe : 50+ Best Kodi Addons / Best Kodi Addons for Movies
Tip
Gardez à l’esprit que certains addons Kodi vous demandent d’activer les sous-titres à partir de leurs paramètres. Si vous suivez la procédure suivante et que vous ne parvenez toujours pas à faire fonctionner les sous-titres, n’oubliez pas d’inspecter les paramètres de vos modules complémentaires favoris.
Donc, voici comment obtenir des sous-titres sur Kodi en utilisant OpenSubtitles.
Etape #1 : Configurer votre compte OpenSubtitles(.org)
Voici comment obtenir votre compte OpenSubtitles, ce qui se fait via le site officiel de cette plateforme. Assurez-vous de passer par les étapes suivantes.
1. À l’aide de n’importe quel navigateur Web, visitez le site https://www.opensubtitles.org/.
2. Jetez un coup d’œil en haut de cette page et cliquez sur » Register « .
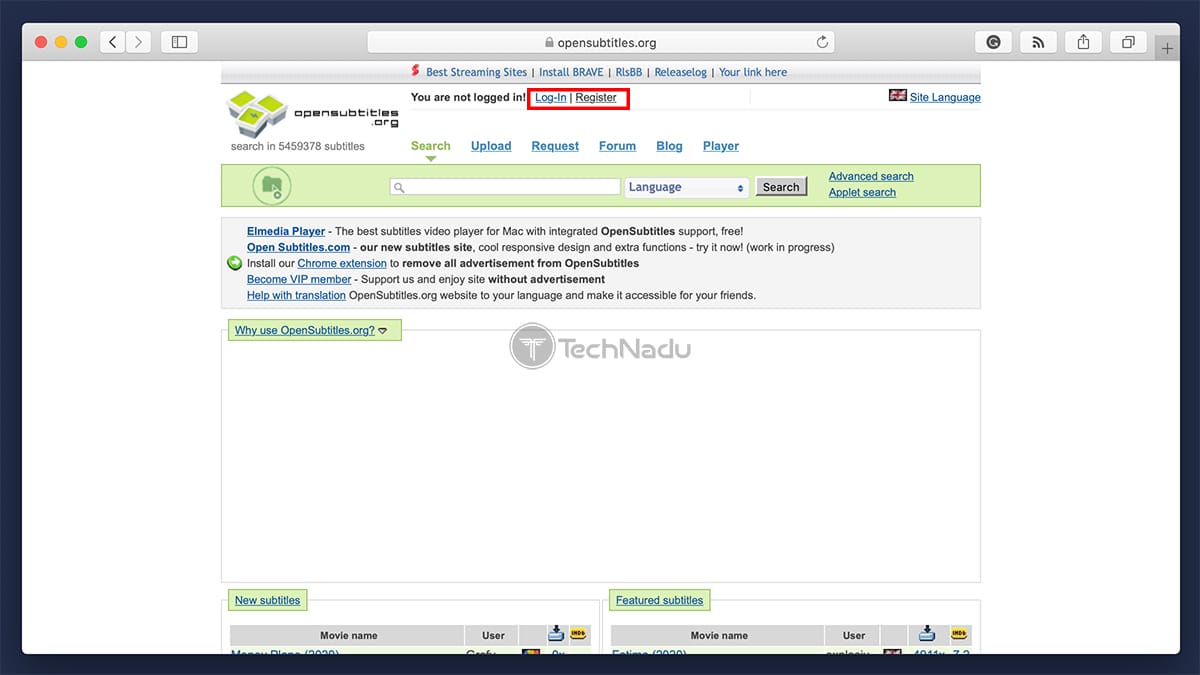
3. Maintenant, remplissez les champs requis. N’oubliez pas votre nom d’utilisateur et votre mot de passe.
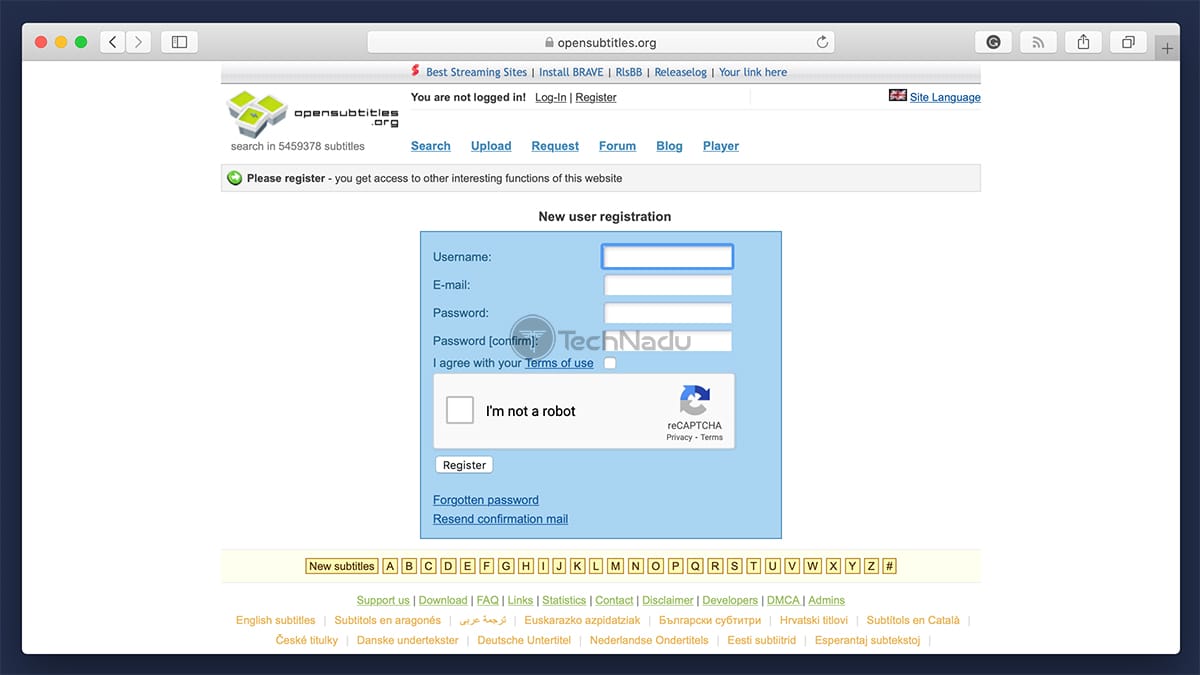
4. Une fois fait, attendez-vous à recevoir un courriel pour activer votre nouveau compte.
5. Pour vérifier si tout est valide, connectez-vous à votre compte sur OpenSubtitles.org.
Étape #2 : Installer l’addon OpenSubtitles sur Kodi
Pour obtenir des sous-titres sur Kodi, vous devez intégrer OpenSubtitles à cette application. Par conséquent, voici comment installer l’addon OpenSubtitles Kodi.
1. Lancez Kodi et cliquez sur ‘Add-ons’ en utilisant le menu principal.
2. Ensuite, cliquez sur ‘Download’ (en utilisant le menu principal) et sélectionnez ‘Subtitles.’
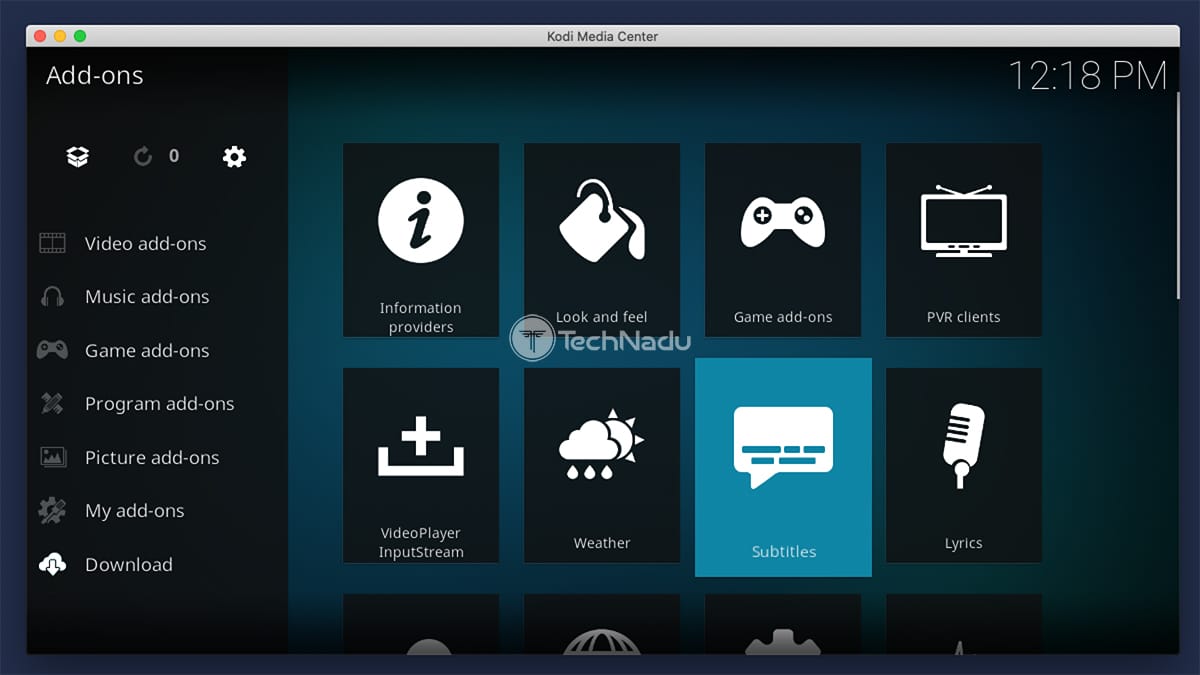
3. Trouvez ‘OpenSubtitles.org’ et cliquez sur le nom de cet addon pour faire apparaître son aperçu.
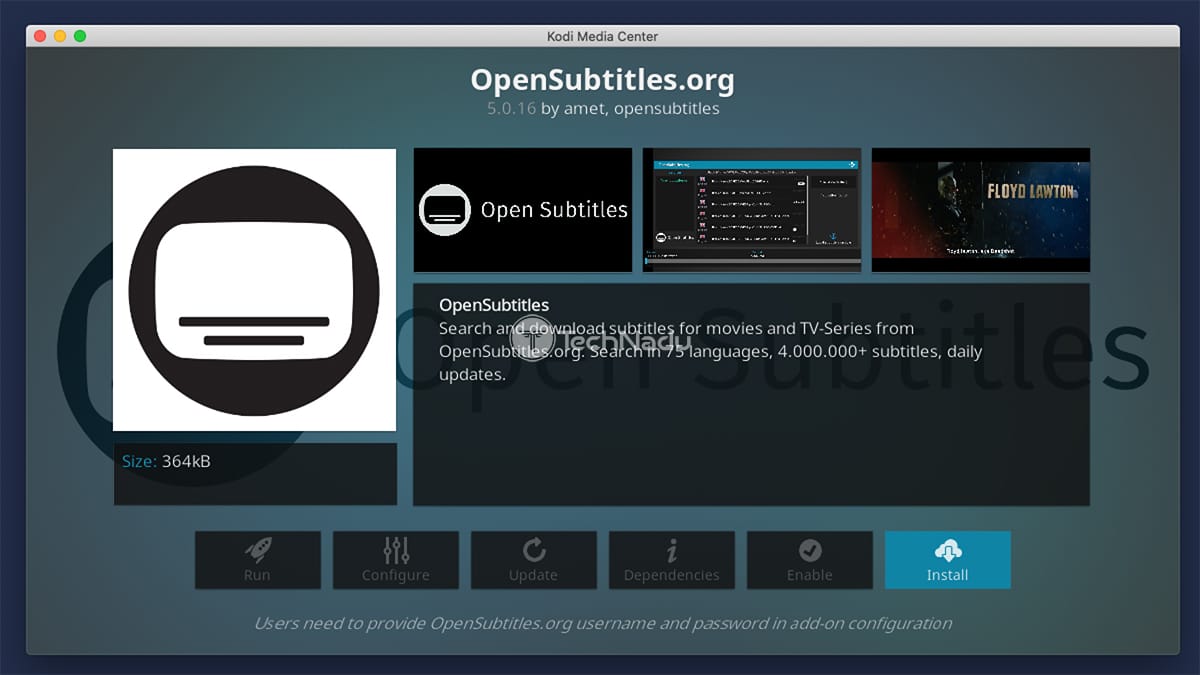
4. Utilisez le bouton ‘Installer’ et attendez quelques instants jusqu’à ce que l’addon soit prêt à être utilisé.
5. Cliquez à nouveau sur le nom de l’addon pour voir la vue d’ensemble de l’addon – et cliquez sur ‘Configurer’.’
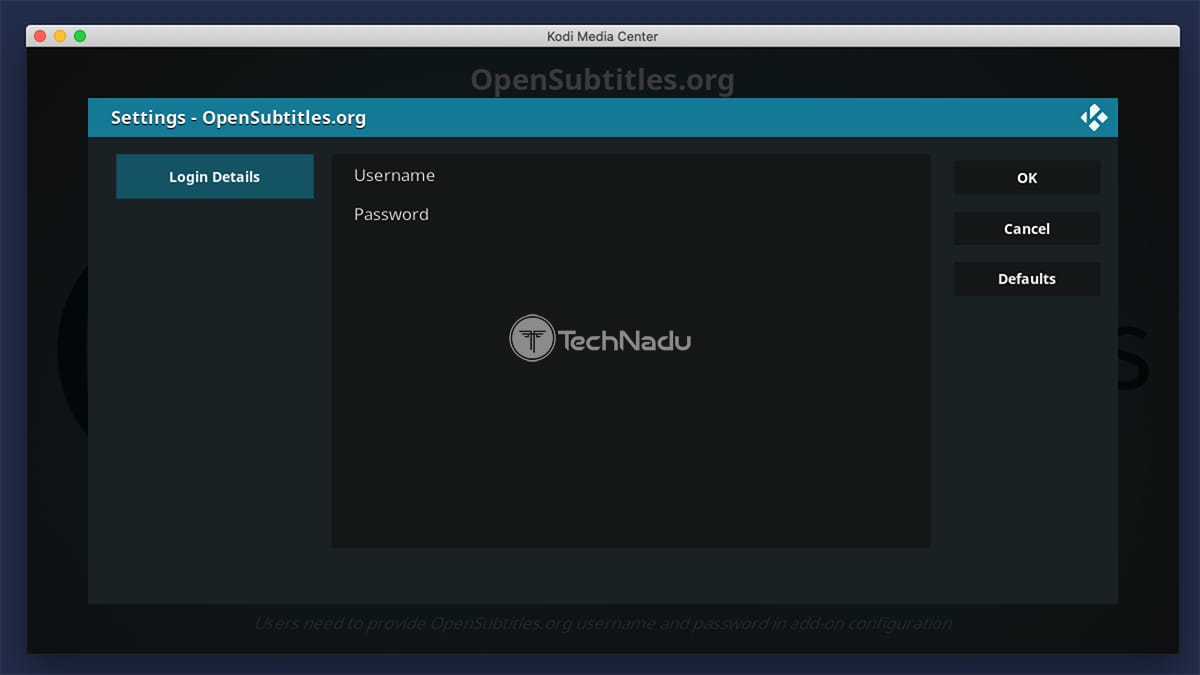
6. Entrez votre nom d’utilisateur et votre mot de passe OpenSubtitles et sélectionnez ‘OK’.’
Étape #3 : Configurer les paramètres Kodi liés aux sous-titres
Enfin, nous devrons visiter les paramètres de Kodi pour ajuster quelques choses. C’est la dernière étape de l’intégration de l’application avec le service OpenSubtitles.
1. Retournez à l’écran d’accueil de Kodi et visitez ses paramètres (utilisez l’icône de la roue dentée).
2. Vous verrez maintenant une grille d’icônes. Vous devez sélectionner l’icône ‘Player’.
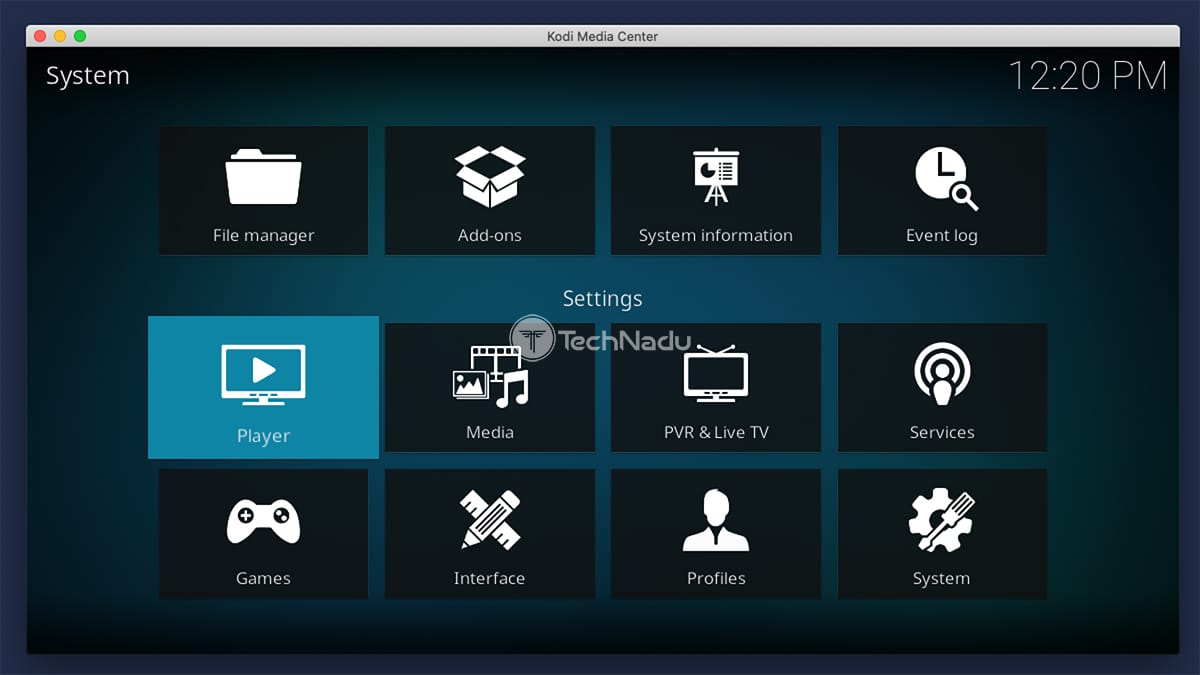
3. Jetez un œil au coin inférieur gauche. Il devrait y être indiqué ‘Standard’. Si ce n’est pas le cas, cliquez sur l’icône de la roue dentée jusqu’à ce qu’elle indique ‘Standard’.
4. Ensuite, sélectionnez ‘Langue’ dans le menu placé à gauche.
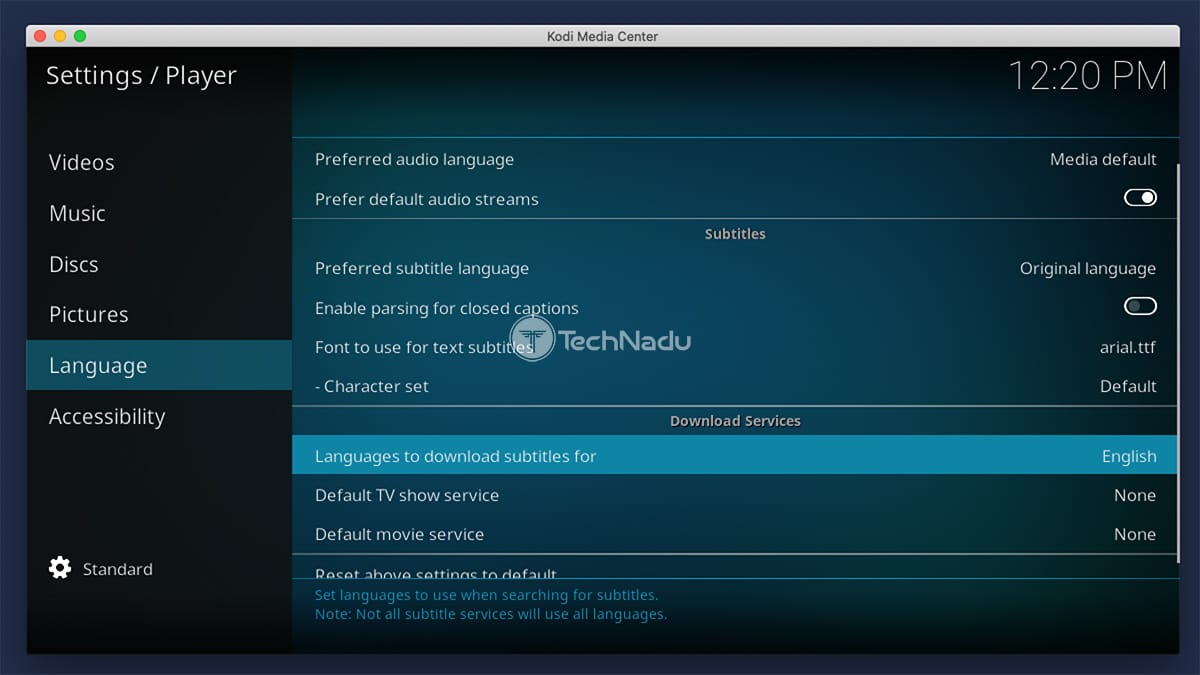
5. Jetez un coup d’œil à droite et trouvez le segment ‘Services de téléchargement’. Cliquez sur ‘Langue pour laquelle télécharger des sous-titres’ et sélectionnez-y votre langue préférée.
6. Ensuite, cliquez sur ‘Service d’émissions de télévision par défaut’ et sélectionnez ‘OpenSubtitles.org’.
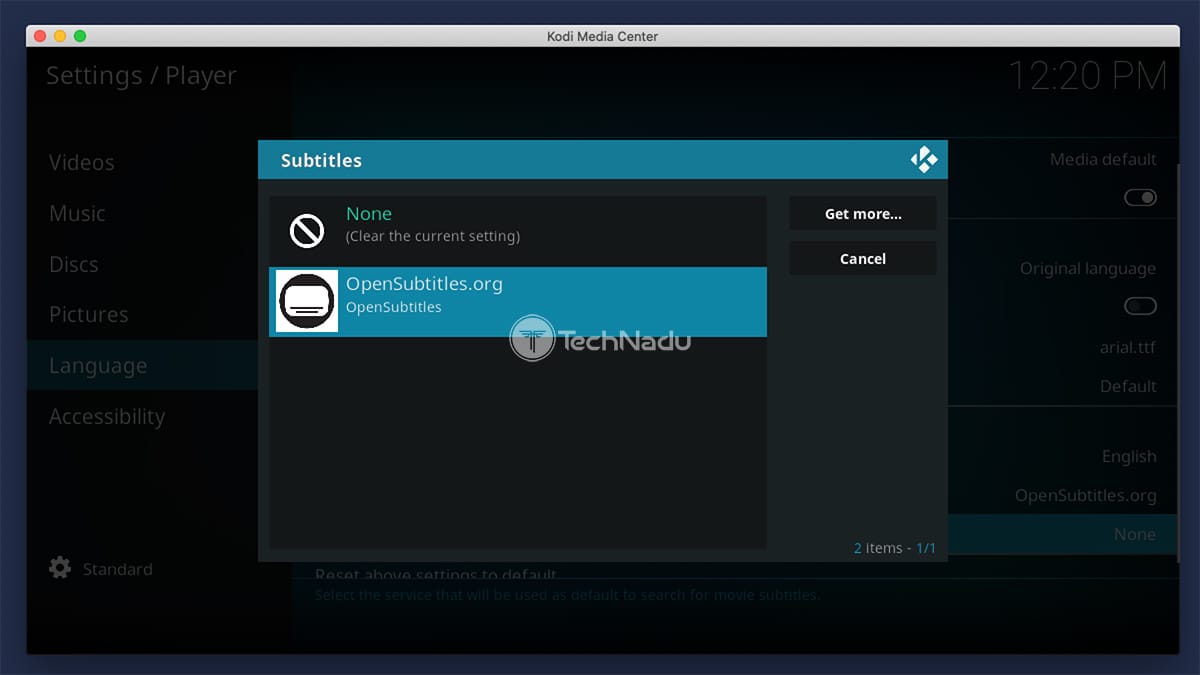
7. Cliquez sur ‘Default Movie Service’ également, et sélectionnez à nouveau ‘OpenSubtitles.org’.’
Etape #4 : Activez les sous-titres sur Kodi !
En dernier lieu, nous devons vous apprendre comment activer les sous-titres tout en regardant un film ou une émission de télévision. Vous utiliserez cette dernière étape chaque fois que vous voudrez ajouter des sous-titres à un fichier que vous lisez.
Tip
Avant de commencer à utiliser toutes sortes d’addons Kodi, assurez-vous d’utiliser l’application légalement. Ceci étant dit, voici ce qu’il faut savoir sur les addons officiels vs non officiels. Et plus précisément, voici pourquoi les addons Kodi non officiels ne sont pas sûrs à utiliser.
1. Allez-y et commencez à lire n’importe quel film ou émission de télévision – en utilisant n’importe quel addon Kodi.
2. Une fois que la vidéo commence à être lue, cliquez sur l’icône de sous-titre dans le coin inférieur droit.
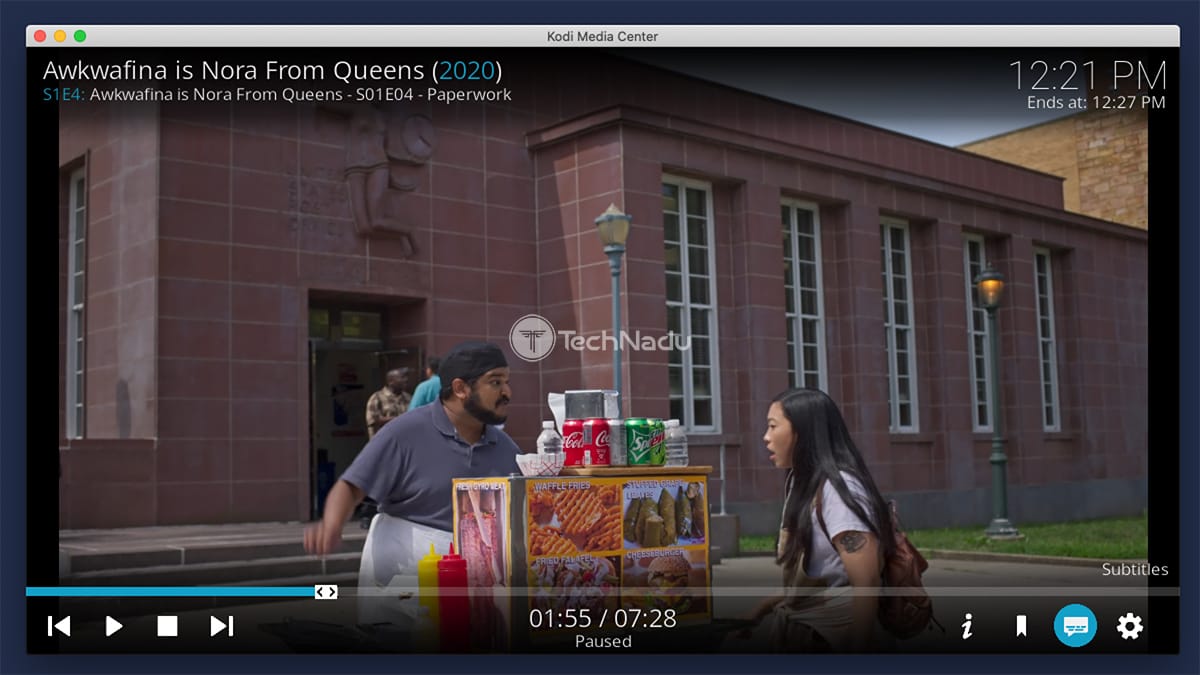
3. En utilisant la pop-up nouvellement ouverte, cliquez sur » Télécharger le sous-titre « .
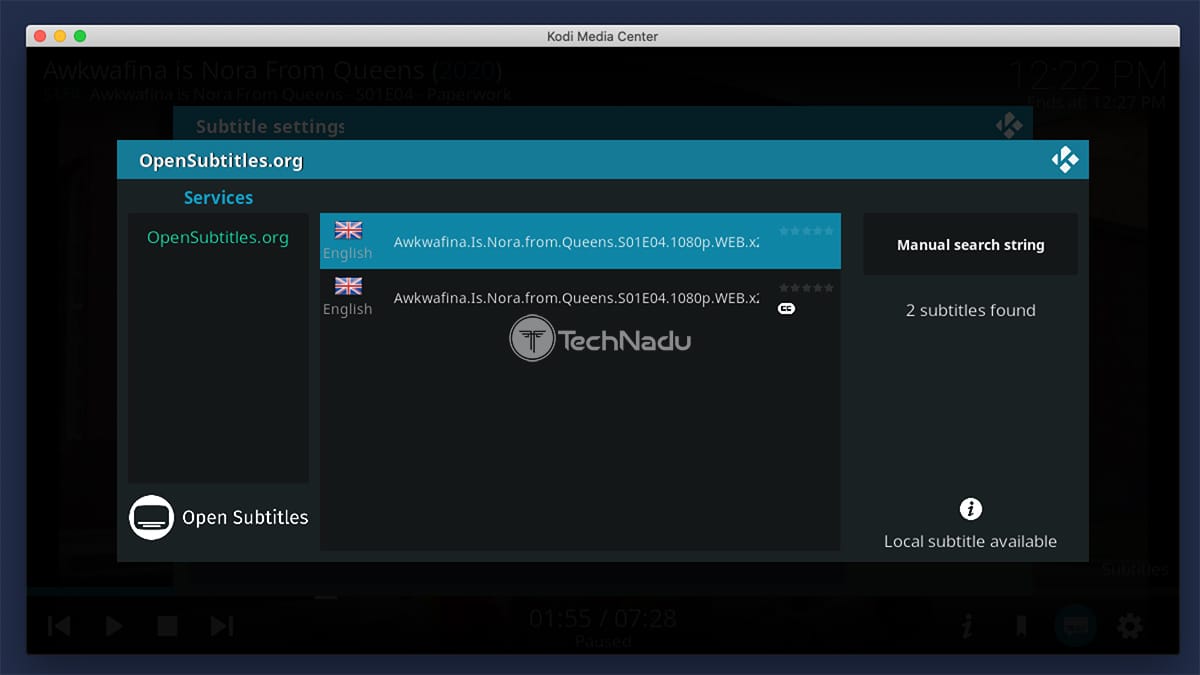
4. OpenSubtitles présentera maintenant une liste de résultats – basée sur le nom du fichier vidéo que vous diffusez. Sur le côté gauche, vous verrez la langue du fichier de sous-titres. Sur la droite, vous verrez son classement (si disponible, bien sûr).
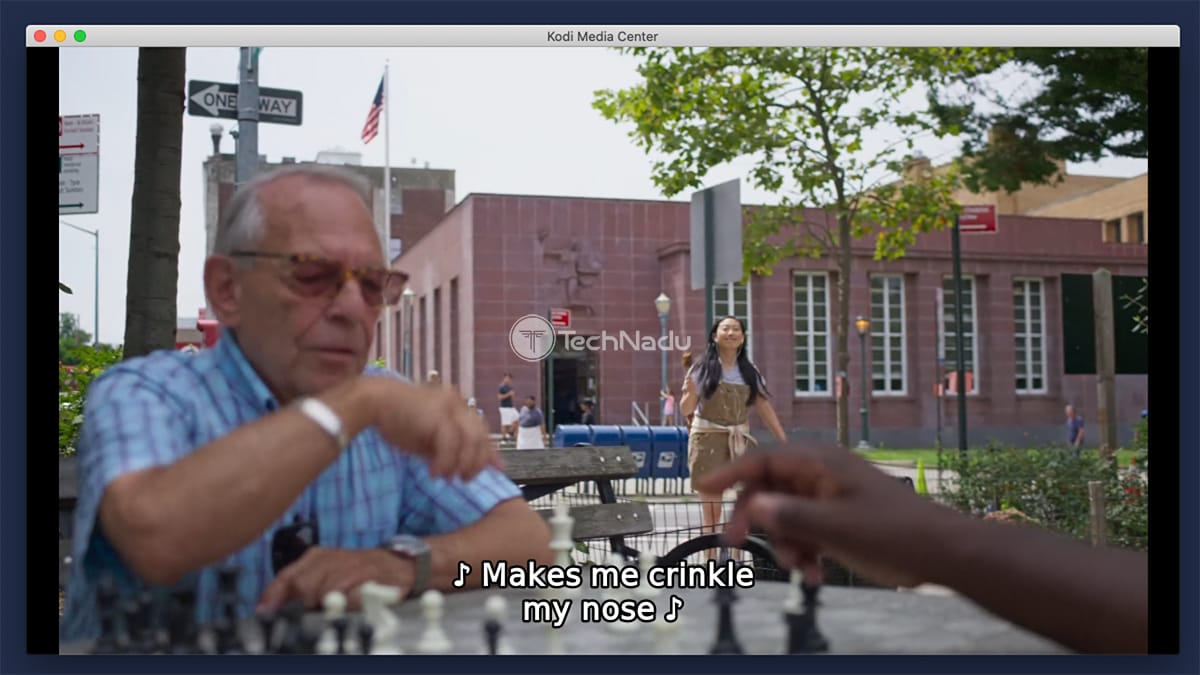
5. Cliquez sur le nom de n’importe quel sous-titre – et il sera automatiquement téléchargé. Cela signifie que toutes les fenêtres pop-up disparaîtront, et vous retournerez à la diffusion en continu de votre fichier vidéo.
Tip
OpenSubtitles affiche automatiquement une liste de sous-titres. Cependant, vous pouvez toujours rechercher les sous-titres manuellement – en utilisant le bouton » Chaîne de recherche manuelle « . Saisissez le nom complet du film ou l’épisode de la série télévisée que vous regardez actuellement, et une nouvelle série de sous-titres apparaîtra.
FAQ
Les sous-titres de Kodi ne s’affichent pas ?
Avez-vous sélectionné l’icône ‘sous-titres’ pendant la lecture d’un fichier vidéo ? Si vous n’y voyez rien (aucun service de sous-titres mentionné), vous avez probablement mal configuré quelque chose. Nous vous recommandons de repasser par la procédure de configuration, comme expliqué dans cet article.
Y a-t-il une touche de raccourci pour activer les sous-titres sur Kodi ?
Vous pouvez utiliser la touche ‘T’ pour basculer les sous-titres. Cependant, cette touche de raccourci ne fonctionne qu’après avoir ajouté un fichier de sous-titres à une vidéo, d’après notre expérience. En d’autres termes, vous pouvez utiliser la touche ‘T’ de votre clavier pour désactiver puis réactiver les sous-titres Kodi.
Quels sont les meilleurs services pour les sous-titres Kodi ?
De loin, le meilleur service de sous-titres pour Kodi est OpenSubtitles.org. Celui-ci propose des millions de fichiers de sous-titres, où vous pouvez obtenir de choisir plusieurs fichiers de sous-titres pour un seul fichier vidéo. Une alternative à OpenSubtitles serait SubScene.
Peut-on obtenir des sous-titres sur Kodi sans inscription ?
Oui – vous pouvez obtenir des sous-titres sur Kodi sans avoir à vous inscrire. Utilisez SubScene au lieu d’OpenSubtitles. Cependant, gardez à l’esprit que SubScene n’a pas autant de fichiers de sous-titres que son concurrent.
Comment désactiver les sous-titres de Kodi ?
Une fois que vous décidez de vous débarrasser des sous-titres de Kodi, il est préférable de le faire en allant dans les paramètres de Kodi. Cliquez sur ‘Player’, puis sélectionnez ‘Language’ sur la gauche. Vous devez ensuite cliquer sur ‘Default TV Show Service’ et ‘Default Movie Service’ tout en sélectionnant ‘None’ pour chacun.
.
