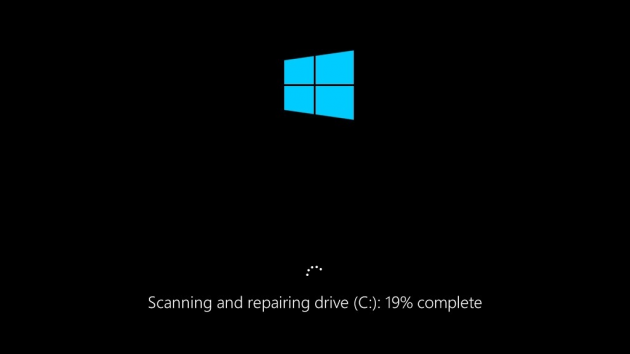 La plupart des utilisateurs de Windows ayant un peu d’expérience connaissent l’outil de ligne de commande CHKDSK qui a été traditionnellement utilisé pour vérifier l’intégrité du disque dur et du système de fichiers. Dans ce guide, nous vous montrerons comment trouver les emplacements des journaux pour les résultats de CHKDSK dans Windows 7, 8 et 10, tout en vous apprenant un peu sur l’utilité de l’outil dans différents types de disques durs :
La plupart des utilisateurs de Windows ayant un peu d’expérience connaissent l’outil de ligne de commande CHKDSK qui a été traditionnellement utilisé pour vérifier l’intégrité du disque dur et du système de fichiers. Dans ce guide, nous vous montrerons comment trouver les emplacements des journaux pour les résultats de CHKDSK dans Windows 7, 8 et 10, tout en vous apprenant un peu sur l’utilité de l’outil dans différents types de disques durs :
Est-ce que CHKDSK est utile sur les disques SSD désormais ?
Si votre PC utilise un lecteur à état solide (SSD) plutôt qu’un disque dur (HDD), il est toujours sûr et quelque peu utile d’exécuter CHKDSK. Cependant, comme un SSD n’a pas de pièces mobiles, il n’est pas nécessaire de vérifier l’état du disque physique en utilisant la commande ‘chkdsk c : /r’. Cependant, comme Windows utilise le même système de fichiers, que vous utilisiez un SSD ou un disque dur, la commande ‘chkdsk c : /f’ est toujours utile pour réparer le système de fichiers. En dehors de cette commande, CHKDSK n’est pas vraiment un outil nécessaire pour un SSD. C’est juste quelque chose à garder à l’esprit au cas où vous seriez sur le point de perdre votre temps à essayer une liste de commandes CHKDSK qui ne feront pas grand chose pour votre SSD. Ceci étant dit, voici comment trouver les emplacements des journaux CHKDSK dans toutes les versions récentes de Windows :
Faire une recherche manuelle des fichiers journaux CHKDSK cachés
Vous pouvez accéder aux versions texte des fichiers journaux CHKDSK stockés dans :\System Volume Information\Chkdsk. Cependant, vous devez vous assurer que vous avez coché l’option « Afficher les fichiers, dossiers et lecteurs cachés » dans le menu Panneau de configuration -> Options des dossiers -> Fichiers et dossiers cachés. Vous devrez également prendre possession de ce dossier afin d’ouvrir les journaux de texte. Voici quelques méthodes plus faciles pour récupérer les journaux:
La façon la plus rapide de générer un fichier texte des fichiers journaux CHKDSK dans Windows 7, 8 et 10
Il existe une méthode alternative qui vous permet d’utiliser Windows Powershell pour entrer une commande astucieuse qui récupère automatiquement vos fichiers journaux CHKDSK et les place dans un fichier texte sur votre bureau en une seule action rapide. Voici comment procéder :
Étape 1. Appuyez sur les touches Windows + R pour faire apparaître la boîte de dialogue Exécuter, puis tapez powershell.exe et appuyez sur la touche Entrée.
Étape 2. Copiez et collez la commande ci-dessous dans l’interface Powershell et appuyez sur la touche Entrée:
get-winevent -FilterHashTable @{logname="Application";}| ?{$_.providername –match "wininit"} | fl timecreated, message | out-file Desktop\CHKDSKResults.txt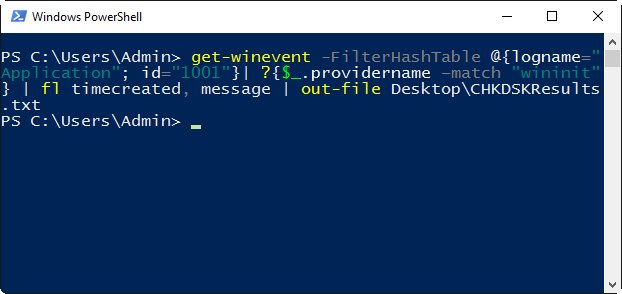
Étape 3. Vérifiez votre bureau et vous verrez un nouveau fichier texte intitulé CHKDSKResults.txt contenant tous vos journaux CHKDSK dans un emplacement pratique.
Trouver l’emplacement du journal CHKDSK dans l’observateur d’événements dans Windows 7, 8 et 10
Étape 1. Ouvrez l’observateur d’événements en tapant eventvwr.msc dans la barre de recherche du menu Démarrer et en appuyant sur la touche Entrée.
Etape 2. Naviguez vers Windows Logs ->Application dans la barre latérale gauche:
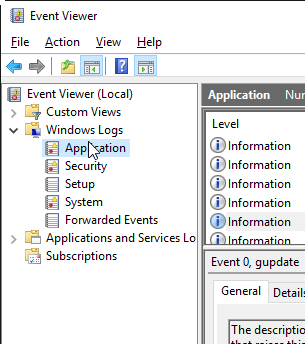
Étape 3. Cliquez sur le bouton « Filtrer le journal actuel » sur le côté droit :
Étape 4. C’est ici que cela va varier en fonction de la version de Windows que vous utilisez.
- Pour Windows 7 : Sélectionnez ‘Wininit’ dans la liste déroulante des sources d’événements, comme indiqué dans la capture d’écran ci-dessous:
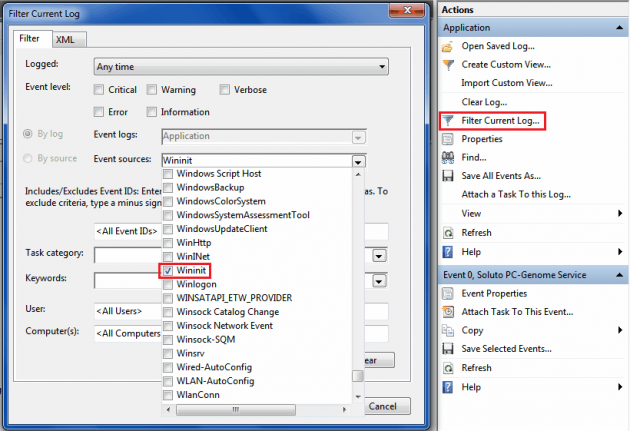
Maintenant vous devriez voir seulement les fichiers journaux de la source même Wininit affichés, qui est l’endroit où vous trouverez vos journaux CHKDSK. Alternativement, vous pouvez entrer « 1001 » dans le champ ID de l’événement pour obtenir les mêmes résultats.
- Pour Windows 8, 8.1 et 10 : Entrez « 26226 » dans le champ ID de l’événement et cliquez sur OK:
.
