Lightroom offre des solutions simples pour exporter vos images afin de les partager sur des plateformes de médias sociaux comme Instagram et Facebook.
Peut-être êtes-vous ici parce que vos photos préférées ont été converties en déchets pixellisés après les avoir téléchargées sur Instagram. Peut-être avez-vous l’impression que cela prend trop de temps pour ajuster vos paramètres pour l’impression par rapport au partage de vos photos en ligne. Quoi qu’il en soit, nous pouvons vous dire d’emblée que le fait de composer à l’avance vos paramètres d’exportation Lightroom pour Instagram et Facebook simplifiera votre processus de partage d’images et maintiendra la qualité de vos photos à un niveau acceptable.
La meilleure partie est que vous pouvez enregistrer vos paramètres d’exportation en tant que préréglages et même vous lier à une application de planification pour augmenter encore l’efficacité de votre flux de travail.
Ce tutoriel fait partie de notre série d’astuces Lightroom, où nous vous donnons des conseils simples sur la façon d’utiliser Lightroom plus efficacement.
Étapes pour composer les paramètres d’exportation de Lightroom pour Instagram et Facebook
Ces étapes doivent être suivies APRÈS avoir modifié vos photos dans Lightroom. Vous trouverez quelques conseils bonus dans la section ci-dessous (vers la fin de l’article) concernant la taille de recadrage et d’autres facteurs qui peuvent être abordés lors de l’édition dans le module Develop de Lightroom.
Étape 1 – Ouvrir la boîte de dialogue d’exportation
Après avoir sélectionné les photos que vous voulez exporter, ouvrez la boîte de dialogue d’exportation, ce que vous pouvez faire de deux façons :
- Appuyez sur CTRL+Shift+E (Windows) ou CMD+Shift+E (Mac)
- Cliquez avec le bouton droit de la souris sur les images sélectionnées et choisissez « Exporter »
Étape 2 – Sélectionnez l’emplacement d’exportation
Lorsque la boîte de dialogue d’exportation s’ouvre, vous remarquerez un menu déroulant juste au-dessus de la section « Emplacement d’exportation » ; vous pouvez choisir d’exporter les images sur votre disque dur, par courriel ou sur un CD/DVD. Le choix vous appartient, mais pour les besoins de cet article (préparer nos images pour Instagram et Facebook), nous vous recommandons de sélectionner votre disque dur.
2a. Choisissez l’option de dossier spécifique
Puis, vous aurez la possibilité d’exporter vos images vers un dossier spécifique ou le bureau, entre autres. L’option idéale est d’enregistrer dans un dossier spécifique car il s’avérera utile dans les étapes ultérieures pour créer vos propres préréglages d’exportation.
2b. Créer et nommer un nouveau dossier d’exportation
Nous allons mettre en place un système de dossiers pour exporter des images à différents endroits, nous devons donc commencer par un dossier général qui abritera d’autres sous-dossiers utilisés pour l’exportation d’images pour l’impression, Instagram et Facebook.
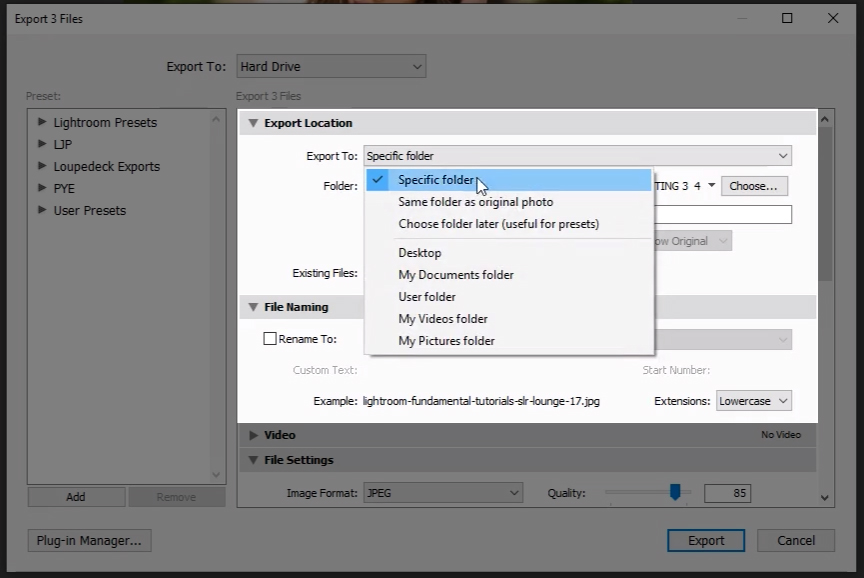
Choisir « Exporter vers : Dossier spécifique », puis ouvrez le menu déroulant pour créer le dossier sur votre bureau (ou un autre emplacement pratique). Après avoir nommé le dossier, appuyez sur le bouton « Sélectionner le dossier » dans le coin inférieur droit.
2C. Créer et nommer un nouveau sous-dossier
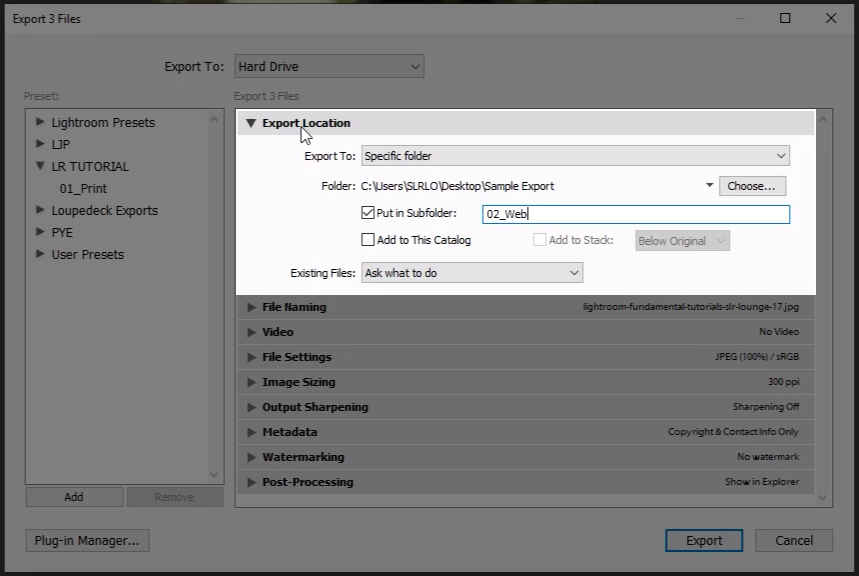
Cochez la case « Mettre dans le sous-dossier » et nommez un nouveau sous-dossier. Nommez ce dossier de quelque chose comme « 01_Instagram ».
- Vous verrez également une case à cocher qui dit « Ajouter à ce catalogue », mais nous évitons généralement cette option car elle créera des fichiers en double dans le catalogue.
- Enfin, sélectionnez l’option « Demander quoi faire » dans le menu déroulant Fichiers existants pour éviter de perdre ou d’égarer accidentellement des fichiers.
Étape 3 – Renommer les photos
Si vous le souhaitez, vous pouvez ajouter un suffixe comme « _IG » aux noms de fichiers dans ce premier sous-dossier pour identifier clairement vos images liées à Instagram. Pour ce faire, cliquez sur la case à cocher « Renommer le fichier » dans la section Nommage des fichiers de la boîte de dialogue d’exportation.
En général, nous préférons renommer les fichiers à l’intérieur de Lightroom et conserver ces noms lorsqu’ils sont exportés afin que les noms de fichiers exportés correspondent à ceux du catalogue Lightroom. Cela dit, nous avons tendance à NE PAS sélectionner la case « Renommer vers » dans la boîte de dialogue d’exportation. Cela variera en fonction de vos préférences personnelles.
Étape 4 – Choisissez vos paramètres de fichier
4a. Format d’image & Espace couleur
Vous pouvez créer plusieurs types d’images, mais pour les besoins de ce tutoriel, nous recommandons de sélectionner l’option « JPEG » pour le format d’image et « sRGB » pour votre espace couleur. Ces recommandations sont basées sur la préférence générale de la plupart des applications Web.
4b. Ajustez le curseur de qualité pour sélectionner la qualité de l’image
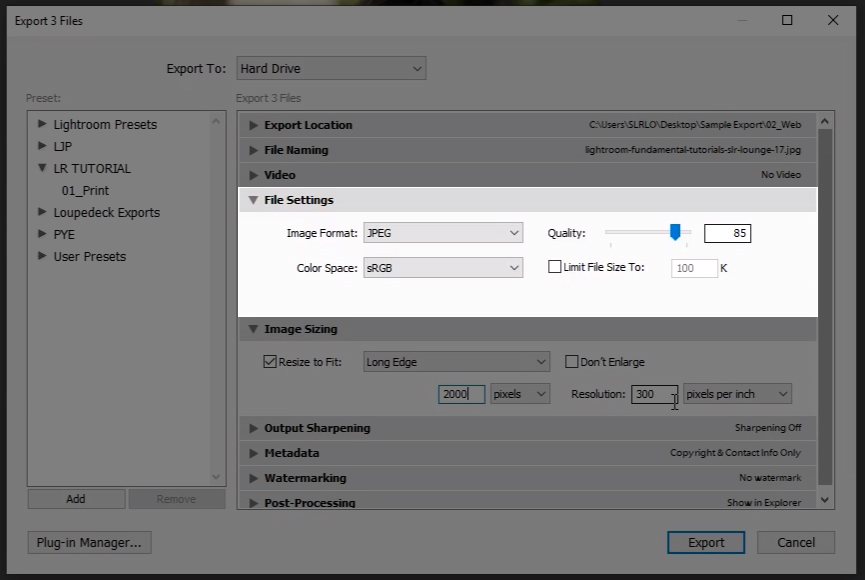
Lorsque vous ajustez le curseur de qualité, vous ajustez également la taille du fichier. Plus la qualité que vous sélectionnez est élevée, plus la taille du fichier est importante, et vice versa. Vous trouverez différentes préférences sur le Web pour ce paramètre, mais nous recommandons de ne pas descendre en dessous de 76 % pour trouver un bon équilibre entre la taille du fichier et la qualité de l’image pour la publication sur Instagram. Nous réglons généralement nos curseurs à 85 % à des fins en ligne et réservons le réglage de 100 % pour l’envoi d’images à imprimer.
Étape 5 – Suivez les directives d’Instagram et de Facebook pour composer la taille de l’image
Dans la section Dimensionnement de l’image de la boîte de dialogue d’exportation, vous aurez la possibilité de définir la taille de votre image. Instagram et Facebook ont chacun leurs propres limites de taille ; si la résolution de votre image dépasse les limites établies par Instagram ou Facebook, selon la plateforme sur laquelle vous publiez, alors les chances que votre photo soit compressée (probablement en une version moins flatteuse de l’original) sont pratiquement garanties. Vous pouvez trouver les directives ci-dessous :
- Les directives de dimensionnement d’Instagram limitent la résolution des images à 1080 pixels de large
- Les directives de dimensionnement de Facebook vous suggèrent d’utiliser les tailles de résolution d’image suivantes :
- Photos ordinaires : 720px, 960px ou 2048px de large
- Photos de couverture : 851px par 315px
- Pour éviter la compression lors du téléchargement de votre photo de couverture, gardez la taille du fichier inférieure à 100KB
- Bonus : depuis l’application Facebook pour iPhone ou Android, vous pouvez ajuster les paramètres de votre compte pour toujours télécharger des photos en HD
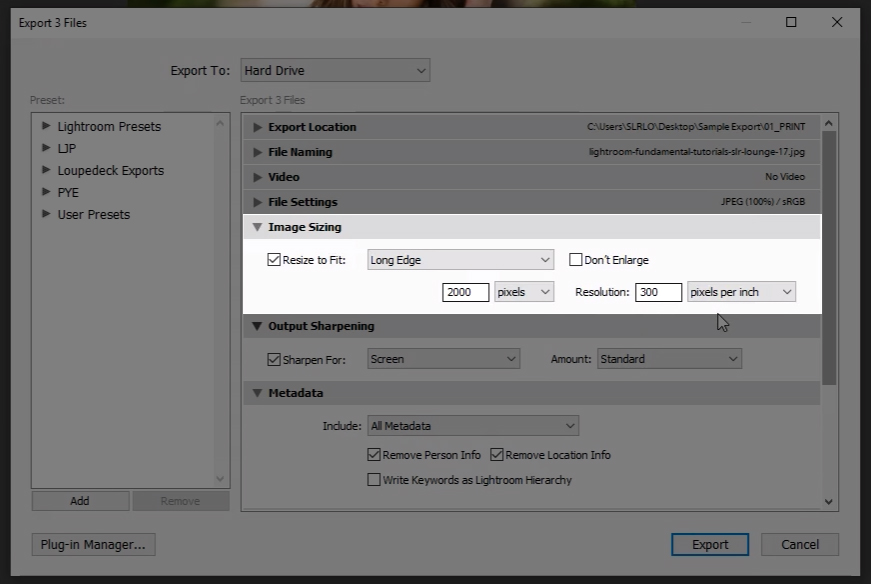
Basiquement, vous pouvez sélectionner la case « Redimensionner pour adapter » et ajuster le « bord long » en pixels, en utilisant les recommandations notées ci-dessus (voir l’image ci-dessus également). Il convient de noter que vous n’avez pas besoin d’ajuster votre résolution (pixels par pouce) si vous avez coché la case « Redimensionner pour adapter ».
Vous pouvez ignorer la hauteur et la largeur et sélectionner seulement 300 (ou même 360) pixels par pouce sous Résolution si vous envoyez vos images à l’impression.
Voyez nos recommandations de recadrage dans la section Conseils supplémentaires ci-dessous.
Étape 6 – Ajouter l’accentuation de la netteté pour les applications en ligne
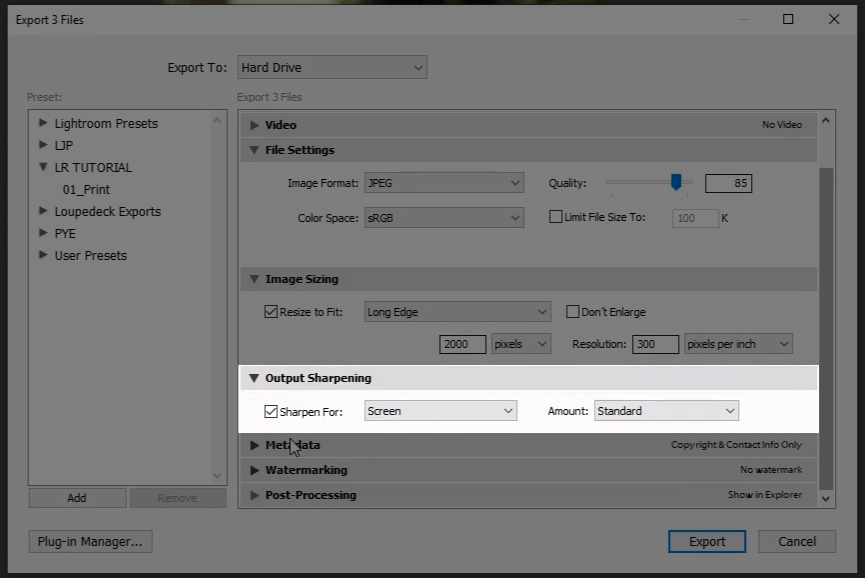
Bien que nous ne recommandions pas d’ajouter l' » accentuation de la netteté en sortie » pour l’impression, nous le recommandons pour le partage des photos sur Instagram et Facebook. Il ajoute simplement une couche supplémentaire d’accentuation de la netteté, quels que soient vos paramètres après avoir modifié la photo dans Lightroom. Nous recommandons de sélectionner « Écran » et « Montant standard » lors du partage des images en ligne.
Étape 7 – Choisissez les métadonnées à inclure
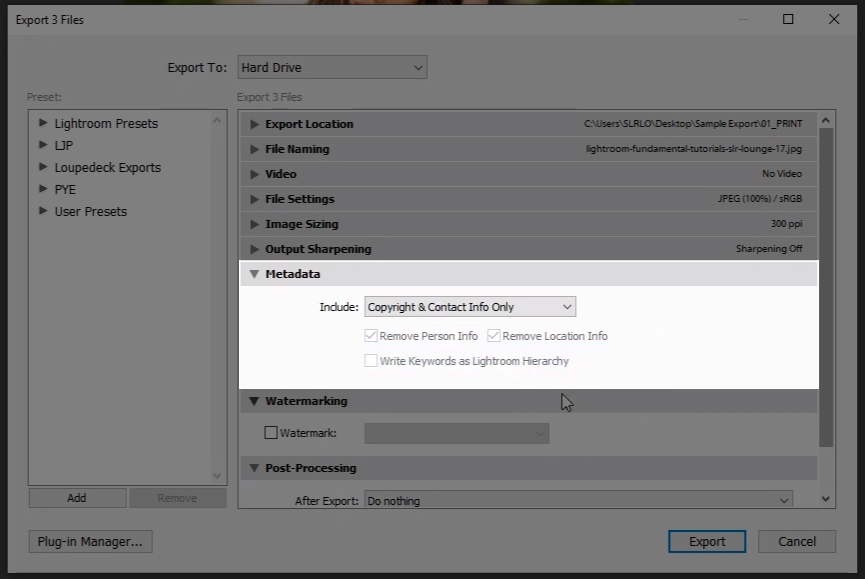
Vous avez plusieurs options pour sélectionner diverses métadonnées à inclure dans vos images, mais nous sélectionnons généralement « Copyright & Informations de contact uniquement. »
Étape 8 – Inclure (ou ne pas inclure) un filigrane
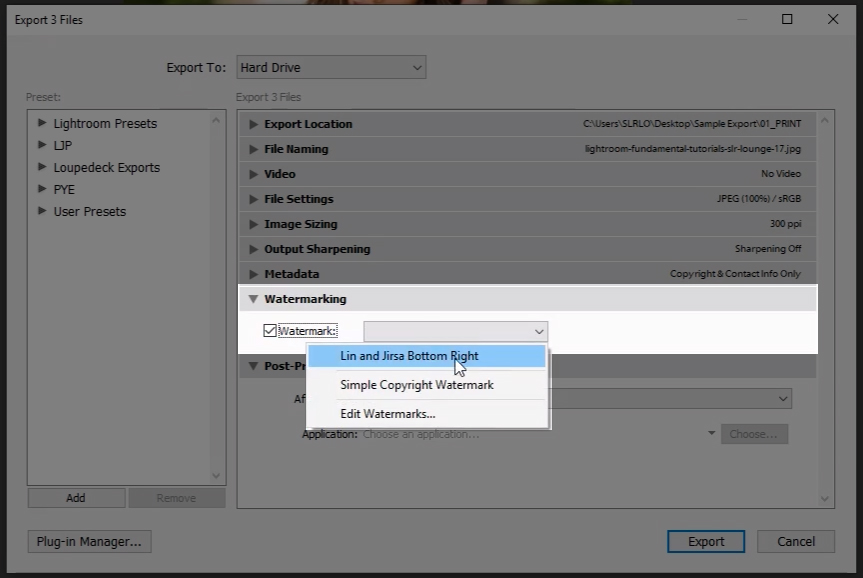
Le choix d’inclure ou non un filigrane est entièrement subjectif. Le seul moment où vous n’incluriez certainement PAS de filigrane est lorsque vous envoyez l’image à l’impression ; sinon, c’est votre choix. Nous incluons généralement un filigrane lors de la publication sur Instagram ou Facebook.
Si vous n’avez jamais configuré un filigrane, vous pouvez le faire en suivant les étapes suivantes :
- Sélectionnez « Modifier les filigranes » dans le menu déroulant sous la section « Filigrane » (voir image ci-dessus). Les utilisateurs de Windows devront sélectionner « Modifier les filigranes » dans le menu Edition.
- Choisissez votre type de filigrane, soit « texte » ou « graphique ». Si vous choisissez « graphique », vous devrez télécharger un graphique que vous aurez préparé à l’avance. Les filigranes fonctionnent mieux avec les fichiers PNG qui ont un arrière-plan transparent.
- Choisissez vos options de filigrane dans la liste présentée dans Lightroom. Ces options comprennent la taille, l’opacité, l’emplacement, etc. Nous recommandons d’expérimenter les différentes options pour voir celles qui fonctionnent le mieux pour vous.
- Enregistrez le filigrane dans Lightroom pour une utilisation actuelle et future.
- Ne manquez pas de sélectionner l’option « Ajouter un filigrane » dans la boîte de dialogue d’exportation pour inclure un filigrane si vous le souhaitez.
Étape 9 – Choisissez les options de post-traitement pour les actions à entreprendre après l’exportation
Lightroom comprend plusieurs options pour ce que vous voulez qu’il se passe après l’exportation du fichier. Si vous souhaitez effectuer des retouches supplémentaires sur les fichiers dans Photoshop, par exemple, vous pouvez choisir l’option » Ouvrir dans Adobe Photoshop CC 2020 « . Si vous ne voulez pas qu’il fasse quoi que ce soit, vous pouvez littéralement choisir « Ne rien faire. »
Étape 10 – Enregistrer vos paramètres en tant que préréglage d’exportation
Une fois que vous avez fini de remplir les différentes sections de la boîte de dialogue d’exportation comme décrit dans les étapes ci-dessus, vous pouvez enregistrer vos paramètres en tant que préréglage d’exportation. Pour ce faire, suivez les étapes ci-dessous :
10a. Créer un nouveau dossier pour l’emplacement du préréglage et nommer le préréglage
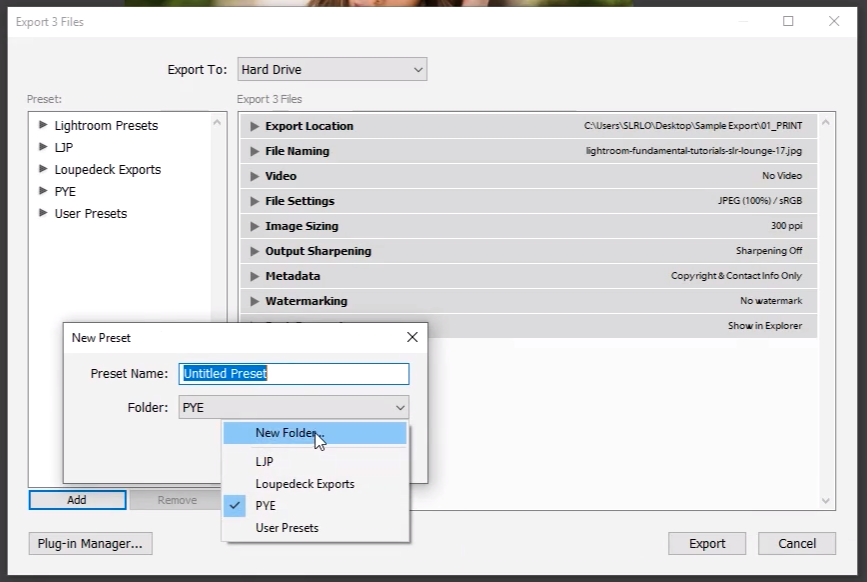
Cliquez sur le bouton « Ajouter » sous la boîte « Préréglage » et choisissez « Nouveau dossier » dans le menu déroulant (voir image ci-dessus). Donnez un nom au dossier. Vous devrez ÉGALEMENT nommer le préréglage (quelque chose comme « Instagram_Export » devrait fonctionner). Vous pouvez créer un préréglage d’exportation différent pour chaque paramètre différent que vous pourriez utiliser régulièrement, comme « Facebook_Cover_Photo » et ainsi de suite.
10b. Exportez vos images
Sélectionnez « Exporter » après avoir créé un nouveau dossier et nommé votre préréglage. Vous pourrez maintenant utiliser ce préréglage de paramètres d’exportation pour vos futures exportations. Vous parlez d’un gain de temps !
Conseils supplémentaires pour l’importation et l’édition de photos pour Instagram et Facebook
Conseil 1 – Recadrage 4×5 vertical
Ce ratio de recadrage prend plus d’espace sur l’écran, ce qui permet à votre photo d’occuper le plus de surface réelle sur l’appareil du spectateur. Il est important de noter que vous devez ignorer ce ratio s’il ne rend pas justice à votre image. Si vous choisissez d’utiliser ce rapport d’aspect, cependant, faites-le dans le module Développer pendant l’édition de la photo.
- Sélectionnez l’outil de recadrage dans Lightroom
- Sélectionnez le rapport d’aspect et choisissez 4×5 (cela donnera par défaut une mise en page horizontale, mais vous pouvez le convertir en un recadrage vertical en cliquant sur « X » tout en survolant l’outil de recouvrement de recadrage (voir l’image ci-dessous)
- Remarque : d’autres rapports natifs d’Instagram sont inclus ci-dessous :
- Carré – 1:1 (grand côté max : 1200px)
- Paysage – 1.91:1 (grand côté max : 1080px)
- Polyvalent – 4:3/3:4 (grand côté max : 1200px si portrait ou 1080px si paysage)
Conseil 2 – Programmez vos posts à l’avance en utilisant une méthode/service de transfert de fichiers de qualité
Lorsque vous transférez vos fichiers, vous voudrez utiliser une méthode qui ne compresse pas les fichiers que vous transférez. Les utilisateurs d’Apple préféreront peut-être s’en tenir à AirDrop, tandis que les autres opteront pour Dropbox ou Google Drive. Vous pouvez vous aider de deux façons à la fois lorsque vous utilisez une appli de planification comme Later, Planoly ou Buffer (selon la destination).
Conclusion
À la fin de la journée, les plateformes de médias sociaux comme Instagram et Facebook compresseront vos images dans une certaine mesure, mais en suivant les étapes ci-dessus, vous pouvez minimiser la destruction et maximiser l’efficacité de votre flux de travail.
Si vous utilisez un appareil photo avec des capacités wi-fi pour transférer sans fil les images sur votre téléphone, vous pouvez suivre les étapes ci-dessus sur votre appareil mobile et couper le transfert de fichiers de votre ordinateur portable à votre téléphone ou tablette. Nos préréglages Visual Flow, qui peuvent également être utilisés sur votre téléphone ou votre tablette, constituent un autre moyen de donner à vos photos leur aspect final et de les rendre prêtes à être publiées en moins de temps. Apprenez-en davantage sur notre Pack Moderne et notre Boîte à outils de retouche ici.
Tutoriels vidéo premium

Vous pouvez trouver notre atelier complet sur la maîtrise de Lightroom ici.
