Par défaut, l’outil Marqueur elliptique se cache derrière l’outil Marqueur rectangulaire dans le panneau Outils. Pour y accéder, il suffit de cliquer sur l’outil Rectangular Marquee, puis de maintenir le bouton de la souris enfoncé pendant une seconde ou deux jusqu’à ce qu’un menu déroulant apparaisse pour vous montrer les autres outils qui sont imbriqués derrière lui. Cliquez sur l’outil de marquage elliptique dans le menu déroulant pour le sélectionner :
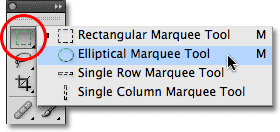
Une fois que vous avez choisi l’outil de marquage elliptique, il apparaît à la place de l’outil de marquage rectangulaire dans le panneau Outils. Pour revenir à l’outil de marquage rectangulaire, vous devrez cliquer et maintenir l’outil de marquage elliptique, puis sélectionner l’outil de marquage rectangulaire dans le menu déroulant :
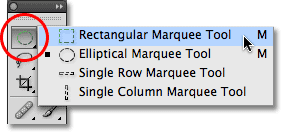
Vous pouvez facilement basculer entre les outils Marquise rectangulaire et Elliptique à partir de votre clavier, bien que la façon exacte de le faire dépende de la façon dont vous avez configuré les choses dans les préférences de Photoshop. Chaque outil du panneau Outils est accessible en appuyant sur une certaine lettre de votre clavier. Les outils Marqueur rectangulaire et Elliptique peuvent tous deux être sélectionnés en appuyant sur la lettre M, et pour passer de l’un à l’autre, vous devez soit appuyer à nouveau sur M, soit appuyer sur Maj+M. Encore une fois, cela dépend de la façon dont vous l’avez configuré dans les Préférences.
Sur un PC, vous trouverez l’option Préférences sous le menu Édition en haut de l’écran. Sur un Mac, vous la trouverez sous le menu Photoshop. Dans la section Général (la section Outils dans Photoshop CS6 et CC), recherchez l’option intitulée Utiliser la touche Shift pour le changement d’outil. Si cette option est cochée, vous devrez ajouter la touche Maj pour basculer entre les deux outils Marquee (ainsi que les autres outils du panneau Outils qui partagent le même raccourci clavier). Décochez l’option si vous préférez utiliser la touche M pour passer d’un outil à l’autre. C’est entièrement à vous de décider :
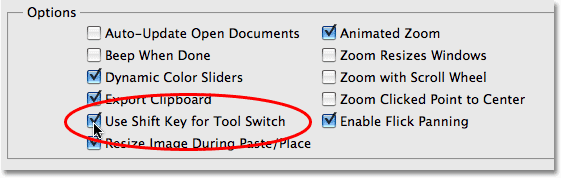
Dessiner des sélections ovales
Pour dessiner une sélection ovale avec l’outil Marqueur elliptique, il suffit de cliquer à l’endroit où vous voulez commencer la sélection, puis de maintenir le bouton de la souris enfoncé et de faire glisser dans la direction voulue jusqu’à ce que vous ayez l’objet ou la zone entourée par le contour de la sélection. Relâchez le bouton de la souris pour terminer la sélection. Voici une photo de mariage que j’ai ouverte dans Photoshop :
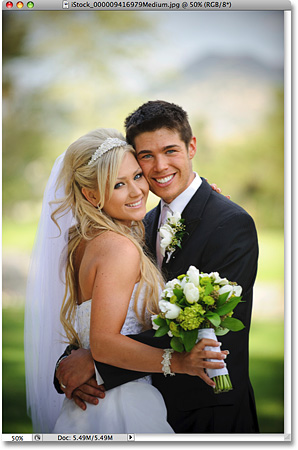
Je veux ajouter un effet de vignette blanche classique à cette photo, et l’outil Marquee elliptique rendra cela facile. Tout d’abord, je vais ajouter un nouveau calque vierge afin de pouvoir créer mon effet sans endommager l’image originale. Je le ferai en cliquant sur l’icône Nouveau calque en bas du panneau Calques :
![]()
Ceci ajoute un nouveau calque vierge nommé « Calque 1 » au-dessus du calque Arrière-plan:
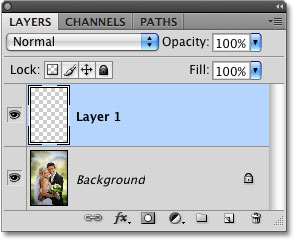
Je vais remplir ce nouveau calque de blanc en utilisant la commande Remplissage de Photoshop. Pour la sélectionner, je vais monter dans le menu Édition en haut de l’écran et choisir Remplissage:
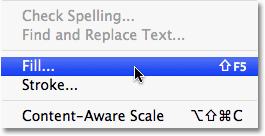
Cela fait apparaître la boîte de dialogue Remplissage. Je vais sélectionner Blanc dans la section Contenu dans la moitié supérieure de la boîte de dialogue, puis je vais cliquer sur OK pour sortir de la boîte de dialogue et remplir le « calque 1 » avec du blanc:
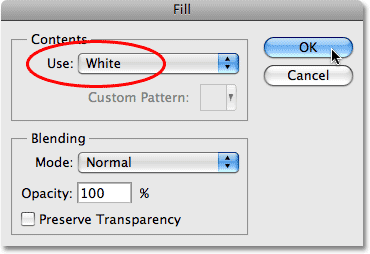
À ce stade, toute ma fenêtre de document est remplie de blanc, bloquant la photo du couple de mariés à la vue. Pour cacher temporairement le « calque 1 » afin que je puisse voir à nouveau la photo originale, je vais cliquer sur l’icône de visibilité du calque (également connue sous le nom de « globe oculaire ») à gauche du « calque 1 » dans le panneau Calques:
![]()
Maintenant que je peux voir l’image originale, je vais commencer mon effet de vignettage en dessinant une sélection ovale autour du couple de mariés. Je vais sélectionner l’outil Marquee elliptique dans le panneau Outils comme nous l’avons vu précédemment et je vais cliquer quelque part dans le coin supérieur gauche de la photo pour marquer l’endroit où je veux commencer ma sélection. Ensuite, tout en maintenant le bouton de la souris enfoncé, je fais glisser la souris vers le bas, vers le coin inférieur droit de la photo. Au fur et à mesure que je glisse, un contour de sélection ovale apparaît autour du couple au centre de l’image :
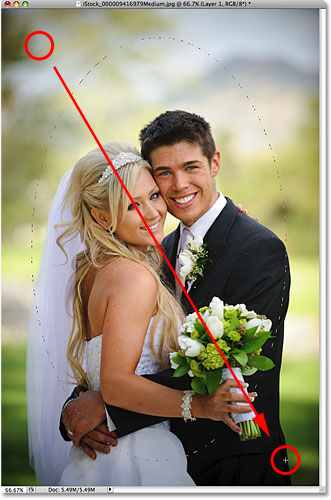
Repositionner les sélections au fur et à mesure que vous les dessinez
Si vous suivez votre propre photo, vous venez probablement de remarquer l’une des grandes différences entre l’utilisation des outils de marquage rectangulaire et elliptique. Avec l’outil Rectangular Marquee, le coin de la sélection reste toujours à l’endroit exact où vous avez cliqué pour commencer la sélection, quelle que soit la taille de la sélection que vous faites glisser. Avec l’outil Elliptical Marquee, les choses deviennent un peu plus délicates. Les formes elliptiques étant arrondies sans aucun angle, le contour de la sélection s’éloigne de plus en plus de l’endroit où vous avez initialement cliqué à mesure que vous faites glisser la sélection. Cela peut rendre presque impossible de commencer la sélection exactement à l’endroit dont vous aviez besoin.
Heureusement, la même astuce pour repositionner les sélections lorsque vous les dessinez avec l’outil de marquage rectangulaire fonctionne avec l’outil de marquage elliptique. Maintenez simplement votre barre d’espacement enfoncée pendant que vous dessinez la sélection ovale et faites-la glisser avec votre souris pour la remettre en position, puis relâchez votre barre d’espacement et continuez à la faire glisser vers l’extérieur. Vous trouverez très probablement que vous devez déplacer la sélection plusieurs fois pendant que vous la dessinez, alors maintenez simplement votre barre d’espacement enfoncée à chaque fois, faites glisser le contour de la sélection pour le remettre en place, puis relâchez la barre d’espacement et continuez à faire glisser la sélection.
Lorsque vous êtes satisfait de la taille, de la forme et de l’emplacement de votre sélection ovale, relâchez le bouton de votre souris pour la terminer. Nous pouvons maintenant voir un contour de sélection elliptique entourant le couple sur la photo:
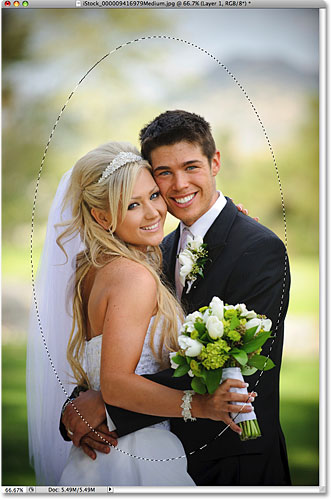
Feathering A Selection
Dans un moment, je vais utiliser la sélection ovale que j’ai créée avec l’outil Elliptical Marquee pour frapper le centre du calque blanc solide, créant ainsi mon effet de vignette. Le seul problème est que, par défaut, les bords de la sélection sont durs, et ce dont j’ai vraiment besoin pour créer mon effet de vignette, c’est d’une transition douce et fluide entre les zones sélectionnées et non sélectionnées de la photo. Nous pouvons adoucir les bords de la sélection dans Photoshop en les « amincissant », et nous le faisons en montant dans le menu Sélectionner en haut de l’écran, en choisissant Modifier, puis en choisissant Amincir :
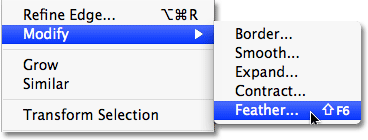
Cela fait apparaître la boîte de dialogue Sélection amincie de Photoshop. Je vais définir ma valeur de rayon de plume à environ 30 pixels, ce qui devrait être assez grand pour me donner une zone de transition lisse entre les bords blancs de la vignette et le couple au centre de la photo. La valeur exacte que vous utiliserez pour votre image dépendra de la taille de votre photo et nécessitera probablement quelques essais et erreurs avant que vous n’obteniez exactement ce qu’il faut :
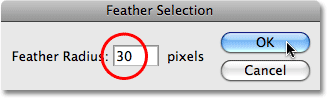
Je clique sur OK pour sortir de la boîte de dialogue. Photoshop adoucit les bords de la sélection pour moi, bien que nous ne verrons pas réellement l’effet de l’adoucissement jusqu’à ce que nous fassions quelque chose avec la sélection, comme nous allons le faire. Je vais cliquer à nouveau sur l’icône de visibilité du calque sur « Calque 1 » pour ramener le remplissage blanc solide :
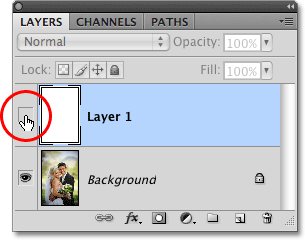
Ceci remplit à nouveau la fenêtre du document de blanc, ce qui permet de voir facilement le contour de sélection que nous avons créé :
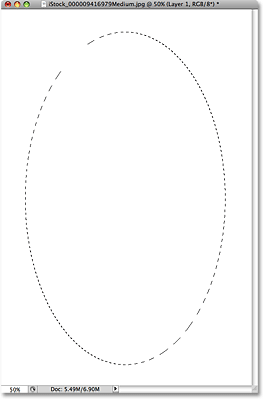
Enfin, pour terminer l’effet de vignette, je vais simplement appuyer sur la touche Suppr (Win) / Retour arrière (Mac) de mon clavier pour supprimer la zone de blanc à l’intérieur du contour de sélection. Pour supprimer le contour de la sélection puisque je n’en ai plus besoin, je vais cliquer n’importe où dans la fenêtre du document avec l’outil Marqueur elliptique. Remarquez la transition douce entre les bords blancs et la photo au centre grâce à l’adoucissement que nous avons appliqué :
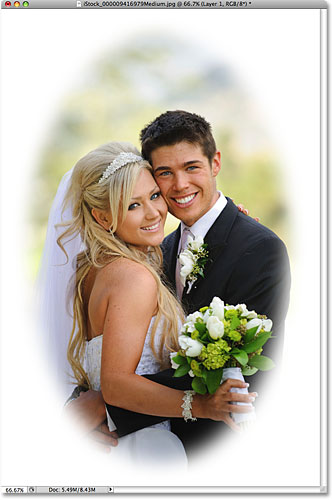
L’outil Marqueur elliptique a facilité le dessin de la sélection ovale et la création de l’effet de vignette. Mais que faire si nous avons besoin de dessiner une sélection circulaire ? Nous verrons cela prochainement !
Plugin Shortcodes, Actions et Filtres : Error in shortcode
Drawing Circular Selections
L’outil Elliptical Marquee nous permet également de dessiner facilement des sélections en forme de cercle parfait. En fait, tout comme nous l’avons vu avec l’outil Marqueur rectangulaire lorsque nous l’avons contraint à un carré parfait, il y a deux façons de dessiner un cercle avec l’outil Marqueur elliptique. Une façon est de définir certaines options dans la barre d’options en haut de l’écran.
Voici une photo que j’ai ouverte de la lune. Disons que je veux sélectionner la lune pour pouvoir l’ajouter à une autre photo. Comme la forme de la lune est circulaire (du moins telle qu’elle nous apparaît à nous, terriens, dans une photo 2D), l’outil Marqueur elliptique est un choix évident pour la sélectionner :
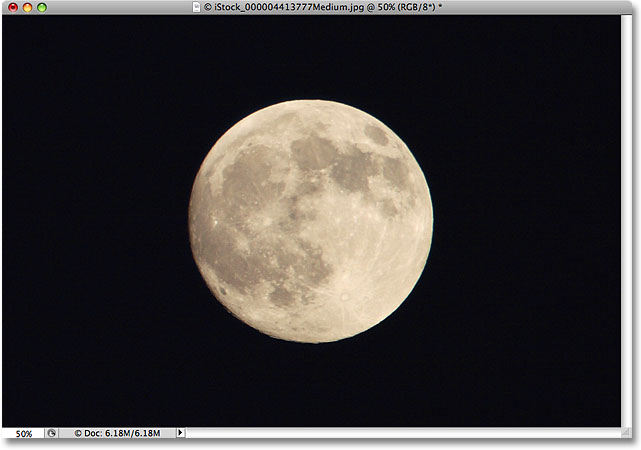
Quand vous avez l’outil Elliptical Marquee sélectionné, la barre d’options affiche des options spécifiques à cet outil, et pour la plupart, les options sont les mêmes que celles que vous trouverez avec l’outil Rectangular Marquee. L’une des options s’appelle Style, et par défaut, elle est réglée sur Normal, ce qui nous permet de dessiner la forme elliptique que nous voulons. Pour contraindre la forme de la sélection à un cercle parfait, changez l’option Style en Ratio fixe. Par défaut, Photoshop définit les valeurs Largeur et Hauteur dans la barre d’options à 1, ce qui contraint le rapport largeur/hauteur de la sélection à 1:1, créant ainsi un cercle parfait :

Pour dessiner une sélection circulaire autour de la lune, je vais cliquer et maintenir le bouton de ma souris enfoncé quelque part au-dessus du coin supérieur gauche de la lune pour définir mon point de départ, puis je vais glisser vers le bas à droite jusqu’à ce que j’ai la lune sélectionnée. Lorsque je ferai glisser la sélection, elle sera contrainte à un cercle parfait grâce aux options que nous avons définies dans la barre d’options. Malheureusement, je vais rencontrer le même problème avec le contour de la sélection qui s’éloigne de plus en plus de mon point de départ au fur et à mesure que je fais glisser la sélection, et je devrai donc maintenir la barre d’espacement enfoncée plusieurs fois pour repositionner la sélection au fur et à mesure que je la dessine. Lorsque j’aurai terminé, je relâcherai le bouton de ma souris pour compléter la sélection :
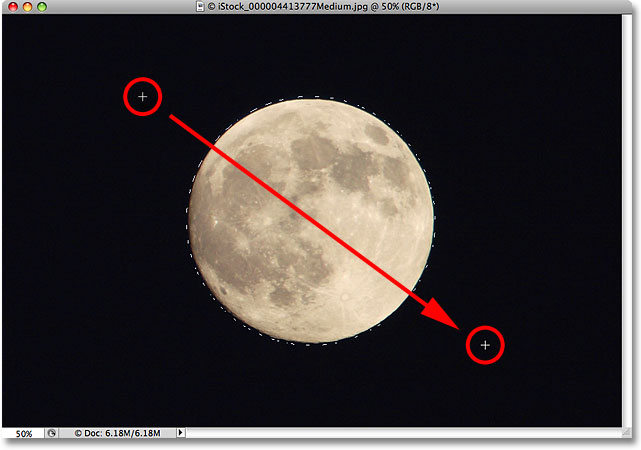
Le raccourci clavier
Bien qu’il n’y ait techniquement rien de mal à modifier les paramètres de la barre d’options pour contraindre le contour de la sélection à un cercle, cela peut rapidement devenir frustrant car Photoshop ne remet pas automatiquement l’option Style sur Normal lorsque vous avez terminé, ce qui signifie que vous devrez vous souvenir de toujours la remettre vous-même, sinon vous serez toujours en mode Ratio fixe la prochaine fois que vous essaierez de dessiner une sélection elliptique.
Une meilleure façon de contraindre la sélection à un cercle est de simplement maintenir votre touche Shift enfoncée pendant que vous la dessinez. Tout comme l’ajout de la touche Shift contraint une sélection rectangulaire à un carré lorsque vous utilisez l’outil Rectangular Marquee, il forcera la sélection à un cercle parfait avec l’outil Elliptical Marquee.
N’oubliez pas, cependant, que l’ordre dans lequel vous faites les choses est important. Cliquez et commencez à faire glisser votre sélection, puis maintenez la touche Majuscule enfoncée pour contraindre la sélection à un cercle et continuez à faire glisser. Lorsque vous avez terminé, relâchez le bouton de la souris pour compléter la sélection, puis relâchez la touche Shift. Si vous ne suivez pas l’ordre correct, vous pourriez obtenir des résultats inattendus.
Dessiner des sélections à partir du centre
Vous pouvez également dessiner des sélections elliptiques du centre vers l’extérieur, ce qui est souvent une façon plus facile de travailler avec l’outil Elliptical Marquee. Cliquez simplement au centre de l’objet ou de la zone que vous devez sélectionner, puis maintenez votre touche Alt (Win) / Option (Mac) enfoncée et continuez à faire glisser. Dès que vous maintenez la touche Alt / Option enfoncée, l’endroit sur lequel vous avez initialement cliqué deviendra le point central de la sélection, et en continuant à glisser, la sélection s’étendra dans toutes les directions à partir de ce point.
Encore une fois, l’ordre dans lequel vous faites les choses est important. Cliquez et glissez pour commencer la sélection, puis appuyez et maintenez Alt / Option pour contraindre la sélection à un cercle et continuez à glisser. Lorsque vous avez terminé, relâchez le bouton de votre souris pour compléter la sélection, puis relâchez la touche Alt / Option.
Vous pouvez également faire glisser une sélection circulaire à partir de son centre. Il suffit d’ajouter la touche Shift au raccourci clavier. Cliquez et faites glisser pour commencer la sélection, puis appuyez et maintenez Shift+Alt (Win) / Shift+Option (Mac) pour contraindre la sélection à un cercle et forcer la sélection à sortir de son centre. Continuez à faire glisser la sélection, et lorsque vous avez terminé, relâchez le bouton de votre souris pour la terminer, puis relâchez vos touches Shift et Alt / Option :
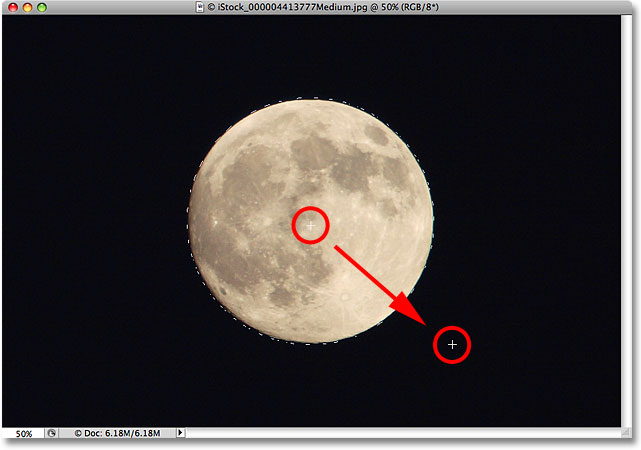
Maintenant que j’ai la lune sélectionnée, je vais ouvrir une deuxième photo, cette fois d’une ville la nuit, et avec les deux images ouvertes dans des fenêtres de document séparées, je vais sélectionner l’outil Déplacement de Photoshop dans le panneau Outils :
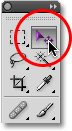
Avec l’outil Déplacement sélectionné, je vais maintenir ma touche Alt (Win ) / Option (Mac), puis je vais cliquer à l’intérieur de la sélection et faire glisser la lune dans la deuxième image. Le fait de maintenir la touche Alt / Option ici indique à Photoshop de créer une copie de la lune plutôt que de la couper dans la photo :
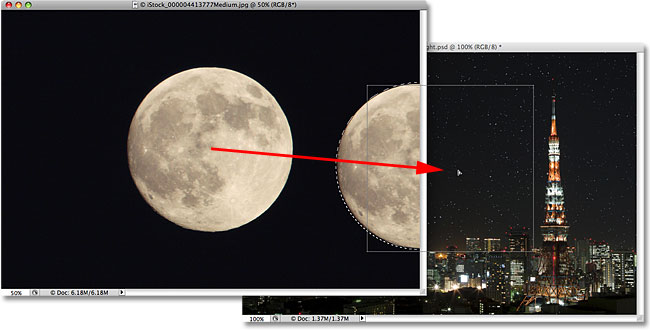
Puisque la lune semble un peu trop grande pour la deuxième image, je vais appuyer sur Ctrl+T (Win) / Command+T (Mac) pour faire apparaître la commande Free Transform de Photoshop afin de la redimensionner, en maintenant la touche Shift enfoncée pendant que je fais glisser les poignées d’angle vers l’intérieur. Cela contraint le rapport largeur/hauteur de la lune pour que je ne déforme pas accidentellement sa forme lorsque je la redimensionne :
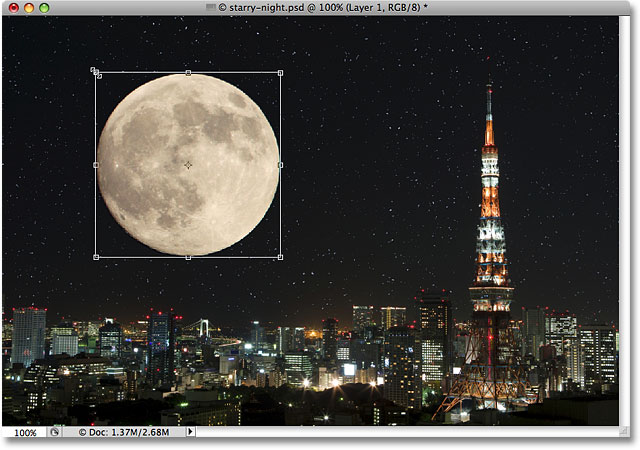
Vous pouvez également utiliser la commande de transformation libre pour déplacer des objets à l’intérieur de la fenêtre du document, simplement en cliquant à l’intérieur de la zone limite de transformation libre et en faisant glisser l’objet vers un nouvel emplacement. Je pense que je vais déplacer la lune vers le côté supérieur droit de la tour. Pour sortir de la commande Free Transform, j’appuierai sur la touche Enter (Win) / Return (Mac) de mon clavier :
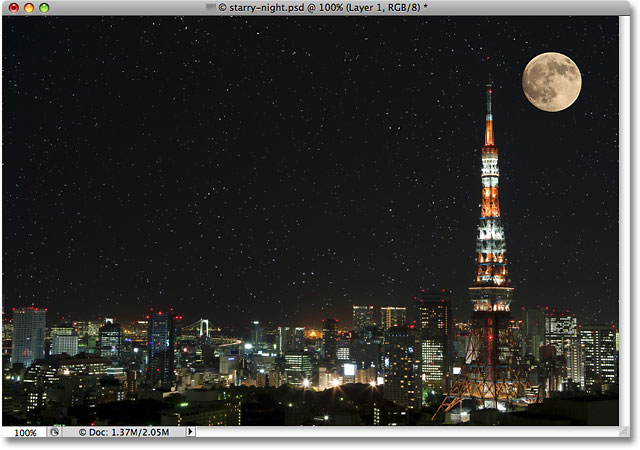
Les étoiles dans le ciel nocturne ont été ajoutées à l’aide de notre tutoriel Créer un ciel étoilé dans Photoshop.
Suppression d’une sélection
Lorsque vous avez terminé une sélection que vous avez créée avec l’outil Elliptical Marquee et que vous n’en avez plus besoin, il y a trois façons de la supprimer. Vous pouvez aller jusqu’au menu Sélectionner en haut de l’écran et choisir Désélectionner :
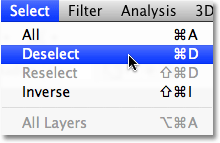
Vous pouvez également utiliser le raccourci clavier plus rapide Ctrl+D (Win) / Command+D (Mac). Ou, avec l’outil Marqueur elliptique toujours sélectionné, il suffit de cliquer n’importe où à l’intérieur de la fenêtre du document pour supprimer la sélection.
